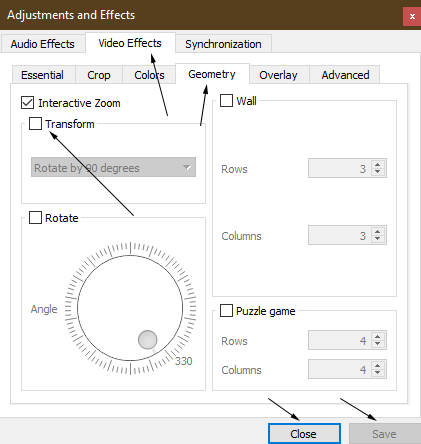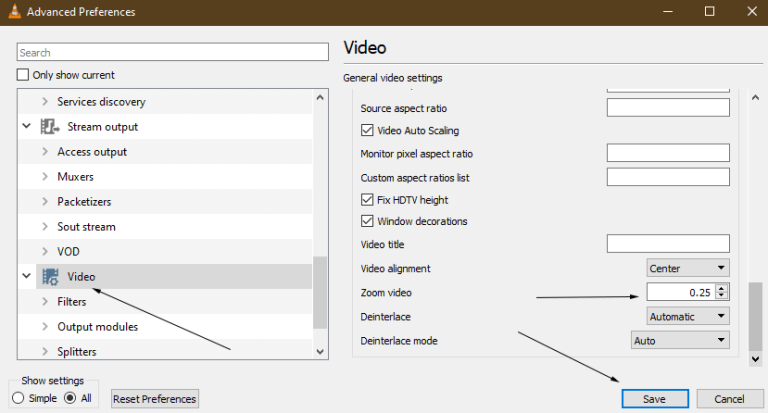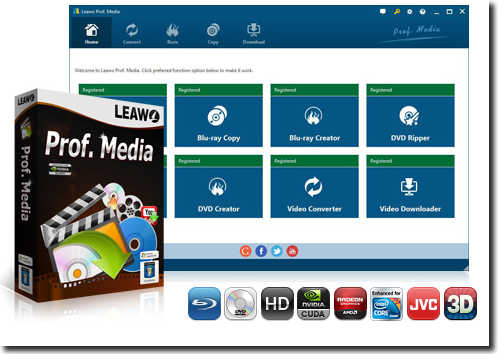“VLC zoom interface not working: Hi, i have a video file which was recorded by my phone in portrait mode, but the VLC zoom feature doesn't seem to work normally. When I activated the zoom, it automatically changes the normal orientation of the zoom UI. It’s not like up for zooming and down for 'not'-zomming. It's like sideways and a mess. What can i do to fix VLC zoom interface not working? How can I successfully zoom video within VLC media player to let it normally play back my videos? Any advice is highly appreciated.”
As one of the most popular and free media players, VLC media player has offered multiple practical features to improve your digital entertainment. You could not only play back various media files on your computer, but also edit media files with VLC, convert media files within VLC, and even download M3U8 live streams within VLC media player. Actually, VLC media player (for Windows) offers a great function "Interactive Zoom" to allow you to zoom videos. But VLC zoom video not working issue happens all the time for various users. Many VLC media player users have encountered the issue that they couldn’t zoom video with VLC media player.
Well, in this guide, we would like to share some solutions on how to fix VLC zoom interface not working issue with you.
Part 1: How to Zoom Video in VLC Media Player?
Zooming videos within VLC media player or other media players will help us see the tiny details that we might miss. We can also magnify a section of interest to better see it. VLC Media Player offers different options to zoom into a video. We can use interactive zoom to magnify a portion of the media. We can also use options to use zoom, crop, and aspect ratio to change the size of the on-screen media. We can also find options to scale any video in the advanced preferences section of VLC for zooming. Finally, we can use the OS’s accessibility feature like magnifier to enlarge what is on the screen. In the below content, we would show you various ways to zoom video in VLC media player.
Zoom video in VLC media player through Interactive Zoom feature
Interactive Zoom is by far the easiest and the most useful zoom feature we found in VLC. It is mostly used to see a section of a video. One can easily drag the zoomed portion. It will enlarge different part of the playing video interactively.
Follow the below steps to learn how to zoom video within VLC media player through Interactive Zoom feature in detail:
- Kick off VLC media player.
- Go to Tools > Effects and Filters [Hotkey- CTRL + E].
- Click on The Video Effects tab.
- Navigate to the Geometry tab under it.
- Check the “Interactive Zoom” checkbox.
- Hit Save and Close.
In this way, you have successfully activated that Interactive Zoom feature, which is a small picture-in-picture like video on the top-left section of VLC media player. There will be a rectangle on it that denotes the area that is magnified. Use the mouse to click and drag the rectangle. Moving the rectangle around will change the area that is being zoomed. You can do this when the video is being paused or played.
Zoom video in VLC through Video Menu or Hotkey Z
If your video is being played within VLC media player in window mode but not Full-screen or Maximized window mode, you could find a Zoom option in the Video menu. You could then use the Zoom feature in VLC from the Video menu to zoom videos in VLC:
- Open a video in windowed mode (it should not cover the entire screen area).
- Navigate to Video > Zoom > (1:4 Quarter, 1:2 Half, 1:1 Original, 2:1 Double). [Hotkey- Z or Shift Z to cycle these options].
- The window size changes to quarter, half, double or original of the video resolution.
Not everyone will use the window size altering zoom feature. It can be useful if you want to see how your video looks in different resolutions. It is also a feature to stack VLC’s window on the screen real estate. Zooming this way for a 1080p video to 1:2 half will change it’s size to half of the resolution i.e. 1080/2 = 640px width and 1920/2 = 960px height. The area it takes up on screen will depend on your monitor’s resolution.
The best way to cycle through the video menu is to use the hotkey Z and Shift-Z. You can quickly switch through different zoom resolutions this way. Also, using other related hotkeys for Aspect ratio (A) and Crop (C) might suit your requirement.
Zoom video in VLC media player by setting Advanced Preferences
You could also turn to the Advanced preferences to set the default zoom. This zoom preference setting is hidden in the Advanced window.
You could follow the below guide to set the default zoom feature from the Preferences panel.
- Kick off VLC media player.
- Go to “Tools > Preferences” [CTRL + P].
- Under “Show settings” (bottom-left), choose “All”.
- Navigate to “Video” in “Advanced Preferences”.
- Scroll down (on the right side) to the “Zoom video” option.
- Set the zoom factor like 0.25, 0.5, 1, 2 and 5.
- Hit “Save”.
This setting might not have effect on on-playing videos. You might need to restart the VLC media player and replay the video again to see if it works or not.
The above are the solutions for you to zoom video in VLC media player to enhance an area of the target video during playback. You could try them to see if they work or not.
Part 2: Solutions to VLC Zoom Video not Working
What can you do to fix VLC media player zoom video not working issue? We have collected several effective solutions for your information. You could try the below fixes to see if they work.
1. Update VLC to the latest version
When it comes to the software failures or errors, the first thing that could come into your mind is always trying to update your software. Check your VLC media player to see if it is the latest version or not. Generally speaking, the latest version of a software tool will be the most comprehensive and complete.
Usually, you should see a notification pop up whenever there is any update available. In case this does not happen, go to “Help” menu and select the “Check for update” option on the drop-down menu.
2. Remove the rotation parameter in the video
Sometimes the Interactive Zoom feature will fail to work when you import videos for playback. These videos, especially those recorded with smartphones, come with a 90-degree rotation parameter. These videos will be upside down in your media player apps. VLC media player might not enable you to zoom these videos during playback.
You could firstly try to rotate these smartphone recorded videos before you import them to VLC media player for playback. There are several video converter programs that can help you remove the rotation parameter in the video. Test and download the most effective software that will help you rotate your video.
Afterward, the video will play normally in VLC and the interactive zoom will work properly.
Part 3: Ultimate Solution -- Leawo Prof. Media
VLC media player fails to zoom videos that are recorded with your smartphones and rotating these phone recorded videos to normal angle is a wonderful way to solve the VLC zoom video not working issue. For this, Leawo Prof. Media is the ultimate solution to help you handle various media file playback issues.
As an all-inclusive media converter suite, Leawo Prof. Media includes nearly all media conversion solutions to improve your digital entertainment. It provides not only basic media player features that VLC player offers, but also other media conversion features that VLC media player doesn’t offer. With Leawo Prof. Media, you could:
Features
- Play back Blu-ray, DVD, up to 4K/1080P video, audio files freely, without being restrained by disc region restrictions and encryptions.
- Convert Blu-ray/DVD/video files to videos/audios in 200+ file formats like MP4, AVI, MOV, MKV, etc.
- Burn video/photos to Blu-ray/DVD disc, folder and/or ISO image file according to your own needs.
- Download online videos from 1000+ video sharing sites like YouTube, Veoh, Vevo, Facebook, etc.
- Copy and back Blu-ray/DVD movies to computer hard drive or blank drive in 1:1, movie-only or custom mode.
- Turn photos into photo slideshow video and save in various formats.
- Remove Cinavia protection upon Blu-ray discs and help you get Cinavia-free Blu-ray copies.
- Convert 2D to 3D, edit Blu-ray/DVD/video files, select subtitles and audio tracks, etc.
- Adjust output video and audio parameters like video codec, audio codec, bit rate, aspect ratio, frame rate, etc.
- Burn Blu-ray/DVD content with desired disc menu templates.
- Select subtitles and audio tracks during playback, burning Blu-ray/DVD, converting Blu-ray/DVD/video files, etc.
With Leawo Prof. Media, you could easily solve most media file incompatible issues to make your digital entertainment more enjoyable.
Part 4: Conclusion
There are times for you to come across VLC media player zoom video not working issue during playback. You could take a try of the above ways to zoom video in VLC media player, and solutions to see if the problem could be fixed when your VLC media player can’t zoom video for you. Of course, you could also try the ultimate solution to solve the media playback issues.