“Hi, I used a 3.0.4 version VLC player in Windows 7. When I try to watch a movie, I received a green screen video but the audio is playing. Then I try to uninstall and reinstall my VLC player on the computer. There was nothing got fixed so I try to install K-lite codecs but still nothing helps. What should I do?”
The VLC green screen problem seems to happen more often while users are confused about how to fix VLC media player green screen troubles. If you are holding the same questions, this tutorial will help you.
Part 1: Possible Reasons for VLC Green Screen Problem
“Have the same problem. I'm using 3.0.4 version. When I open any file, be it video or audio, VLC hangs after some 30 seconds. Music and video still go as usual, but the program is frozen. I can't click anything and the only way to close the program is by task manager. Happens even if I don't play any file but just open the software. The program is updated to my Windows 10”. When some fellows ask for solutions to deal with the VLC player green screen problem on the VLC online forum, there are a lot more users facing identical trouble. So what can be the potential reasons?
Reason I. It is possible that VLC green screen happens with some uncertain file formats.
Media file formats vary from each other in a massive spectrum. Maybe some online videos that you have downloaded are encoded with a complicated codec set. This conclusion is from many users complaining about some rare video files like PVA, NUV, FLI, WTV.
Reason II. The likelihood could be around media file corruption.
If the video file is not fully downloaded, the VLC media player may not be able to open damaged files. Some interruptions from the downloader program would lead to errors and increase the VLC green screen chances. You can try to change to a better online downloader.
Reason III. Improper conversions and video editing are likely to cause the VLC player green screen problem.
From time to time, home video makers are keen to edit recorded videos in order to create more interesting results. But some editor program may contain improper codecs to wrap up the coming formats. Some failures from editing and converting processes are pointing to a high risk of VLC green screen.
Reason IV. VLC may have inappropriate defaults or an unfriendly system environment.
The operating system or VLC itself might be in trouble with viruses or malware infections.
With malicious plug-ins or add-ons being crazy on the internet, it is not surprised if your computer is being targeted. When those conflict programs are running with VLC, VLC green screen would have its showtime.
Part 2: Adjust VLC Setting to Solve the Problem
The first means is going through a series of complicated inner settings behind the VLC player green screen problem. And it will be involved with certain degrees of understanding advanced knowledge. So, if you are just new to the VLC media player or the digital content world, stay close to each step below:
Step 1. Run the VLC media player without opening any files.
Step 2. Navigate to the “Preferences”. From the top menu bar, there is an option of “Tools” among many others. Click on it to draw down a submenu. Move the cursor to the last item which is the “Preferences” and choose it.
Step 3. Then find the “Input/Codes” tab to switch to a specific extension. Locate the “Hardware-accelerated decoding” on the right extension board.
Step 4. Uncheck the "Accelerated video output (Overlay)” option to disable the VLC green screen issue.
Step 5. Click on the “Save” button to apply changes. Restart VLC media player and play the converted videos.
Part 3: Alternative Free Player for VLC
Although a number of probable causes can be prevented by the above solutions, there are still unknown factors driving users crazy. Customers found glitches even after fixing both VLC player and files. Hence, another perfect answer to handle the VLC player green screen problem is taking an alternative media player. In this context, you should trust the top VLC alternative software that would never let clients down - Leawo Blu-ray Player.
Leawo Blu-ray Player will eliminate any of your concerns about VLC green screen tragedies because of several features. The first main feature comes with the whole compatibility with media formats of any kind, from common videos like AVI, MPEG, WMV, ASF, FLV, MKV, QuickTime, MP4, to uncommon files like NUT, Ogg, OGM, etc. While supporting enormous container formats, this versatile program features Blu-rays, DVD, and 4K quality streaming through lossless processes. It runs seamlessly with solid solutions for every Blu-ray disc under the lock of restrictions such as region codes. Not like the VLC player, this region free Blu-ray player is able to decrypt discs of regions A, B, and C or from 0 to 6.
Specialized in user-oriented watching experience, all playback controls are well located in the interface and advanced parameter configurations are available by organized panels.
Furthermore, Leawo Blu-ray Player is capable of personalizing background pictures and skins according to individual preferences. It is the foremost idea if you are tired of the immutable VLC interface. In addition, users are allowed to have a power manager, screenshot snapper and virtual remote support. An upgrade version is also an option for converting and backing up Blu-ray content to MKV files directly.
Part 4: Convert VLC to another Format to Solve the Problem
Here, we will start with how to fix VLC media player green screens via the best video converter - Leawo Video Converter. This professional transcoding software is a secure and multi-tasking program that runs cross-platform systems like Windows and Mac. Featuring input and output media content within over 180 formats, the top-of-notch converter serves for original productions. That means, whatever videos will be decoded and re-encoded without quality loss to the formats you like even on mobile devices.
Follow the simple steps to correct your media files so as to fix VLC media player green screen problems.
Step 1. Download and install Leawo Video Converter on the computer.
Be aware of the version you need for your working environment.
Step 2. Launch the powerful video converter and import source files.
Two methods to load up source media data, one is by pushing the “Add Video” button while another one is dragging videos or folders directly over the top of the home page.
Step 3. Get into the profile panel.
After inputting your media videos, the “MP4 Video” will be activated, click on it to pull out a drop-down box where you can see the “Change” icon. Tap the “Change” to enter the Profile window.
Step 4. Assign a formal standard format like MP4.
While dozens of prevalent formats listed on this layout, pick up the desired one as the output format. I would suggest its original MP4 preset due to the largest acceptance.
Step 5. Ready to convert.
Go back to the main interface and look to the right part where a green button of “Convert” can be found. A click on this “Convert” will call out a sidebar of the destination panel. Select a place to store the files and hit the white “Convert” button under the “Save to”. The procedures will begin immediately.
Part 5: Conclusion
If you are one of the users who is struggling with VLC green screen issues while just sitting from the movies you like, this article is happy to find you here and provide you will feasible solutions. We have analyzed a couple of causes that put your computer into VLC green screen circumstances. Various file formats and errors could be the most pains. Also, VLC roughly encounters the wrong default process. To kill the pain, just follow the two ways to fix VLC media player green screens. Going with the Leawo Video Converter to amend some unavailable files and trying to configure the hardware decoding could be helpful. Still, glitches occur whenever streaming movies. Therefore, why not turn to the ultimate means and get the hassle-free Leawo Blu-ray Player? With that, VLC green screen would never be a worrisome future apprehension anymore.


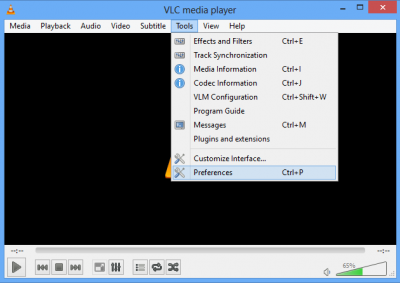

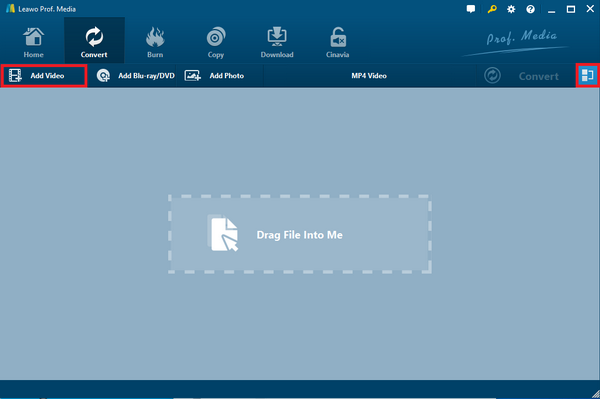
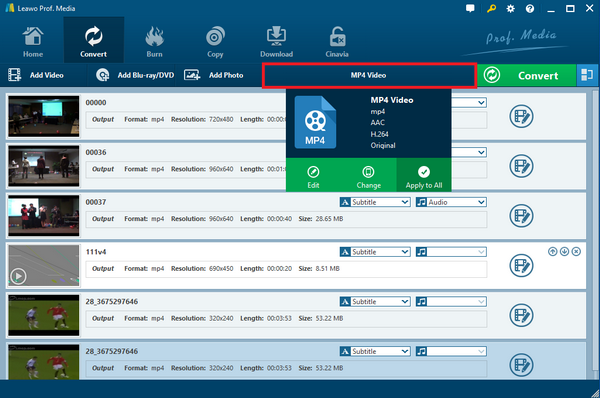
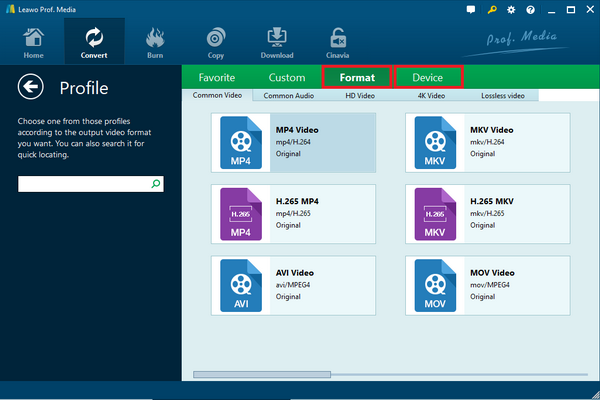

 Sep. 07, 2021 by
Sep. 07, 2021 by 


































