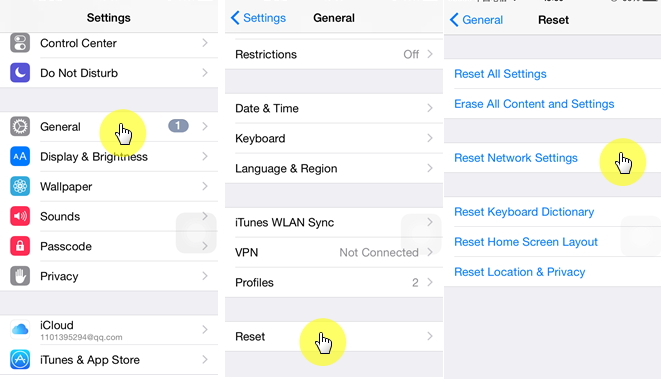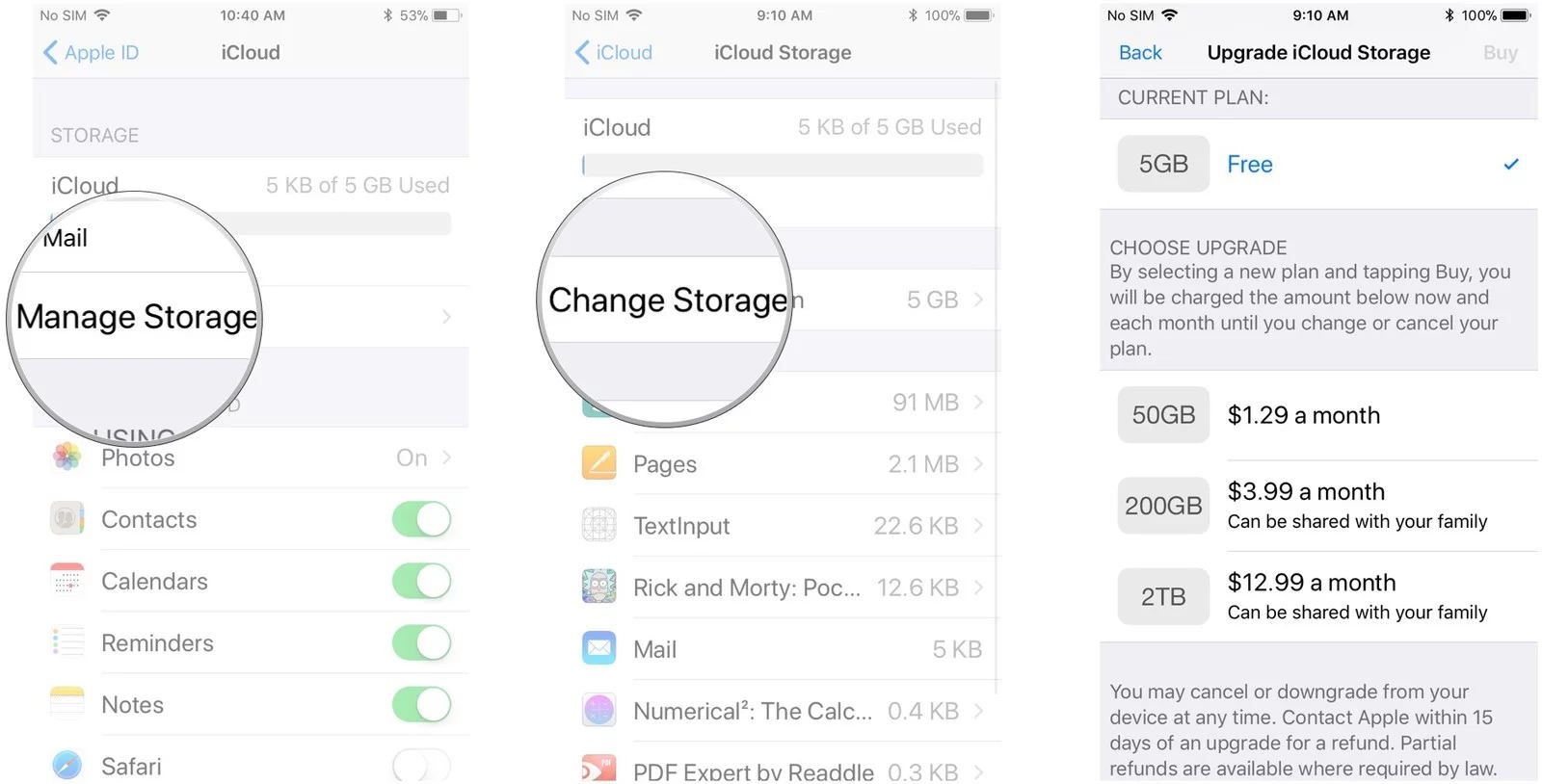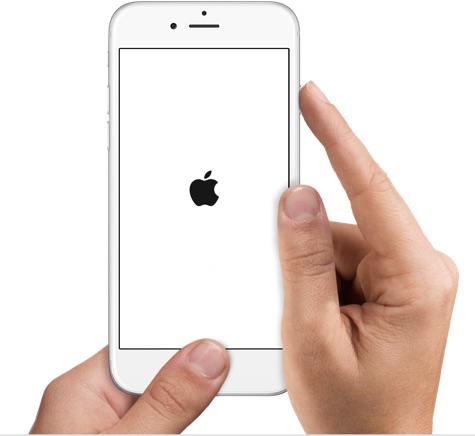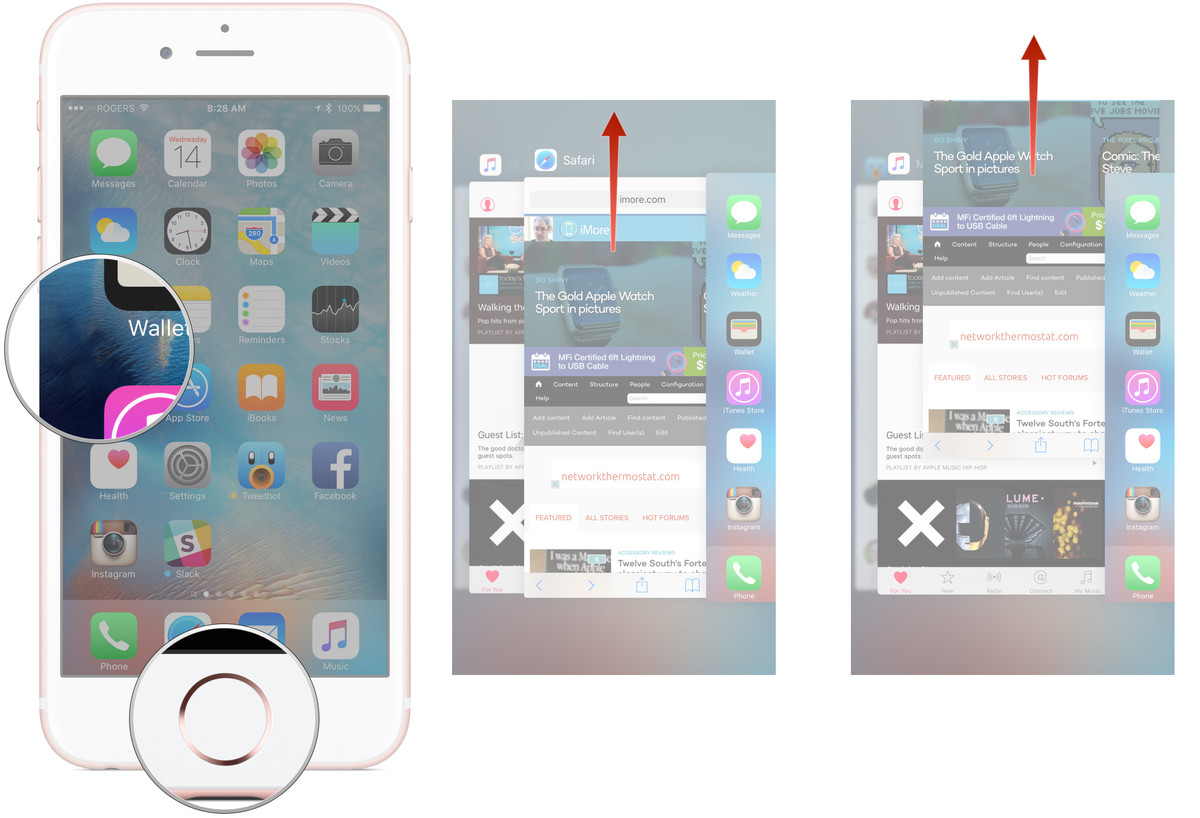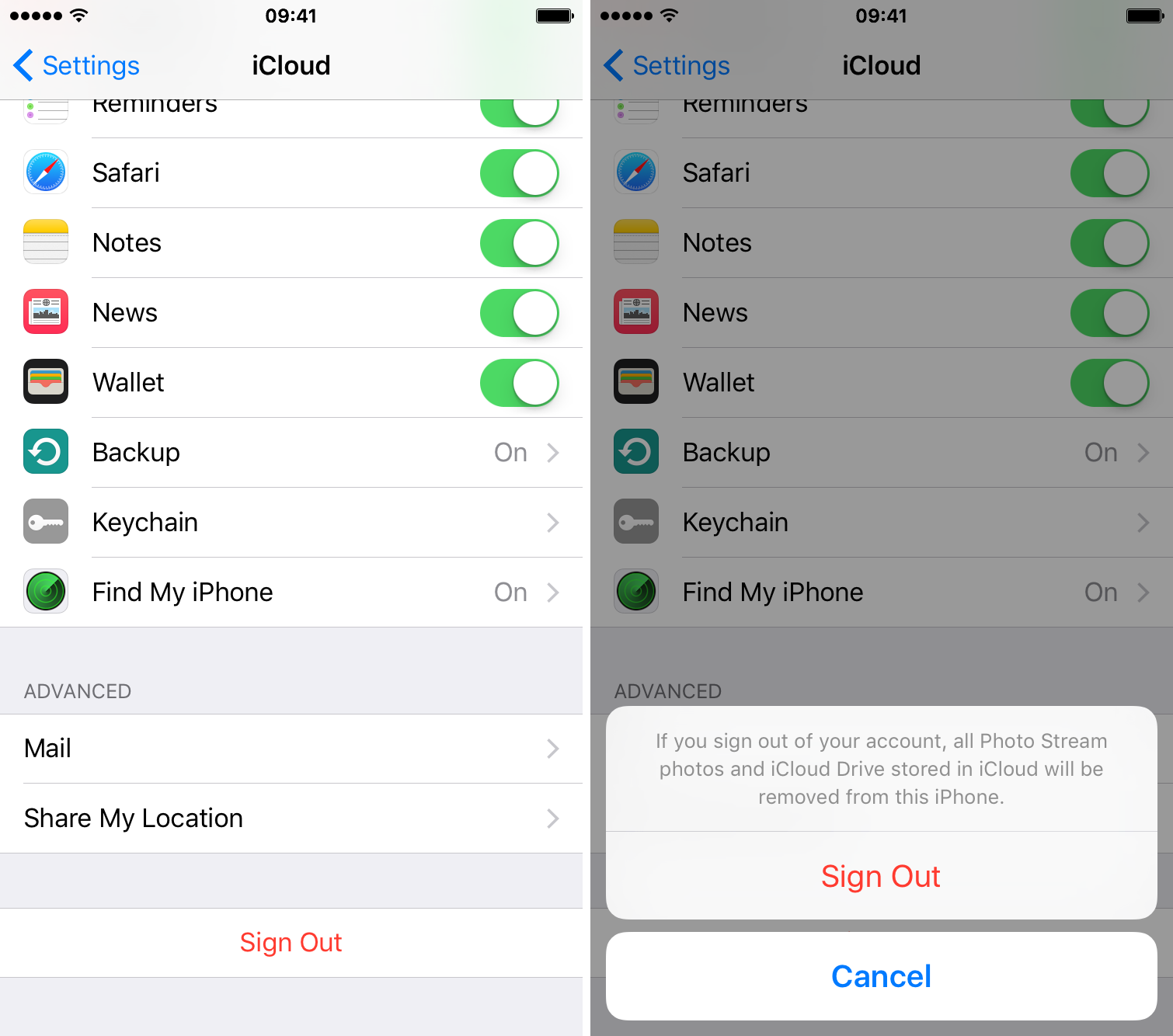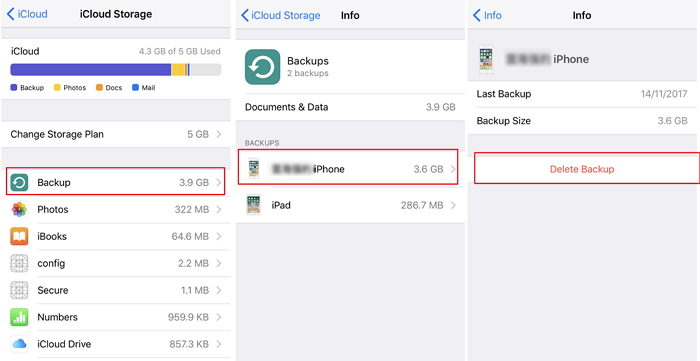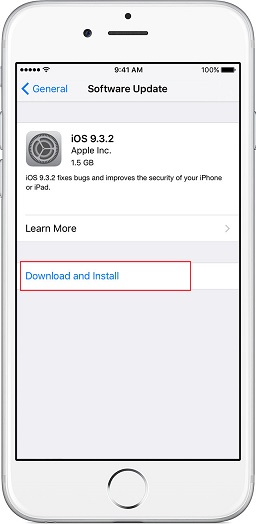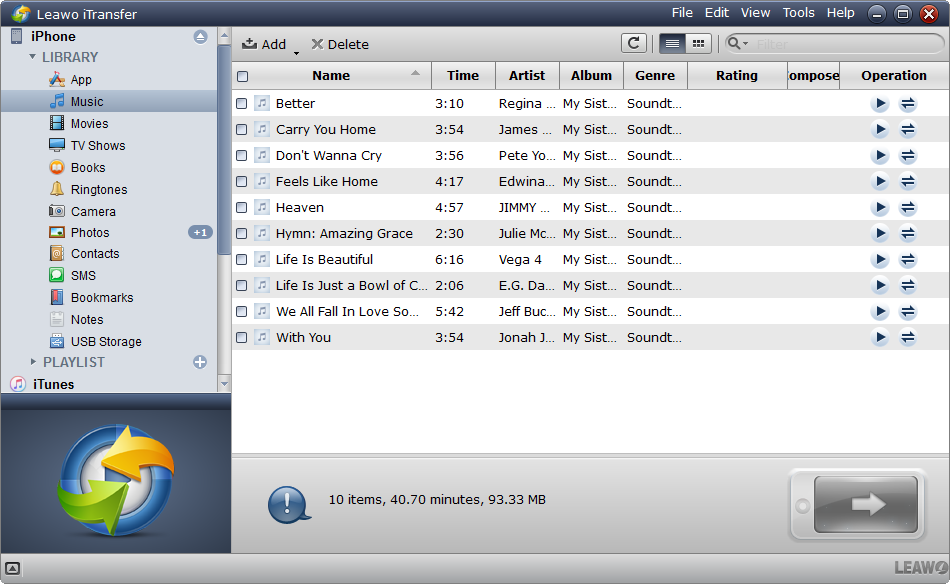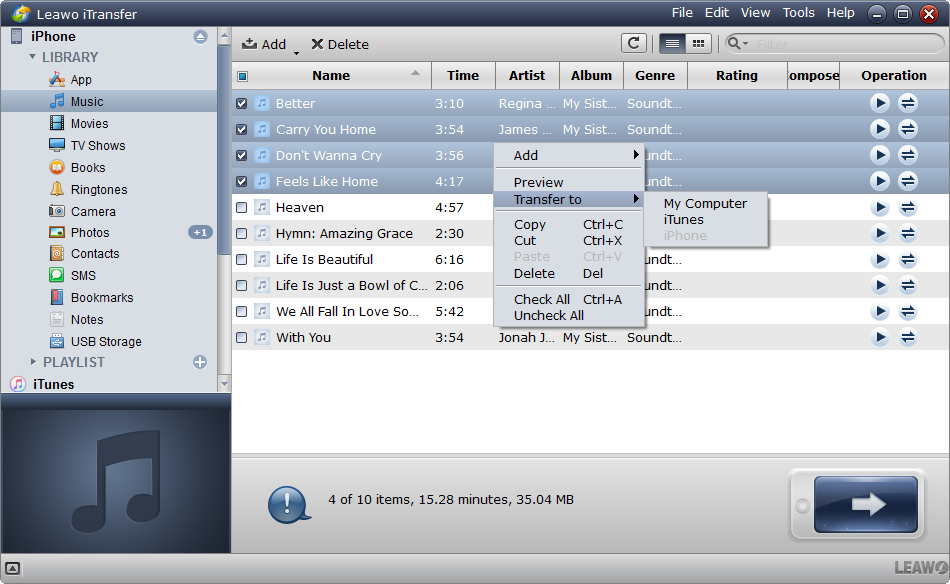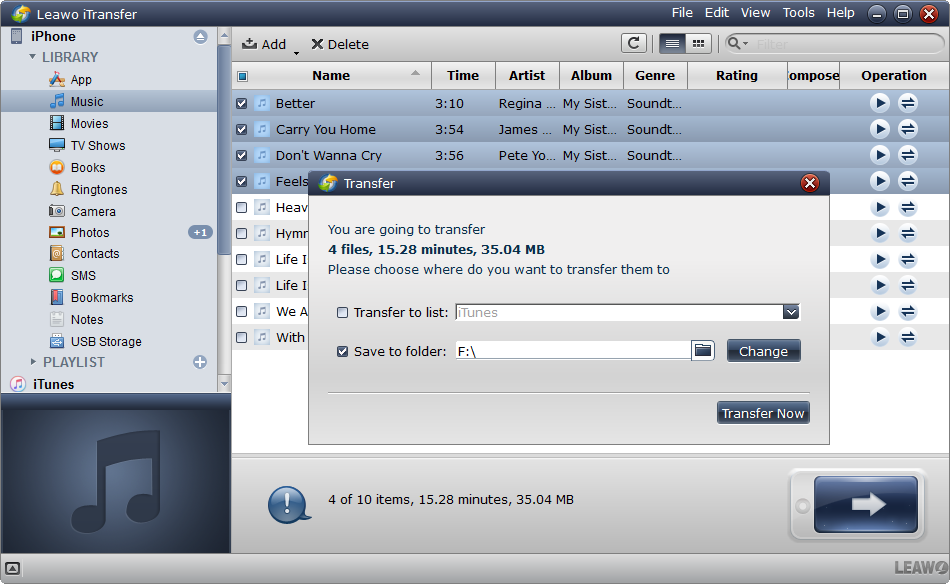Have you ever seen an alert message saying “some files were unavailable during the last backup”? Usually, from the many backup related errors that you can get, “iCloud backup some files were unavailable during the last backup” is probably the worst one. In fact, this error could be a little annoying especially when there is an urgent need of backup such as when you are switching to new iOS model or want to free up some space on the device urgently. To some points, this problem happens due to various reasons ranging from poor network connectivity, glitched backup controls to conflicting files. Fortunately, this article will do you a service by providing you several useful and helpful tips. Let’s begin to fix this issue.
Part 1: Common Solutions to Fix "Some Files Were Unavailable During the Last Backup"
Reset Network Setting
“some files were unavailable during the last backup” may occur when you are not in a stable internet connection condition. Hence, if necessary, you can restart the router so that the server can access some files. To do this go to Settings > General > Reset > Reset Network Settings. This action will, at the same time, delete your network settings such as your Wi-Fi passwords etc.
Check iCloud Storage
When you find iPhone some files were unavailable during the last backup, another possible thing you should try is to check the iCloud storage. If you're using iOS 10.3 or later, go to Settings > [your name] > iCloud. Tap iCloud Storage or Manage Storage. If you’re using iOS 10.2 or earlier, go to Settings > iCloud > Storage. If you do encounter such problem, you need to manage it by deleting old backups, photos/videos and files or buy more space.
Restart iPhone
As we all know, resetting iPhone is almost a one-stop solution to almost all issues iPhone stuck with. You can try this method when iCloud backup some files were unavailable during the last backup. To restart your iPhone, press and hold the Power button until the Slide to Power Off prompt appears. After turning off your device, press and hold the Power button again to turn it back on. For iPhone X, press and release the Volume Up and Volume Down buttons in quick succession. Once you’ve done that, immediately press the Power button to bring up the "slide to power off" prompt.
Close All Running Apps
One of the reasons “iPhone some files were unavailable during the last backup” could be the continuous running of various apps in the background. These apps may occupy some files. It is not a bad idea to close those extra apps that are running. To close any app, press the home button twice in a row and it will open all the running apps. Now long press on any open app till red circle with a minus sign appears on every app. What all apps are to be closed, tap on the minus sign on them and that app will be closed. When done, tap on the Home button twice again to close the row.
Sign Out and Sign In iCloud Account
If some files were unavailable during the last backup, this may be with iCloud issue. Therefore it is recommended to log out and log in again to your iCloud account. Start with tapping on "Settings" > "iCloud" > "Sign Out" option in your device. Now sign in again to the iCloud account and check if the problem is gone. While signing out of your iPhone, it deletes a certain amount of data, but you don’t have to worry, for any deleted items will sync back once you sign in again.
Delete Previous Backup
Sometimes, previous backup files actually conflicting with iOS when attempting to create new backups, and hence the infamous “'some files were unavailable during the last backup” error. So, try deleting your existing iCloud backup and then attempt to create again. Tap on the name of the device you no longer want to be backed up. Tap Delete Backup. Then you can tap Turn Off & Delete to complete the process. Later, your iPhone will return to the Backups menu, and the backups for your old device will be gone.
Update iPhone
Another reason why you can face this error “iCloud backup some files were unavailable during the last backup” is sometimes owning to a software update. If your iPhone got a next iOS version, but you have not updated your iPhone, then it can also be the reason. You can open your iPhone, move to the “Settings” app and then, click the “General” option. Later, tap on the “Software Update”. If next update is available, then download and install it on your iPhone. In general, the download will begin automatically. If the download does not begin right away, you may see a notice: "Preparing to download." Give it a couple of minutes and the download will begin shortly. In addition, you can also resort to iTunes to update iPhone.
Part 2: Use iTunes to Back up Your iPhone instead of iCloud
Nowadays, iTunes act as a great backup utility for your iPhone’s most important memories. To avoid the phenomenon “iCloud backup some files were unavailable during the last backup”, learn below how to get it to back up your iPhone to your computer.
Step 1: Open the latest version of iTunes on your computer and connect your iPhone to it via USB cable.
Step 2: Click on the device icon at the top, then select Summary from the Settings Menu on the left. Under the Backups heading, select This Computer from the backup options. If you want the backup to be encrypted, tick the respective box. If you do, make sure to remember your chosen password or store it in a password manager.
Step 3: When ready, under Backups section, hit on "Back Up Now" button.
Finally, after the backup process is complete, check under the heading Latest Backups to confirm whether the backup was successful.
Part 3: Use a 3rd-Party Tool to Selectively Backup iPhone instead of iCloud
Generally, if you look forward to backing up various types of data instead of whole device at ease, you may be interested in a third-party tool for backup and restore iOS devices such as iPhone/iPad/iPod touch, the Leawo iTransfer.
As an outstanding iPhone/iPad/iPod manager, Leawo iTransfer provides perfect solutions for iPhone transfer, iPad transfer and iPod transfer issues. One of its awesome features is that it can transfer up to 12 kinds of files, like apps, photos, music, videos, SMS, contacts, and so on between iOS devices, iTunes and PCs. Furthermore, with the advanced scanning and transferring technology, Leawo iTransfer makes it possible to transfer music, videos, photos, SMS, etc. between iPhone/iPad/iPod, iTunes and computers seamlessly.
Step 1. Get the software, Leawo iTransfer in your PC by downloading, installing and launching it. Then connect iPhone to computer with a USB cable. It will soon recognize and detect your iPhone. Click the name of iPhone and choose a library of iPhone in the left sidebar.
Step 2. You can check the square checkbox beside Name to select all files, and click the transfer button at the right bottom.
Step 3. Later, a window of transfer settings will pop up after the files are selected. Then you need to click Save to Folder and Change to select a target folder on your computer to save the all the files that you want to back up. Once done, click on Transfer Now to start backing up iPhone files to computer. And wait for the notification to appear saying that the process has been completed.
Just wait for a short while, your selected types of data will be backed up on your computer successfully. Same with above steps, you can also back up photos from iPhone to computer.
And really, Apple is supposed to make the whole process more streamlined for all the customers with fewer errors. However, such kind of thing has been going on for far too long. To fix this thing once and for all, maybe you can try Leawo iTransfer, which is known for 100% safe and reliable on transferring Photos/Music/Contacts/SMS… between iOS Devices, iTunes, and computer.