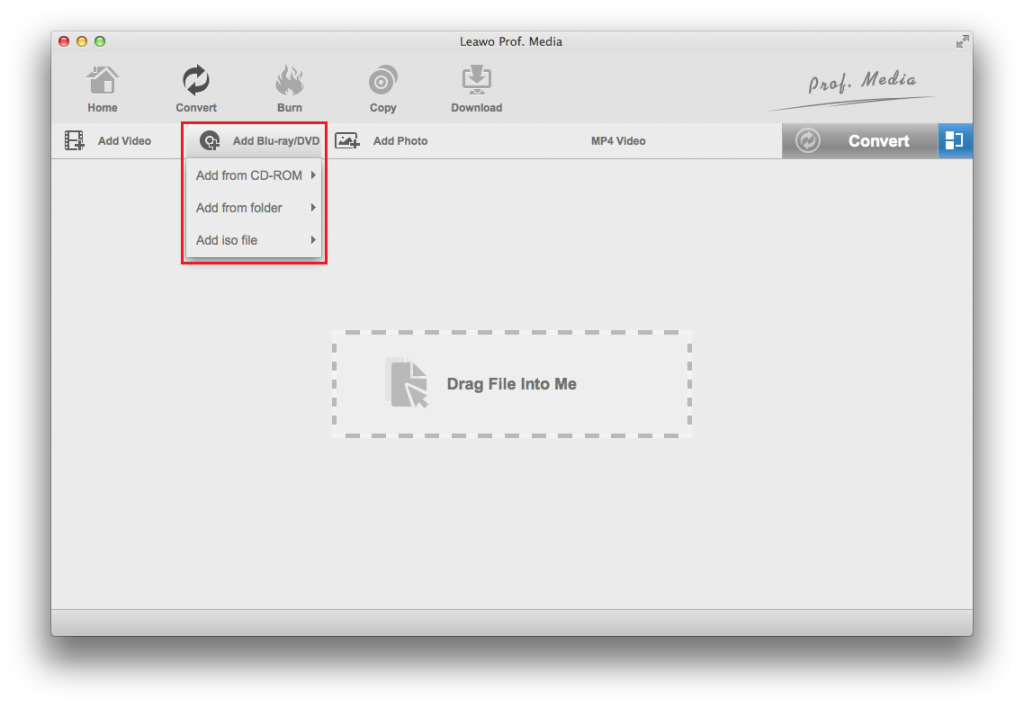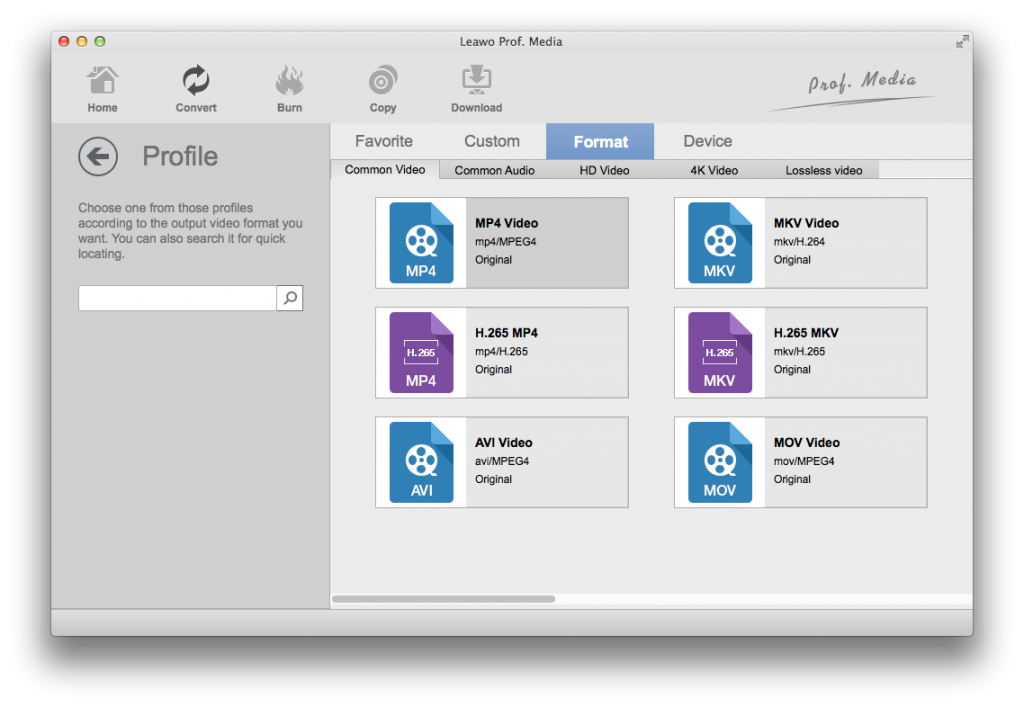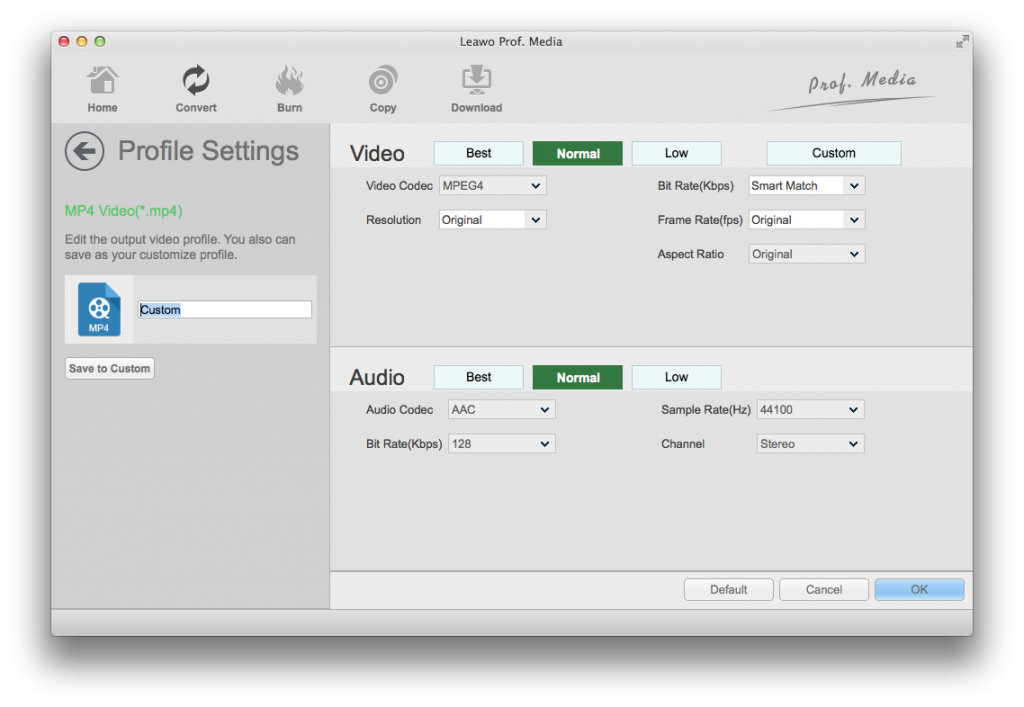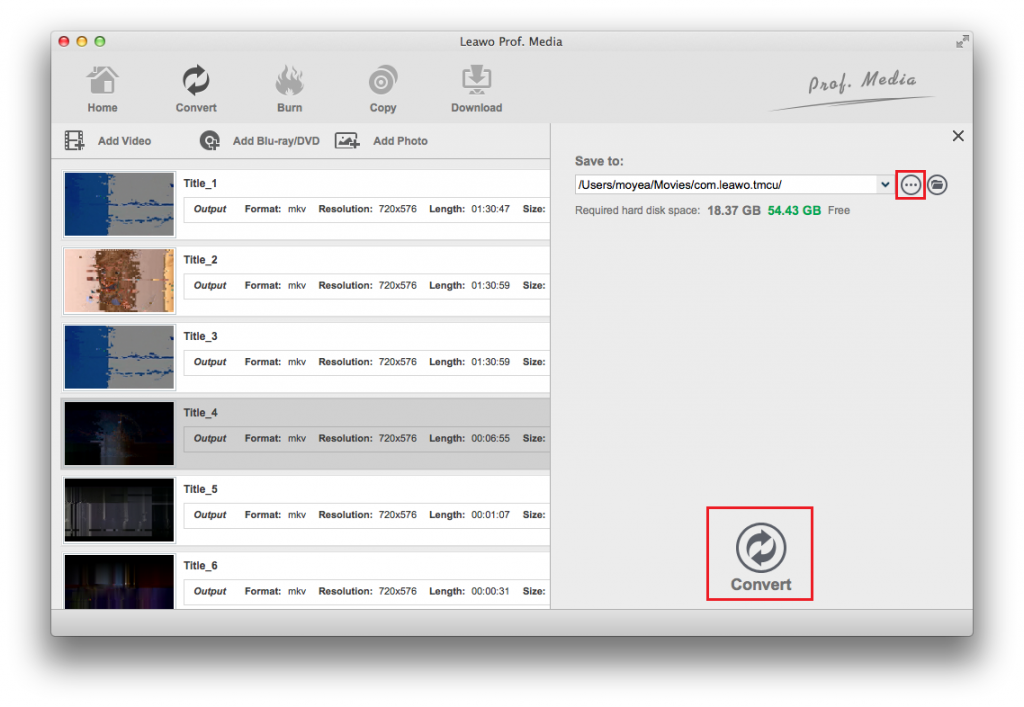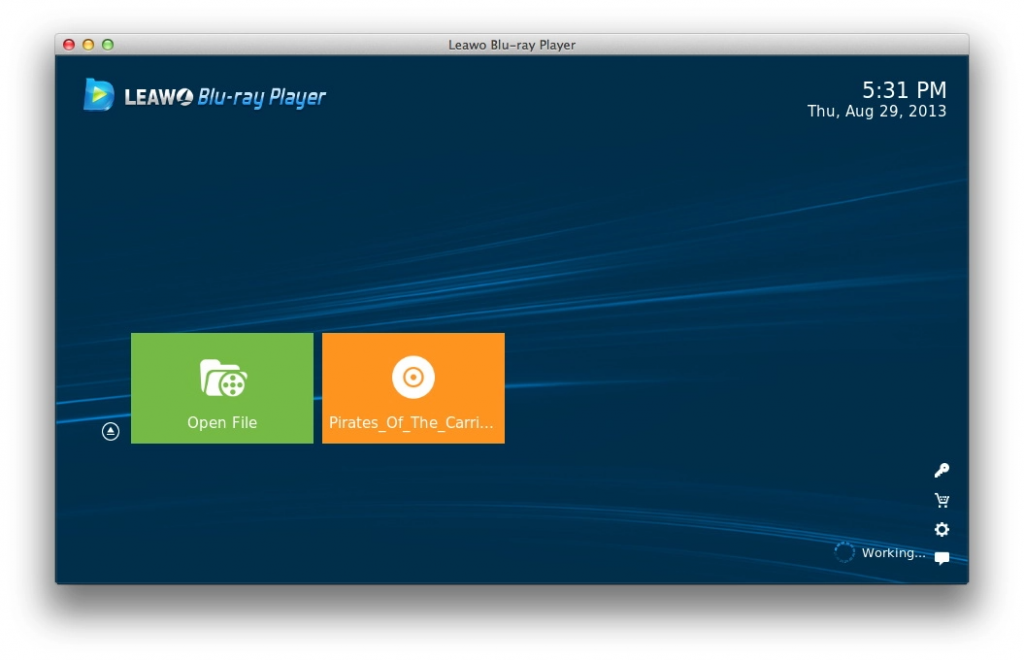“Hi please help me fix Mac DVD player not working issue. Every time I inserted a DVD disc into the SuperDrive and start to play back the DVD disc, there is a prompt ‘Supported disc not available’. What’s wrong with my DVD player? Is there any solution to fix Mac DVD player not working issue?”
Similar to Microsoft Windows users, Mac computer users also have come across DVD player issues. A lot of Mac users have reported Mac DVD player not working issue. Therefore, many people have strong desire to explore why Mac DVD player not working and want to figure out the best solution to tackle the problem. In fact, there is no "one right way" to get DVD player back to work on macOS (macOS Big Sur). If you are also searching for a solution for Mac DVD player not working issue, check the content below. Here we would like to recommend you several solutions.
Menu
Part 1. Possible Reason that Cause Mac DVD Player Not Working Issue
There are many reasons that cause the issue "the default DVD Player not working on Mac" in macOS Big Sur, Catalina, Mojave, High Sierra, Sierra, EL Capitan, Yosemite, Mavericks, Mountain Lion, Lion, Snow Leopard, Leopard.
- Bad or damaged superdrive. If your DVD drive is bad or damaged, the DVD player program will not be open. You will need to repair the DVD drive or purchase a new one in order to watch DVD movies on Mac.
- System issue usually after upgrading to Big Sur, Catalina, Mojave, High Sierra, Sierra, EL Capitan, Yosemite, Mavericks, Lion or Mountain Lion. Try to reset the computer’s SMC to see if your DVD player can work on Mac or not.
- Region issue with commercial DVDs. You can repair disc permission to solve "DVD player not working on Mac" issue.
- DVD is scratched or dirty. If your DVD is scratched or dirty, your DVD player can accept discs but they do not mount or are automatically ejected. The default DVD player is very sensitive to the quality of DVD disc, if your DVD is scratched or dirty, you can try a third party free DVD player like VLC or paid DVD player.
- Unsupported DVDs such as Blu-Ray discs, some commercial DVDs. If your DVD discs are not supported, your DVD player app will go to a black screen and then unexpectedly quit.
- DVD disc protection. Some DVD discs are copy protected for preventing unauthorized DVD disc playback or copy. You have to make use of special DVD player that could help you remove the DVD disc protection for unlimited DVD disc playback.
It is because these diverse reasons, correspondingly, the solution is varied and changeable. In other words, before getting your DVD player back on track, you'd better locate the reason for DVD player not working on Mac. Now, with the possible causes clear, you could then refer to the solutions to help you solve Mac DVD player not working issue.
Part 2. Troubleshooting DVD Player on Mac
When you are using the default DVD player on Mac computer, you may encounter various issues. The below occasions might happen and you could check the corresponding solutions. Check the below content to troubeshoot DVD player issues on Mac.
Play a DVD disc
If you are playing DVD disc on Mac computer with the default DVD player and there happens some errors to let you down, you could check the below solutions.
- If a “Supported disc not available” message appears: DVD Player doesn’t recognize video content burned onto certain types of DVD-RW discs. Try burning the content onto a DVD-R disc instead. This message also appears if there’s no disc in the DVD drive.
- If a DVD automatically ejects: If you insert a disc that uses a region different to the one the DVD drive is set to and you don’t change the region when prompted, or if you’ve reached the maximum number of region changes, the disc ejects (see Change your DVD drive region).
- If a “Not Permitted” message appears: You may see this message if you try to use a DVD Player feature that isn’t supported by the movie (either at that time or at all), or if the movie was burned onto a type of DVD-RW disc that DVD Player doesn’t recognize.
- If a “Skipping over damaged area” message appears: The DVD is scratched.
Watch a movie
If you are playing a DVD movie from DVD folder or ISO image file on Mac and some errors happen, you could try the below solutions:
- If a movie stops playing: If a movie suddenly stops playing and you see a disc error message, the problem could be a damaged disc, the connections to your audio devices or your sound preferences.
- If you can’t use the pointer or your mouse or trackpad to select DVD menu items: Press the arrow keys on the keyboard. Press the Return or Enter key to select the item.
Actually, there are other solutions to help you troubleshoot DVD player on Mac. For example, you could rip and convert DVD movies to MOV or other digital video files on Mac, or turn to DVD player alternatives for Mac.
Part 3: Solutions to Fix Mac DVD Player Not Playing Issue
We have listed some possible causes of Mac DVD player not playing issue above. Now, we would like to turn to the solutions to fix Mac DVD player not playing issue. You could check the below solutions to see if they work or not.
- Clean your DVD discs like removing the dust on the DVD disc surface, or clean the DVD drive that you will insert the DVD disc into.
- Make sure your DVD discs are not scratched or damaged. You could turn to a good and complete DVD disc for playback.
- Make sure your DVD drive works normally. Otherwise, repair DVD drive or purchase a new one in order to fix laptop DVD drive not working issue. Of course, the charge is always expensive.
- The basic reason for Mac DVD player not working black screen is that Mac laptop itself doesn't support Blu-rays playback so that users often come across the issue of Mac DVD player not responding issues. In such case, users have to buy an external Blu-ray drive and apply the 3rd-party apps (VLC, 5KPlayer, etc).
- Turn to 3rd-party DVD player software tools to see if your DVD discs are playable.
- Try to rip, convert and digitize DVD to video files on Mac so as to play your DVD discs on Mac with video players.
By trying these solutions, you might successfully solve the issues of Mac DVD player not working. In the below content, we would like to show you how to digitize your DVD discs on Mac and recommend you the best DVD player alternative on Mac.
Part 4: Digitize DVD on Your Mac - Leawo DVD Ripper for Mac
To digital DVD discs on Mac, you need professional Mac DVD disc digitizer programs. Leawo DVD Ripper for Mac is the best Mac DVD disc digitizer program for you to decrypt, rip and convert DVD movies to digital videos in various formats like DVD to MP4, DVD to MKV, DVD to WMV, etc. for various media players and devices. It could help you decryp, rip and convert DVD to QuickTime MOV on Mac, so as to let you easily play and enjoy DVD movies on Apple's products like QuickTime player, iTunes, iPad, etc. What’s more, Leawo DVD Ripper for Mac even enables you to adjust video and audio parameters of output profiles like video codec, bit rate, aspect ratio, frame rate, audio codec, sample rate, etc., so as to get exactly what you want.
Download and install Leawo DVD Ripper for Mac on your Mac. After the installation completes, run it to enter the main interface and follow the step-by-step guide below to rip and digitize DVD on Mac. Insert DVD disc into the DVD recorder drive connected to your computer first if you want to digitize DVD disc on Mac.
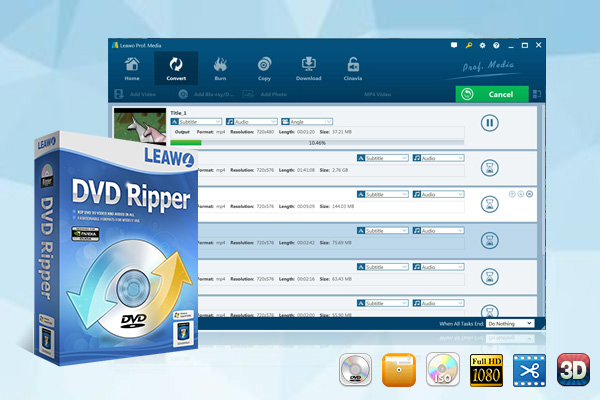
-
Leawo DVD Ripper
☉ Convert DVD to video/audio files like MKV, MP4, AVI, FLV, RMVB, etc
☉ Convert DVD to iPad, iPhone, Android devices
☉ Edit DVD video files with built-in video editor
☉ Add 3D effect with built-in 3D movie creator
☉ Selectable subtitles and audio tracks from source DVD movies for output videos
Note: Leawo DVD Ripper for Mac is a module built in Leawo Prof. Media for Mac.
Follow the below guide to learn the detailed steps on how to rip, convert and digitize DVD movies on Mac with Leawo DVD Ripper for Mac.
Step 1: Load DVD movies
Kick off Leawo Prof. Media for Mac and then open the “Convert” module. On the main program interface, click the "Add Blu-ray/DVD" button to browse source DVD movies for loading. You could load DVD disc from disc drive, DVD folder or ISO image file from computer as you like.
Note
- After loading, you can select Subtitles and Audio tracks for each title, double click each title to preview source files, snap screenshots on the right built-in preview player, edit DVD movie, etc.
- Leawo DVD Ripper offers 3 different content loading modes. The Full Movie mode loads all source DVD content, Main Movie mode by default loads the longest title (generally the main movie) but allows you to switch another title for loading, while Custom Mode enables you to select desired DVD title(s) for loading. Choose one according to your needs.
Step 2: Output settings
Click the drop-down box (named "MP4 Video" by default), and choose "Change" to choose output format from “Format” or “Device” group according to your needs. You could choose MOV Video or MP4 Video for Mac computer.
Video and audio parameters of output files like video codec, audio codec, bit rate, aspect ratio, frame rate, channel, etc. could be adjusted within Leawo DVD Ripper for Mac. To do this, you only need to open the format selecting drop-down menu before the big green “Convert” button and then choose “Edit” option.
Step 3: Convert and digitize DVD movie on Mac
On the main program interface, click the big green "Convert" button to set output directory in the “Save to” box, and then click the bottom “Convert” button to start ripping, converting, digitizing DVD movies on Mac.
When the conversion finishes, you only need to open your QuickTime player to play the converted DVD movies, or open your iTunes for playing or syncing converted video to iOS devices. In this way, you could easily play back DVD movies on Mac computer.
Part 5: Try Mac DVD Player Alternative
As mentioned above, you could also turn to 3rd-party DVD player alternative on Mac computer to play back DVD movies smoothly. Leawo Blu-ray Player is the best Mac DVD player alternative for Mac users to play back DVD discs on Mac.
Leawo Free Blu-ray Player for Mac offers comprehensive solutions for you to play all kinds of media files on Mac computer, be it iMac or MacBook, with high quality. With Leawo Free Blu-ray Player for Mac, you could:
- Play back Blu-ray/DVD discs as a region-free Blu-ray player software tool to play back Blu-ray/DVD discs, folders and ISO image files, without being limited by disc protection and region restrictions. Even 4K and 3D Blu-ray discs could be played back.
- Play back up to 4K videos with high quality for totally free. 200+ file formats are recognized by Leawo Blu-ray Player.
- Play back audio files of various formats with high quality audio decoding technologies like Dolby, DTS, AAC, TrueHD, DTS-HD, multi-channel sounds including 5.1 and 7.1 channels, etc.
- Select what to play or make settings on disc menu over Virtual Controller during Blu-ray/DVD disc playback, such as Languages, Scene Selections, etc. ( make sure there are menus on your disc.)
Leawo Blu-ray Player for Mac is the ultimate solution to help you play back various media files on Mac computer.