When we mention Apple devices, its different forms of innovation always impress us, like its new product, new function or new running system. iCloud has become a great achievement for them recently, all because virtual storage has become users’ first selective method. Compared to the portable memory drive, iCloud storage offers an easy, safe and convenient way to each Apple user. But, users may encounter the time freezing issue occasionally when they try to get their data backed up from their device to iCloud. This issue also comes up on iOS 12 running system. So, once the backup process begins, iCloud will show you how long it will take to complete. However, iCloud backup time keeps increasing and it is impossible for you to know when it will complete. This article will teach you how to accelerate the backup process of iCloud, there are several solutions that you can choose to have a try.
Solution 1: Keep Enough Storage Space for iCloud Backup
In many cases, your iCloud may have not enough space to perform the data backup. Usually, you may receive a notice from Apple that will let you know your iCloud storage is insufficient. But sometimes Apple will fail to notify you if your storage space is limited. In some other times, even if your devices are running on iOS 12 system, Apple bug will also think that the things you are attempting to back up are more than what you want actually. Therefore, either reducing the frequency of backing up or deleting some data that are not needed in your iCloud account will make more space for the data from your Apple devices.
Solution 2: Reset Network Settings to Speed Up
Because iCloud is working on the basis of the internet, networking connection would possibly cause the slow speeds of iCloud. Usually, users will have a try on getting their devices backed up when they are working or sharing network, which will become an obstacle to stop the backups from completing. In this case, you can change to the network connection with stronger signal or get your modem reset or get your device reset via the Setting application on your device. You just need to tap on the option Settings, go to the General tab and enter Reset, then select Reset Network Settings. After that, you can make the Wi-Fi connection reset again.
Solution 3: Turn Off Large Apps/Files that You are Not Using
Apple App Store offers essential tools for users with different purpose, but some apps will largely reduce the speed of phone running and the backup procedure of iCloud. But, fortunately, you can make a decision on what you would like to backup because of options offered by iCloud. Therefore, if there is a large amount of data associated with your app, deselecting it may be your option.
Additionally, it also can be applied to the large files. Any data which has attached a great number of files in different sizes will surely increase the time of iCloud backup. So, it is suggested to avoid the files in large size for backing up. Deselecting the apps or files which take up much storage space will help a lot improving the speed.
Solution 4: Back Up iOS Device Faster using an iCloud Alternative
If you get frustrated in meeting the common problems when attempting to get your data backed up to iCloud, it is wise to choose a powerful and professional iCloud alternative to help you complete the backup task, that is Leawo iTransfer, which basically helps to get all the troublesome work done for you.
Leawo iTransfer offers a great solution for iPhone backup, iPad backup and iPod backup issue. Up to 12 types of files are supported to back up by iTransfer, such as music, apps, videos, photos, contacts and more. The files can be backed up between iOS devices, iTunes and computer. What’s more, iTransfer acts as an excellent music manager to help users to get playlists of iOS devices and iTunes managed well without any constraint. The media files and Playlists and contacts and more can be taken full controlled by iTransfer due to its outstanding and effective management. iTransfer is running based on the advanced technology of scanning and transferring, data transfer task can be completed in a rapid and safe way. Users just need to choose the files that they want to back up and then click on the transfer button, then all the selected files can be backed up to the destination folder within a few minutes. Moreover, iTransfer contributes a lot in helping users backup multiple kinds of files with no data loss in an effective way. The files can be assured not to be overwritten, unless the data is chosen to delete by users. Below we will show you the specific instruction to guide you on how to back up the data from your iOS devices to computer step by step.
1. Connect your iOS devices to your computer and then launch Leawo iTransfer on your computer as well. Your iOS device will be recognized and detected by this software in an automatic way. After that, the library of your iOS device will be shown in the left sidebar of iTransfer window.
2. Different kind of files from your iOS device like App, Music, Movies and iTunes are listed below library in the left column. You can select the files that you want to back up to computer by clicking on the target files. For example, you want to back up the music files to computer, click on Music below Library, then the related content will be listed on the right part of the window. You can choose all music files by checking the square box beside Name and then click on the transfer button on the right corner bottom. Or you can choose some certain music files by holding the key option Ctrl/Shift and have right click on the files you have chosen, then select the option Transfer to > My Computer.
3. Once you have choose the files for backing up, a dialog will pop up and require you to choose a destination folder to save the backed up files. You can check the square box next to Save to Folder and then click on Change button to select the output directory for your backed up files. After that, click on button Transfer Now to begin backing up files from your iOS device to the computer. A window of transfer process will display to let you know the transfer percentage of the files, also the transferred files’ names and numbers will be shown as well so that you can know the transfer progress clearly.
Compared to the above mentioned four solutions, you will find that the fourth solution is the most reliable and effective method to help solve iCloud backup time keeps increasing issue. The data from your device can be backed up without any data loss and limit. No matter how large size your file is or how terrible your network connection is, you can back up your file via Leawo iTransfer safely and rapidly without any worry.
You should be aware that your file and data must be backed up constantly from your iOS device, this is the most important way to help get your data protected even there is something wrong with your device one day. It is commonly seen that iCloud is able to back up your data in a simple way. However, the issue of iCloud backup time keeps increasing will make it difficult in completing the whole process due to multiple kinds of reasons, the most common reason is the Wi-Fi network connection in low speed or the large size of file. Here the third-party tool Leawo iTransfer offers the greatest way to get your files backed up like backing up photos, the most common reasons like slow network connection or any problem occurred in the backup process can be ignored. If you worry about the data loss on your device in the future, you can easily back up them to your computer and then restore the iOS data that you want from your computer optionally.
Leawo iTransfer is easy-to-use, even if you are a novice of iTransfer, its intuitive and clear operation on the interface will direct you to how to do in each step to proceed with. It is a powerful tool to satisfy the needs of iOS device and offers us a bright digital life. All the features of Leawo iTransfer are listed in a well-organized way. Two categories are provided by Leawo iTransfer, one is iOS device and the other is iTunes. No matter you are a new or older user, you can easily perform all the features without any effort. Different kinds of files can be backed up by iTransfer, you are allowed to view and choose the files that you want to back up before the backup process begins.

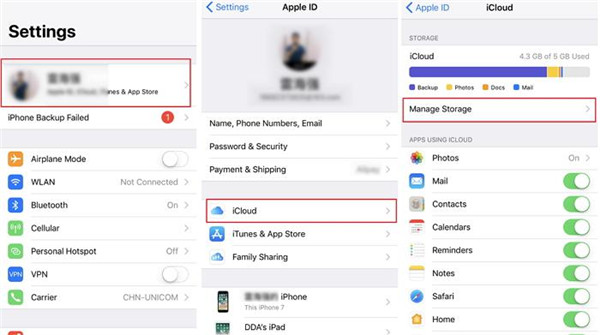
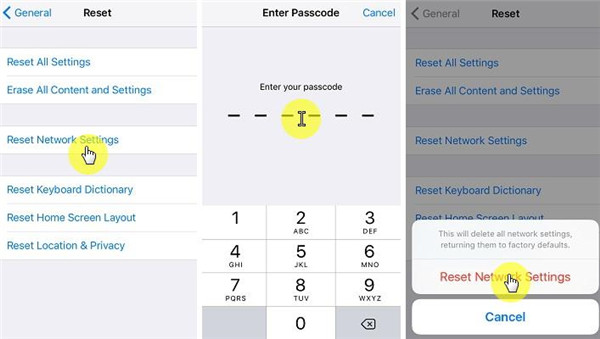
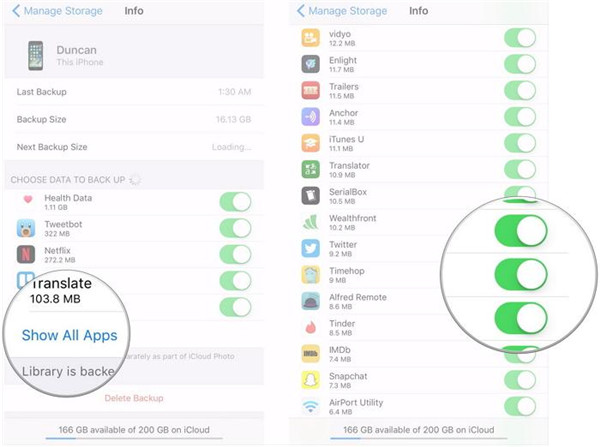
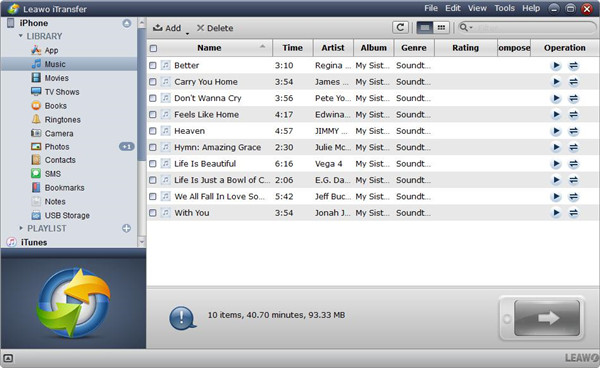
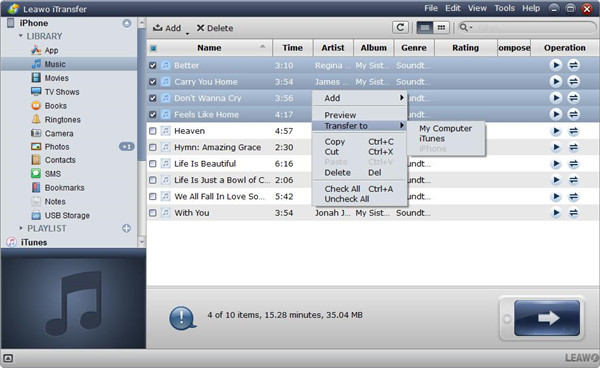
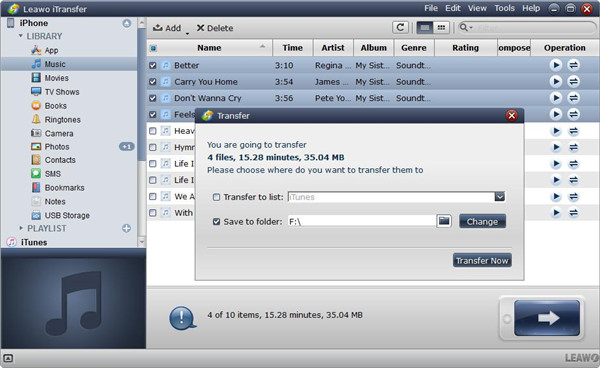
 Sep. 07, 2021 by
Sep. 07, 2021 by 
















