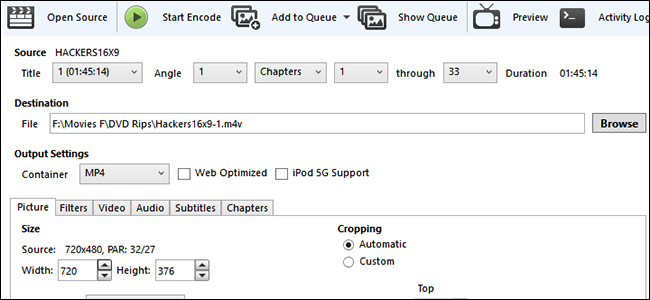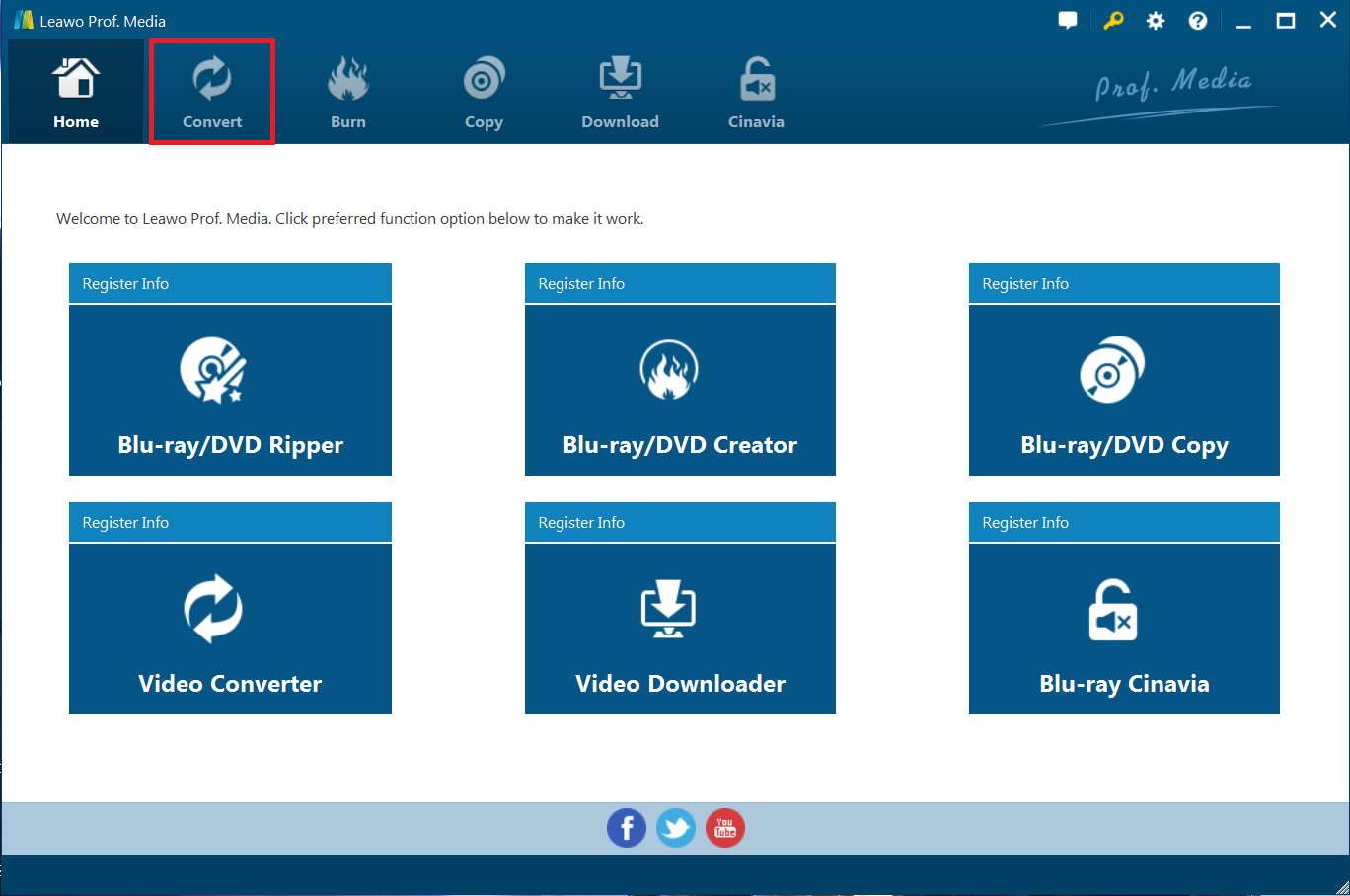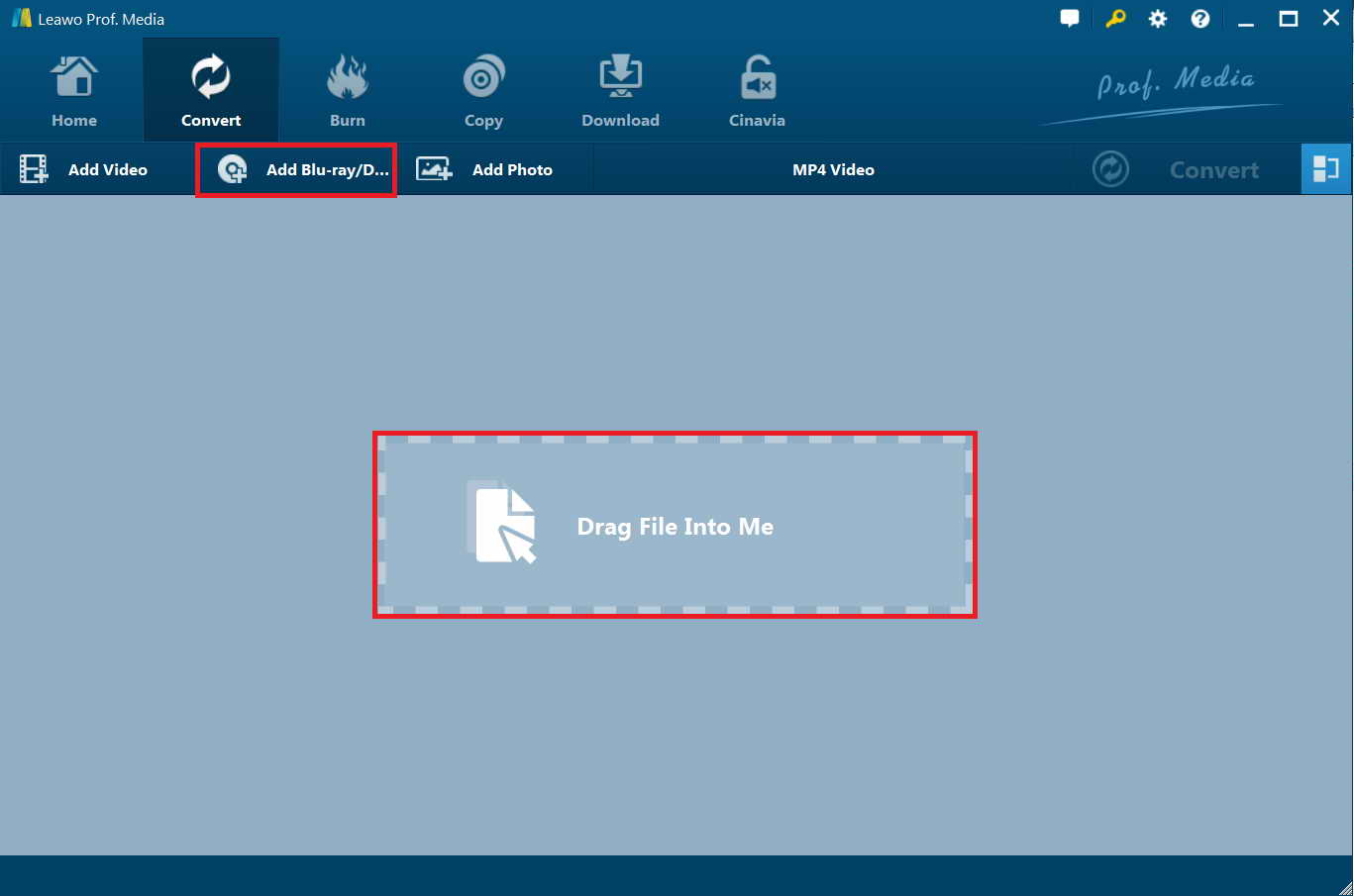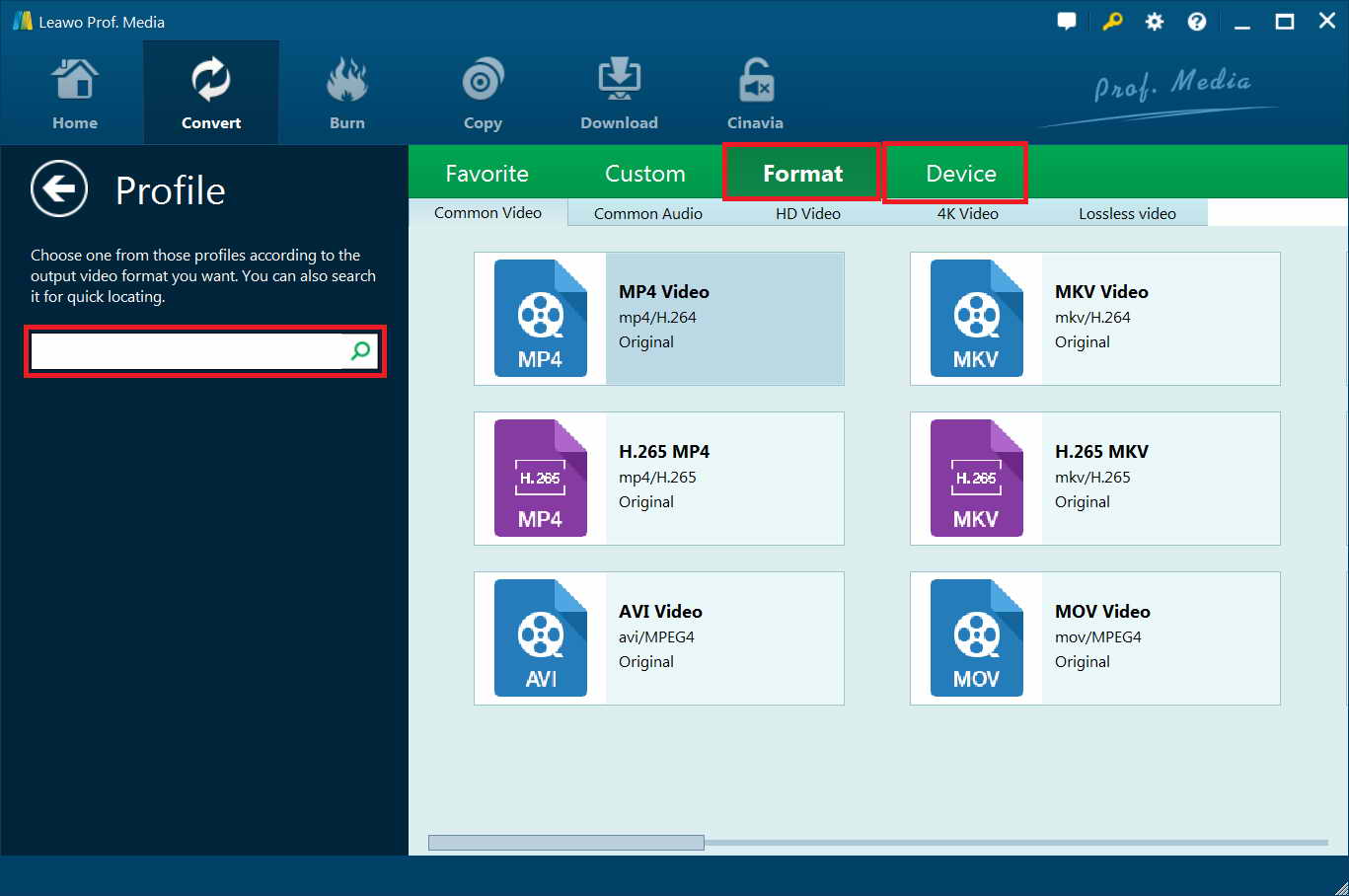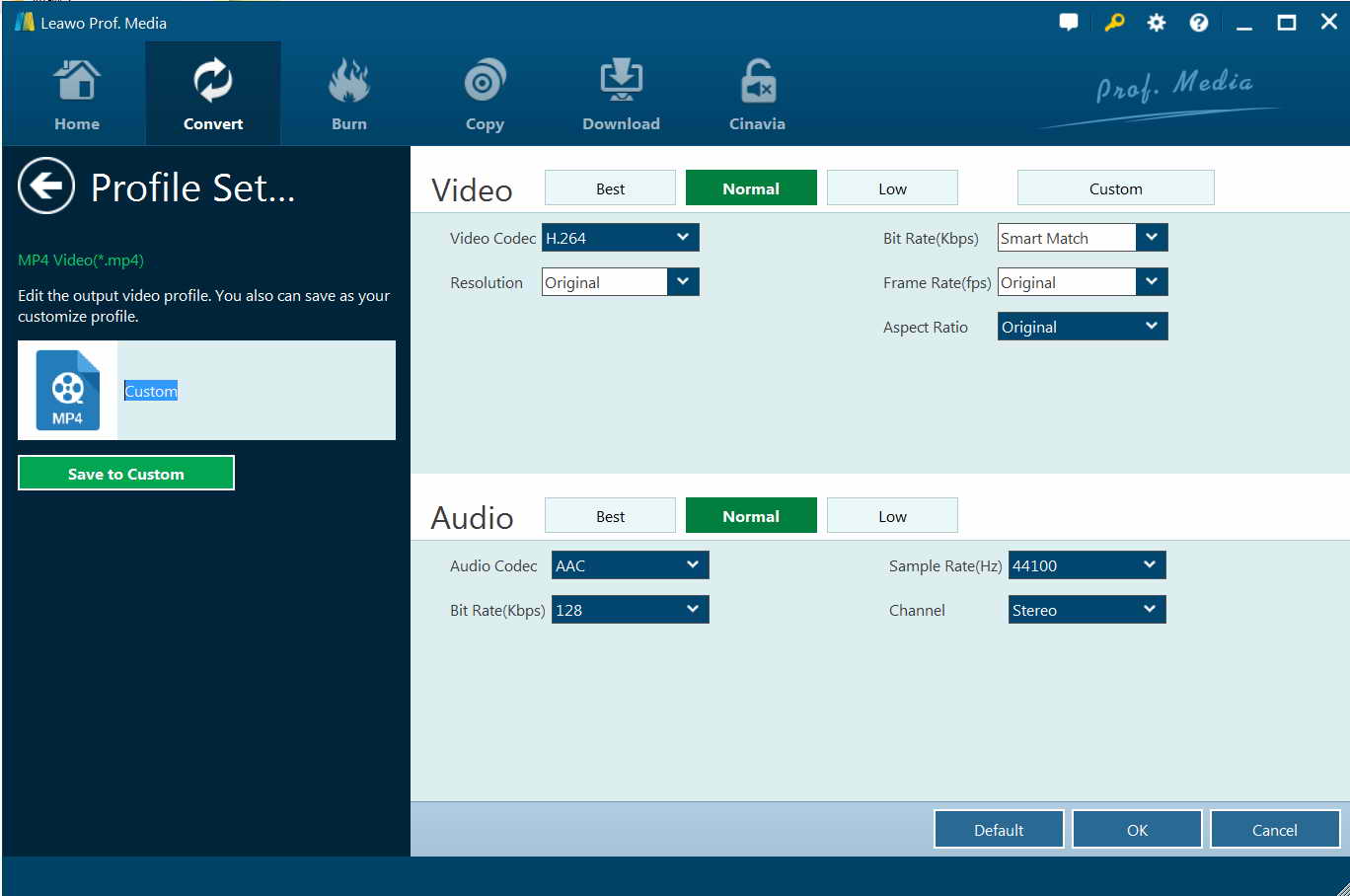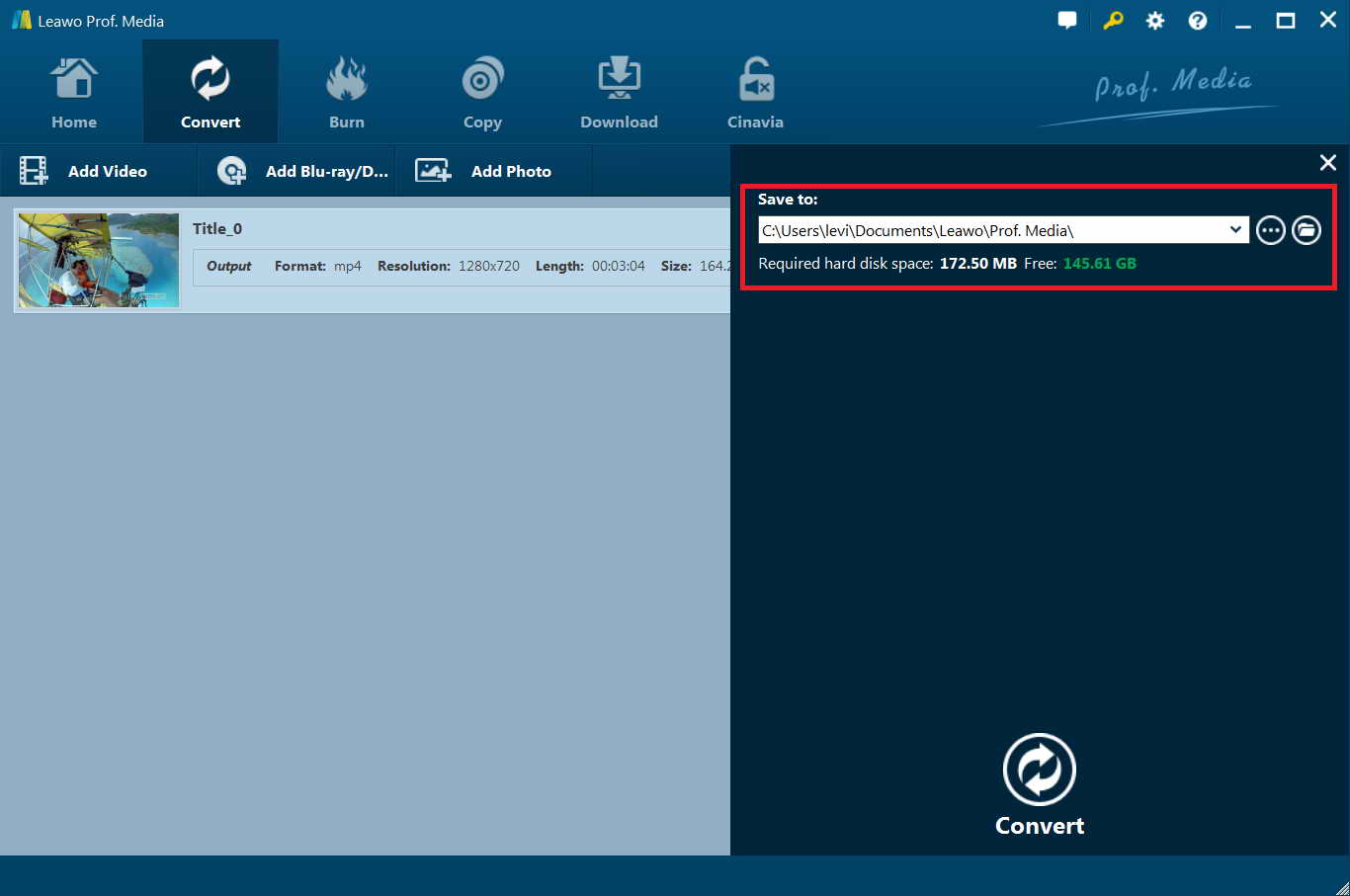“ I was using HandBrake to rip my Sons of Anarchy DVD over to my PC, as a bit of a test to decide if I wanted to do that to the rest of my small DVD collection. I got back from dinner and found that the videos, all 3 of the episodes on the disc were horribly distorted. Not sure if the proper word is artifact, but it looks like barely recognizable static. Anyone have a fix, or some better software to use?”
As a free encoder and decoder program that could help people process video and DVD conversions, HandBrake has gained worldwide popularity. It has a big foundation of customers. People could use HandBrake to convert DVD titles, convert DVD Video_TS folders, etc. However, many people have met different problems during using HandBrake. For example, HandBrake gets crashed occasionally. And some HandBrake users have reported that HandBrake distorted output video when they try to rip DVD movies with HandBrake, just like the above question. If you have met the issue of HandBrake distorted output video when using it to rip DVD and are looking for solution to fix HandBrake rip DVD distorted issue, this guide would be helpful to you.
We are going to show you the possible causes of HandBrake distorted video output and corresponding solutions to fix HandBrake distorted output video. You could even get a HandBrake alternative here that performs much more powerful than HandBrake.
Part 1: Possible reasons that cause Handbrake distorted output video?
Generally speaking, HandBrake would produce video output files with normal video angle and quality as you have set. However, occasionally, HandBrake might fail you by delivering distorted video output files. The below are the possible reasons that cause HandBrake distorted output video.
You could learn these reasons before you could find a solution to fix HandBrake rips DVD distorted issue.
- Several settings in Handbrake could affect output video file quality, such as the bitrate and whether you had selected denoise or not. It'd be helpful to know which options and settings you had used to rip the DVD.
- DVDs are always encrypted with CSS (Content Scrambling System) or other copy protections like Sony ARccOS, UOPs, RCE, Disney X-project, etc., and Handbrake doesn't support decrypting DVD and can't rip copy protected DVD on its own. If you try to use HandBrake to rip and convert DVD movies, make sure the DVD movies are not copy protected. Otherwise you have to install some 3rd-party DVD decrypting plugin to assist HandBrake in decrypting copy protected DVDs.
- HandBrake distorted video issue is most likely caused by a broken demuxer (if you use VLC, highly likely), or an old H.264 decoder.
- Handbrake can't rip DVD with 99 titles. Another reason of Handbrake outputting blocky or broken up video is it may select the wrong DVD main title to convert.
- Other limits of using Handbrake to rip DVD include: Handbrake only provides two codecs: H.264 and MPEG4, and its output video formats only have MP4 and MKV.
- Meanwhile, your computer hardware configuration might also be checked in case you have been misguided, especially the display screen and display graphics card, which will affect the visual effect of the output video file.
By knowing the possible causes, we could then learn detailed solutions on how to fix HandBrake rips DVD distorted issue below.
Part 2: How to fix Handbrake distorted output video in DVD ripping?
Then, the focus should come to the solutions: how to fix HandBrake distorted output video issue in DVD ripping. This should be the center of this page. That’s why you have come here. Obviously, we could have the below solutions based on the causes mentioned above:
- Since HandBrake doesn’t handle with encrypted DVD content. You need to install a third-party DVD ripper like VLC to remove the copy protections from DVD first. So if you use Handbrake to rip DVD, please make sure you've installed VLC as well.
- If you have already installed VLC for removing the DVD protection upon DVD disc, and still you find that HandBrake rips DVD distorted issue, update VLC media player first. VLC 2.0 changes the code libraries it uses for decrypting DVD, which may also lead you can't rip DVD with Handbrake. The solution is simple. Download and install the latest version of VLC and libdvdcss package, and this may help you solve the Handbrake pixelated video issue.
- Try to adjust the Handbrake video quality settings. You could adjust the output video parameters like video cdoec, bit rate, frame rate, audio codec, audio bit rate, etc.
- Since Handbrake can't rip DVD with 99 titles. You need to select the right DVD main title(s) to convert before you start ripping DVD with HandBrake.
- Ripping DVD with HandBrake is a wonderful choice. But it obviously has many drawbacks such as the non-support of encrypted DVD ripping and inconvenience in converting multiple DVD titles. Therefore, when you come across issue of HandBrake distorted output video file or others, you could always turn to HandBrake alternatives. Use some other more powerful DVD ripping tools to rip and convert DVD movies, especially those all-inclusive DVD to video converter tool.
The below content would show you one of the best HandBrake alternatives in ripping and converting DVD movies. You could get perfect DVD ripping experience here.
Part 3: Best Handbrake alternative to remain original quality output video - Leawo DVD Ripper
As mentioned above, HandBrake has quite a few drawbacks. Therefore, you could turn to a HandBrake alternative to help you rip and convert DVD movies for unlimited use. Leawo DVD Ripper is without doubt the best HandBrake alternative for you to rip and convert DVD movies. As a professional DVD ripping software tool, Leawo DVD Ripper could help you convert DVD disc, folder and/or ISO image file to video in MP4, MKV, AVI, FLV, MOV, MP3, AAC, FLAC, etc. for playback on various devices and players.
Leawo DVD Ripper has all the features HandBrake has, and performs even better than HandBrake does since it offers more practical features. The most attracting feature is that LeawoDVD Ripper could decrypt, rip and convert both commercial and non-commercial DVD discs. No matter your DVD discs are copy protected or not, Leawo DVD Ripper could handle with them. Meanwhile, Leawo DVD Ripper offers more output video and audio formats for you to choose from, including: MP4, MKV, AVI, FLV, MOV, MPEG, WMV, MP3, AAC, etc., while HandBrake only supports MP4 and MKV output. Still, Leawo DVD Ripper offers more output parameter adjustment options to let you adjust output video codec, quality, bit rate, aspect ratio, frame rate, audio codec, etc. If you like, you could even make use of the internal video editor to edit DVD movie and apply 3D movie effect before converting DVD to video.
Download and install Leawo DVD Ripper on your computer. Then, follow the below steps to learn how to convert DVD folder to video for unlimited playback. It should be noted that Leawo DVD Ripper is a built-in module of Leawo Prof. Media.
Step 1. Enter Leawo DVD Ripper
Start Leawo Prof. Media and open the “Convert” module on the menu bar.
Step 2. Add source DVD movie
On the “Convert” module, click the “Add Blu-ray/DVD” button to add source DVD movies. You could see 3 different options: Add from CD/ROM, Add DVD Folder, Add iso file. Choose one according to your needs.
Notes:
-
3 content loading modes are available: Full Movie (loading all content from source DVD), Main Movie (loading the longest title by default, which is generally the main movie, but allowing for changing) and Custom Mode (loading titles you would like to convert). Choose one according to your actual needs.
-
After adding source DVD movie, you could play back source DVD movie, select subtitles and audio tracks, take screenshots on the playback screen, merge added DVD titles into one file for converting, etc.
Step 3: Set output format
Click the box right next to the “Add Photo” button and then on the drop-down panel choose “Change” option to enter the Profile panel. Select any video format you like from “Format” group or “Device” group according to your own needs.
As mentioned above, Leawo DVD Ripper enables you to adjust video and audio parameters of selected output format. You need to do this on the “Profile Settings” interface, which is accessible by clicking the “Edit” option on the drop-down panel next to the “Add Photo” button.
Step 4: Set output directory
After setting output format, you could now click the big green “Convert” button. Then, on the pop-up sidebar, set an output directory to save output video files.
Finally, click the grey “Convert” button to start to convert DVD to videos. The conversion will complete quickly. You then only need to wait for the conversion to complete. After converting, you will get video files from your DVD source. It’s quite simple and easy to do.
Obviously, you can see that Leawo DVD Ripper is a more comprehensive DVD converter tool than HandBrake. It offers more practical features to make your DVD ripping experience more enjoyable.