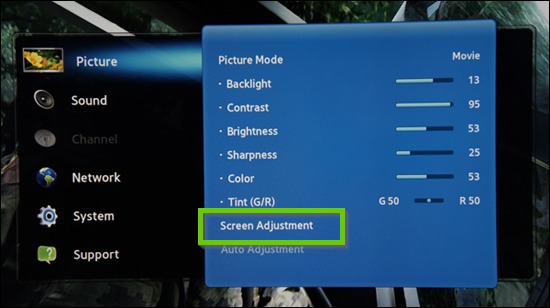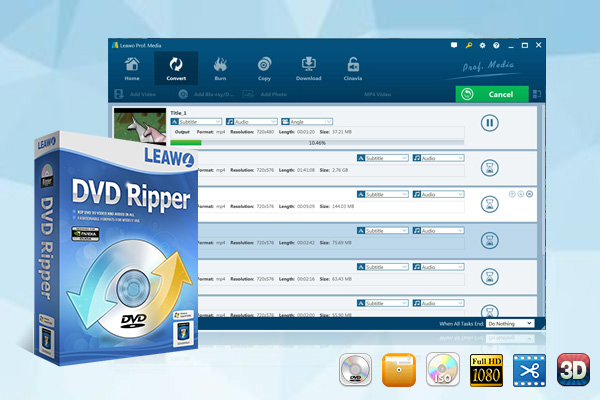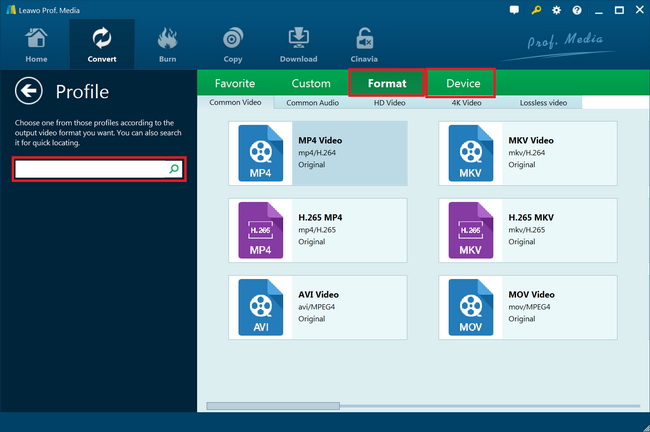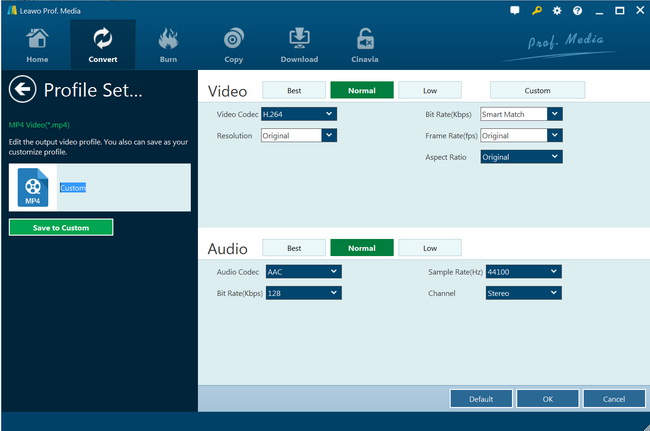“Why don't movies in DVD format fill the entire screen on my new TV? How do I get my dvd player to show full screen?"
If you frequently watch DVD movies with your big TV screens, questions like the above might not be strange to you. If you’re viewing a movie or a TV series using a DVD, there’s a possibility that you will not always have a fullscreen video viewing experience. DVDs come with two basic viewing formats, namely- widescreen and full screen. Widescreen refers to the original format that becomes playable when viewed on the big screen. Full screen, on the other hand, is a version of a movie that is customized and made to fit to your TV screen. Although many DVDs make use of both the “Full screen" and the “wide screen" features and integrate them into the same package (so that you can choose and access whichever format you find comfortable), DVDs can also sell separately with different versions for widescreen and full screen formats.
If you have come to this page, that means you have problem in watching DVD movies in full screen mode. Well, here we would like to introduce you effective solutions to help you play and watch DVD movies in full screen mode for better movie watching experience.
Menu
Part 1: Why Do DVDs Not Play Full Screen?
A big reason behind why your DVDs won’t show full screen is a little something called the “aspect ratio". The aspect ratio is an aspect of the TV that largely impacts the layout of contents on it. It refers to the fixed length to height ratio of the image on your screen. If the aspect ratio of your TV fails to match with the one that is on your DVD, it results in the DVD player showing the wrong aspect ratio. Consequently, this affects how your DVD is played on screen- widescreen or full screen.
As to the aspect ratio, there are 3 different kind of possibilities of aspect ratio that might result in DVD not showing full screen:
Aspect ratio on television is set incorrectly
Use your TV remote to change - it varies by TV, but typically there's a 16:9 vs. 4:3 setting (which you'd want set to16:9, then there are various 'zoom' settings that can change the appearance. if your issue is that you have black or white space to left or right of pic, then this is likely your problem.
Aspect ratio on your cable box/dish box, etc. is set incorrectly
It often will combine with TV settings making it even more difficult to figure out. Set TV to 16:9 and Zoom to 'Full' or 'Wide', then adjust cable set-top box.
MOST LIKELY - DVD's can be recorded at various aspect ratios (length to height)
Believe it or not, a lot of movies shown in theaters use a 2.35:1 ratio. If this is transferred to DVD, you will have black or grey bars above and below your screen, b/c a typical HDTV uses 16:9, or 1.77 ratio. Look on the box cover of the DVD. If it states '1.85:1' or just 1.85, then you should be good. If it states 2.35, expect the black bars. If you absolutely hate them, you can 'zoom' in with your TV control, but you'll lose some of the left-side and right side.
You could check these aspect ratios to make sure your you have done the right settings for smooth and successful full-screen DVD movie playback on your large screen TV or computer.
Part 2: How to Fix DVD not Showing Full Screen?
There are some things that you can try to attempt to fix this issue if you want your DVDs to be in full screen. None of these require you to buy a new TV or all new DVDs either. Just follow the below content to see if you can fix DVD not showing full screen mode issue or not:
Adjust TV aspect ratio
According to the aspect ratio of DVD disc, you can change the picture size on TV to make the movie full screen. Online tutorial on the official site of your TV brand or paper instruction can guide you to set aspect ratio correctly. And here, we will make an example of how to adjust aspect ratio on Samsung Smart TV.
Press Menu button on remote control and select Picture > Picture Size. There are several options: 16:9, Wide Zoom, Zoom, 4:3, Screen Fit, Smart View 1 and Smart View 2. Select the most appropriate one.
Adjust screen format
If you currently have a newer TV right now, there is a possibility that the screen format is placed on the wrong setting for the format in which your DVD is playing. You can fix this by using the factory remote that came with your TV. You should find a button titled format, picture or picture size. However, if you’re unable to find this button, try the menu button.
Go to the setup of the TV display. In here, there should be an option to change your layout from wide to full. Change it to full, and voila! You now should be able to watch your DVDs on full screen mode.
Change aspect ratio on Xbox/PS4
If you try to play a DVD on Xbox/PS4, but encounter not playing full screen issue on the connected TV, you can adjust display settings on the devices.
- Xbox: Press Xbox button > System > Settings > Display & sound > Video output and then choose the display and picture settings appropriate for TV. See how to play DVD on Xbox One with 16:9 aspect ratio
- PS4: Select Settings > Sound and Screen > Display Area Settings and then select a suitable option to match the TV screen.