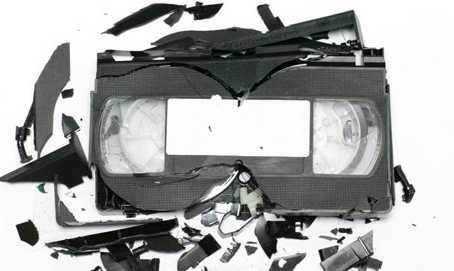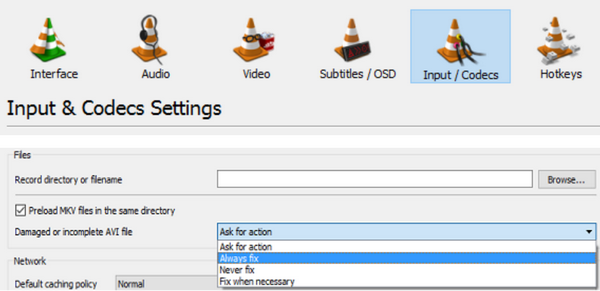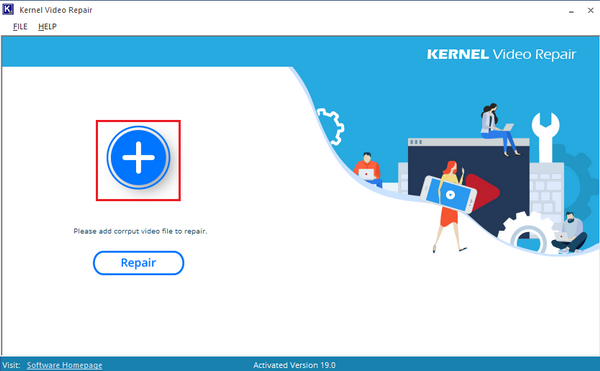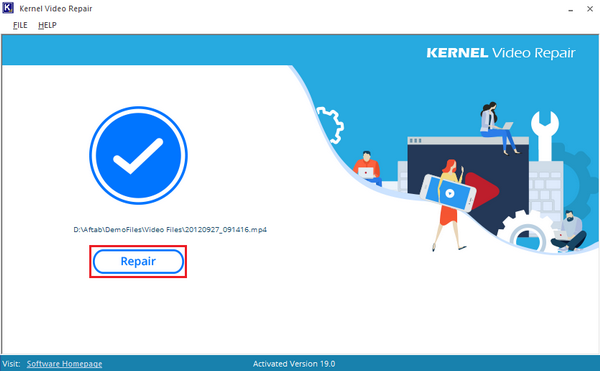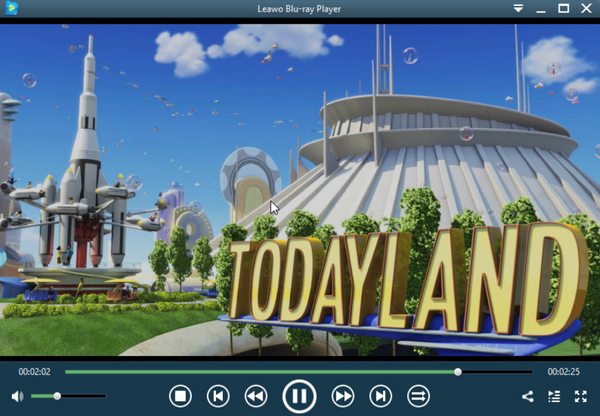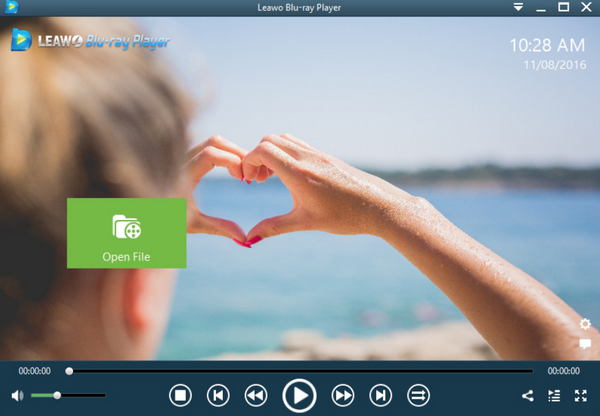MOV is a video file format developed by Apple and widely used to distribute media content on various Apple’s devices. In theory, MOV files are compatible with both Mac OS and Windows. As long as you have a proper video player like QuickTime Player or one of the QuickTime Player alternatives, the MOV videos should be played easily.
However, sometimes the MOV video could fail to play despite having a perfect compatibility. If you are going through a MOV playing failure or similar problem, then this article may just be of help.
Part 1: Reasons That Videos Won't Play
Digital media files have a set of complicated working mechanics. When a file fails to open or play, a lot of potential causes could be responsible for the seemingly simple problem. Therefore, it’s really hard to have a verdict on why an MOV file cannot be played because the reason behind the problem always varies from case to case.
However, although we can’t give a general conclusion for this kind of problem, we do have some ideas for the most possible causes. By going through and check the most possible causes, you should be able to identify the reason for the playback failure fast, and then find a way to fix it afterwards.
Corrupt MOV File
If you can’t play a MOV video file even with a MOV compatible video player, then the most possible reason is the file being corrupted or damaged. A media file could get damaged for a lot of reasons. For big video files, a single video compressing issue could get the entire video damaged. A broken header of the media file could lead to a key technical information loss, and eventually, cause the file corruption.
If the footage was filmed by yourself, a little power interruption while recording could also cause the file getting damaged. In a word, the damage could happen during the transferring process, the downloading process or even during the video encoding or filming process originally.
Because the origination of the damage could be various, the symptom of video file corruption could also be different according to the specific nature of file corruption. In some cases, your player would throw a warning notification, telling you that the file is unrecognizable due to file corruption, while in other cases, all you get is a black screen or some lagged, pixelated video footage.
Most of the file damages are permanent and unrecoverable. But good news is, there is still a chance that your file damage is not critical and can be recovered by some MOV file repair tools. We will talk about the details later.
Other possible causes
Apart from the file corruption, there are some other possible reasons that could also cause the MOV playback failure. A video codec is a program that makes your system capable of handling a certain kind of video format. If you don’t have the MOV codec installed on your computer, your MOV video could also fail to play. Other possible reasons for the MOV playback failure include graphics card glitch, system RAM inefficiency, and media player incompatibility.
Normally, if these glitches are the reasons why your MOV file fails to play, you will receive a specific notification indicating the glitch. So if you don’t have specific notifications, the most possible cause is still the corrupt MOV file. Now let’s see how to fix a corrupt MOV file with different approaches.
Part 2: Repair MOV File by Changing File Extension
To fix a corrupt MOV file, the first solution is to change the file extension, and then utilize the file fix function in VLC Player. VLC Player is a multifunctional video player application that can not only play various video file, but also provide all kinds of media processing and fixing options. To apply the file fix function in VLC Player, just refer to the following step-to-step guide.
Step 1: Make a copy of your original MOV video file as a backup.
Step 2: Change the file extension of the MOV file from “.mov” to “.avi”.
Step 3: Launch VLC Player, click ‘Tools’ in the toolbar and select ‘Preferences’ in the dropdown menu.
Step 4: In the Preferences window, click ‘Input/Codecs’ to unfold the “Input and Codecs Settings” section. In that section, there is a parameter called “Damaged or Incomplete AVI file”. Click the corresponding dropdown button to that parameter, and set it to “Always fix”.
Step 5: Click “Save” to apply the change. Now find the file with the “.avi” file extension and open it with VLC Player. Now the VLC Player will try to fix the file automatically.
Part 3: Repair MOV File with Kernel Video Repair
If using VLC Player’s repairing function is a trick to circle around the problem, then using a professional video repairing application is a more direct solution to the problem. Kernel Video Repair is a professional video repairing tool. The application supports a large number of video formats and has a straightforward user interface, making it easy for you to repair your damaged videos in almost any format.
Comparing using the VLC Player’s repairing function; trying to use Kernel Video Repair to fix your MOV video file has a better chance to success. Here is how to use Kernel Video Repair to repair a recoverable MOV file.
Step 1: Install Kernel Video Repair and launch the application. On the main interface of Kernel Video Repair, you can see is a big “+” button. Click the “+” button and locate your corrupt MOV video to import.
Step 2: Whatever format your video is in, the name and the file path of the video will show on the program interface once the video is successfully imported. Meanwhile, the “+” button becomes a “√” icon. At this moment, click the “Repair” button to start repairing.
Part 4: Check and Play Fixed MOV File - Leawo Blu-ray Player
After you have fixed your MOV video file, it’s recommended that you run some test to see whether your file is completely fixed or not. There are a lot of ways to test the integrity of a file. You can use a professional file inspector program to check the video in the file level, or you can also go with an easier way and use a decent video player to try to play the video file and see if it works fine. Apparently, the later option is good for most users.
When trying to inspect a video file’s integrity using a video player, you need to firstly make sure that the player itself is all-inclusive and can provide a stable playback performance. In order to have an accurate video file test result, I would like to recommend Leawo Blu-ray Player for this MOV video testing task.
Leawo Blu-ray Player is a professional video player program that can play almost all of the video formats out there, including MOV with a fine integrity. The player application has a very advanced video playback technology, allowing it to smoothly play various media content, even HD videos in a resolution of 1080P or 4K. So if you want to test the integrity of a MOV video file or a video file in any other format, Leawo Blu-ray Player is definitely a perfect choice.
Moreover, Besides the basic video playback function, as the name suggests, Leawo Blu-ray Player also has the ability to play Blu-ray content or DVD content in form of disc, folder or ISO image, which is the highlight of the program as well as one of the key features that make Leawo excel most of other regular media players on the market.
The powerful video playback ability, the complete Blu-ray/DVD support, plus various bonus features like network protocol clients support, useful power manager, Virtual Remote Controller, Custom skin/language/background settings and the Blu-ray to high-quality MKV converting function, all of these key points make Leawo Blu-ray Player one of the best media player applications that you can ever get for free.
To test your MOV video’s integrity with Leawo Blu-ray Player, all you need to do is to launch the player then click the “Open File” button to open and try to play your MOV file. As long as your MOV video is properly fixed, the advanced video playback ability of Leawo Blu-ray Player can make sure to play it instantly. You can also change the default media player of your system and set Leawo Blu-ray Player as default. That way, you can open your media file in an easier way next time by simply double-clicking the file icon.
Part 5: Conclusion
MOV file has decent compatibility with most of the popular operating systems. If you can’t play a MOV video file, it’s very likely that your MOV video is damaged somehow. Today we introduced two of the most practical and easiest way to fix a corrupt MOV file. Be aware that although these two approaches are recommended for the MOV file fixing, they are not guaranteed to take effect.
After you have done the file fixing process, you should double-check the fixing result using a powerful video player like Leawo Blu-ray Player. If the MOV file still cannot be played by Leawo Blu-ray Player after repairing, then you should consider another fixing approach or take your file to professional file recovering services and seek for professional help.