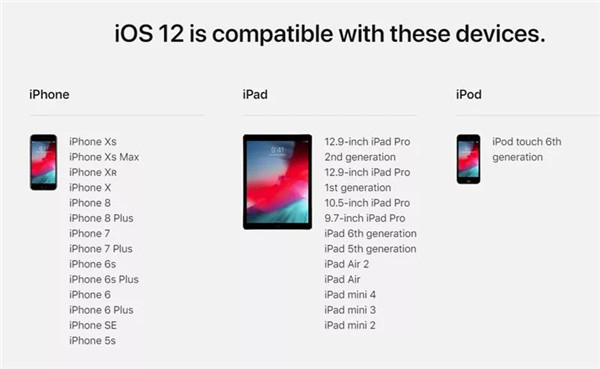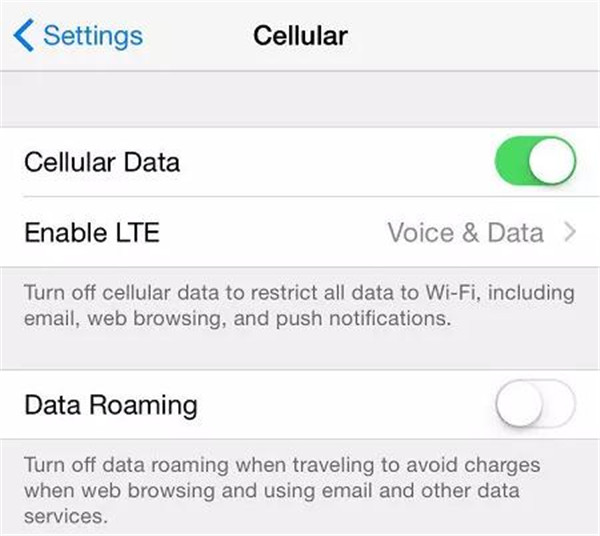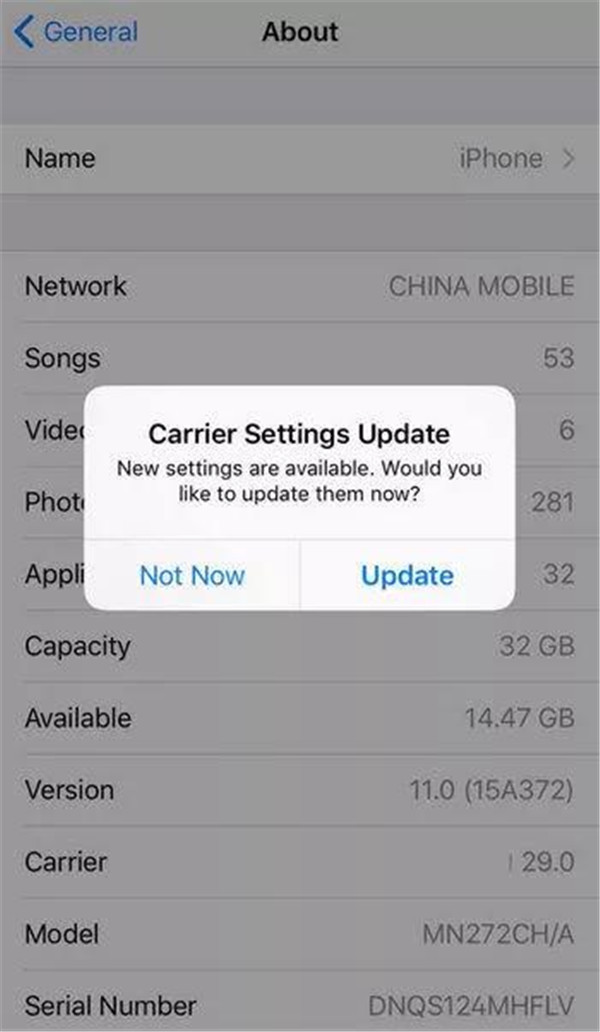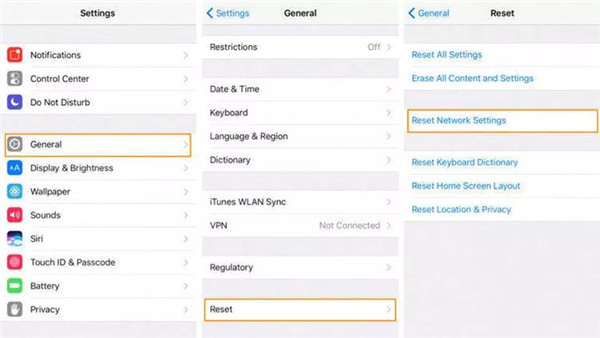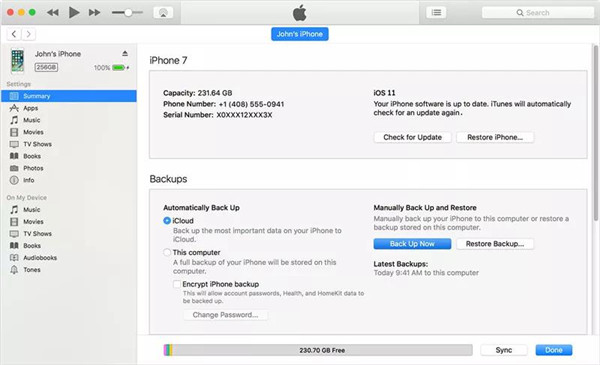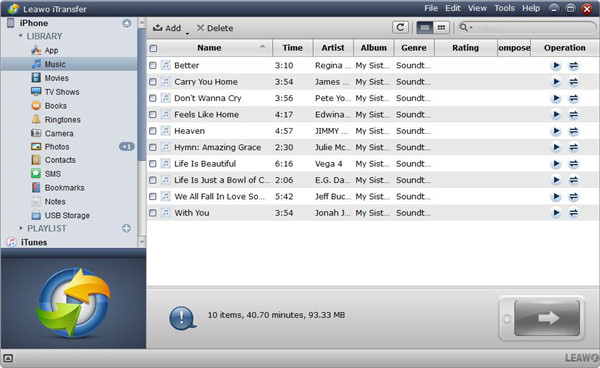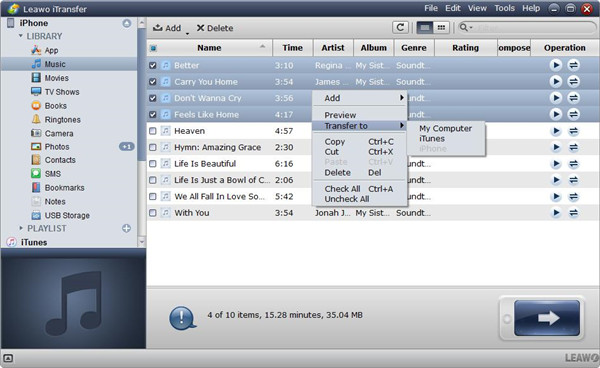iOS 12 has been released by Apple for a period of time, which has brought us new features and its improved performance. A lot of iOS devices users are making their devices updated to iOS 12. But there is something wrong while iOS 12 is being installed, and one of the errors reported is that “Cannot Install Update. An error occurred installing ios 12.” If this error or related error has occurred, it is great that you have come to the right place. In this article, we will give you some solutions to fix the error “ iOS 12 cannot install or download”.
Part 1: Introduction to New Features of iOS 12
As we know, the latest iOS version is iOS 12. This new system brings us a great many new features. However, quite a lot Apple users encountered an error when installing iOS 12. Before we solve this issue, we can have a look at the new features of this new iOS system.
Performance
Performance of iOS 12 is emphasized in Apple, especially for those older devices, their performance has increased by 40%. Faster launch of the app and the faster keyboard and more also can be expected by going back to iPhone 5s.
Augmented Reality and ARKIT 2.0
USDZ is a new format for file which can be used to share the objects of augmented reality. USDZ can be inlaid in News, it even can be found on the web to allow you to view the objects from web via AR on your devices.
ARKIT 2.0 supports the experience of multiplayer game, the same playspace with augmented reality can be shared with each other by users.
Message
Message effects are brought to the camera in the Messages app by Apple. You are allowed to get filters and stickers and Animoji items added to photos and videos that you will send in Messages app.
In addition, there are other apps or components get updates. You can visit Apple official site to know them.
Part 2: 5 Solutions to Fix "An Error Occurred Installing iOS 12"
#1. Check whether iOS 12 is compatible with your device
Have you remembered when iOS 11 was launched, some old devices were out of market because of the incompatibility. Likewise, old devices cannot be supported by iOS 12. Below is the list of devices supported by iOS 12, you can check if your device is in the list below.
#2 Check whether the storage on your devices is available
Usually, an error occurred installing iOS12 may appear because there is not enough storage space on your devices. Therefore, it is crucial to check whether it has available storage on your devices before a new iOS system is installed. To update new iOS version successfully, there is at least 3GB available storage in your device. Here we will guide you how to get limited space again.
1. Enter Setting app.
2. Go General tab.
3. Tap on iPhone Storage.
4. Get apps offloaded or get the entire library uploaded to iCloud by following the suggestions.
#3. Check if there is any problem on network settings
Network settings also is an important factor to cut off the installation and cause an error occurred installing iOS 12. So, it is necessary to get your network settings checked thoroughly prior to installation. If you receive the errors, you can follow the guidance below to deal with the cases.
1. Ensure that your cellular network has been turned on from your device. Enter Settings and go to Cellular, then switch Cellular Data on.
2. Check Carrier Settings Update via Wi-Fi connection to your device, then go to General tab and open About in the Settings app on your iPhone. Click on Update when a prompt of available option is given. If not, proceed with the next step to solve the problem.
3. Enter Settings app and go to Genera tap, then tap on Reset and choose Reset Network Settings. This operation will get your cellular network settings and Wi-Fi settings and passwords and everything on your iPhone reset completely.
# Solution 4: Force reboot on your device
You can try force reboot on your device to check whether it works. Most of time, force reboot your device is an effective method to solve any problem on your device.
#Solution 5: Get iTunes updated
You can update iTunes if there is an error occurred in the installation of iOS 12. This method is to install iOS 12 on your device via using iTunes. But iTunes will work slowly in installing iOS 12 version and your data on device will get lost if this operation is done incorrectly. So, you’d better back up your data beforehand. Below are the steps of how to update iOS 12 via iTunes.
1. Connect your device with iTunes, then click on Backup Now.
2. Once the backup is completed, click on the option Check for Update.
3. You will be told that iOS 12 update is available by iTunes.
4. You should confirm the downloading and agree with the Terms and Conditions.
Extra: How to Back up iPhone without Data Loss before Installing iOS 12
1. Full back up with iTunes
Backing up data with iTunes will get all data from your device backed up. You can follow the steps as below:
1. Associate your device with your computer.
2. Run iTunes and click on Device icon on the left sidebar of iTunes window.
3. Choose Summary in the sidebar.
4. Choose Back Up now, click on Done on the right corner bottom when the backup process is completed.
2. Selectively Back up with iTransfer
If you don’t need to get all data backed up from your device, using Leawo iTransfer will be a great help in this issue. Leawo iTransfer is a professional transfer software between iOS devices, iTunes and computer. Up to 12 types of files are supported by this software to transfer, such as photos, videos, music, apps and more. For example, you can transfer movies from computer to iPhone with simple clicks. Additionally, iTransfer acts well as a perfect backup tool for iPhone, iPad and iPod. Based on the advanced technology of scanning and transferring, Leawo iTransfer can complete the transfer task in a rapid and safe way without any data loss. Below we will show you the tutorial of how to back up your data selectively by using Leawo iTransfer.
1. Connect your iPhone to computer and launch Leawo iTransfer.
Your iPhone will be recognized and detected by iTransfer. Choose your iPhone name and the library of your iPhone will be shown in the left sidebar.
2. You can choose all files to back up by checking the square box next to Name and then click on transfer button on the right corner bottom. You also can choose certain files by holding the key Ctrl/Shift and right click on the files you have chosen, then select the option Transfer to > My Computer.
3. A dialog will pop up when you have chosen the files for backing up. Check the option Save to folder and then click on Change button to select an output directory for saving the backed up files. Finally, click on the button Transfer Now to begin backing up your iPhone data to your computer.