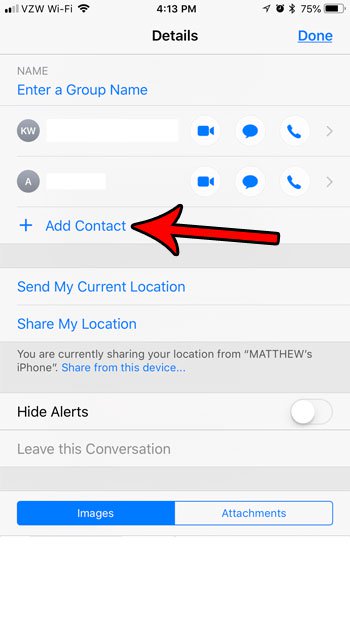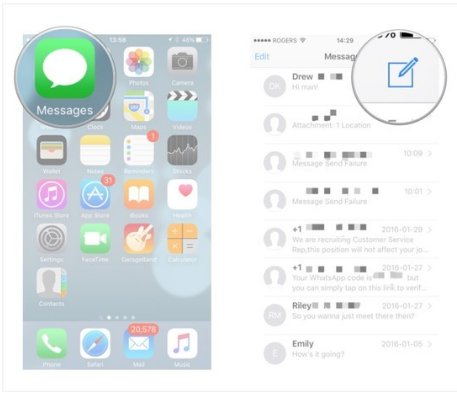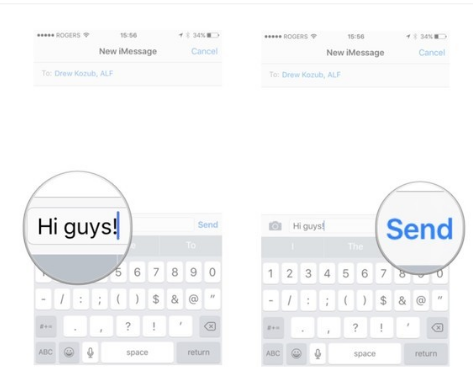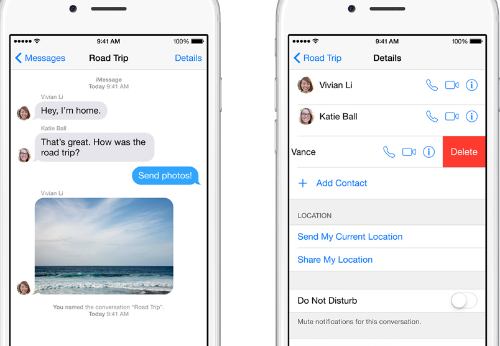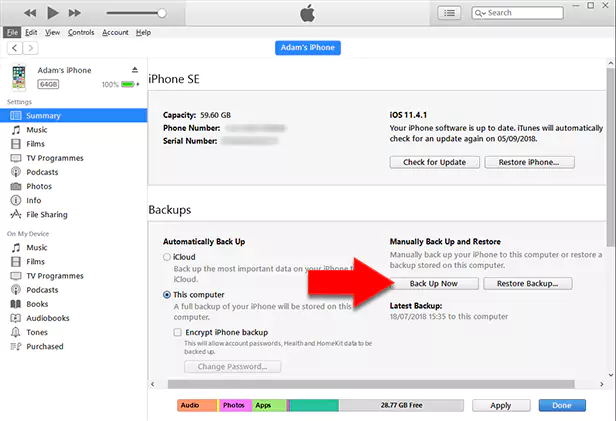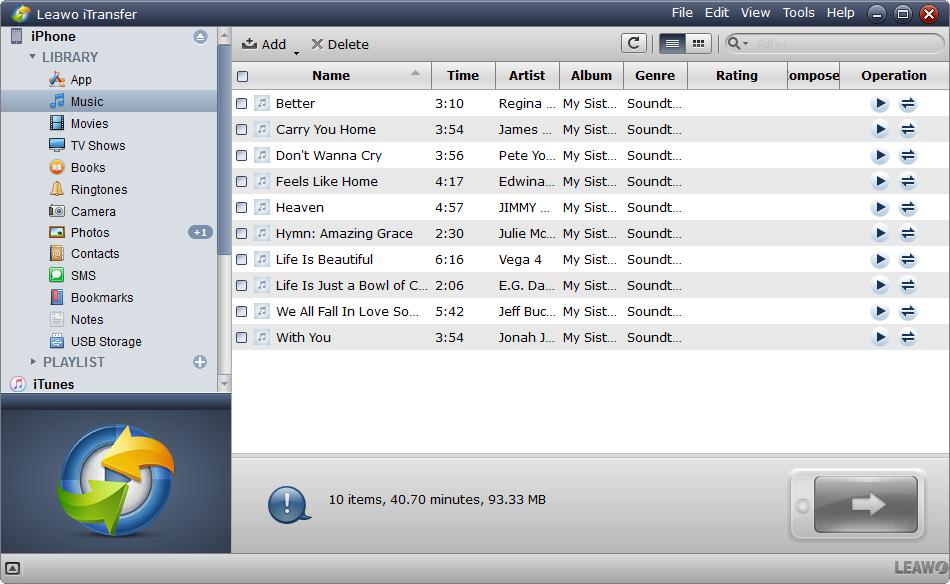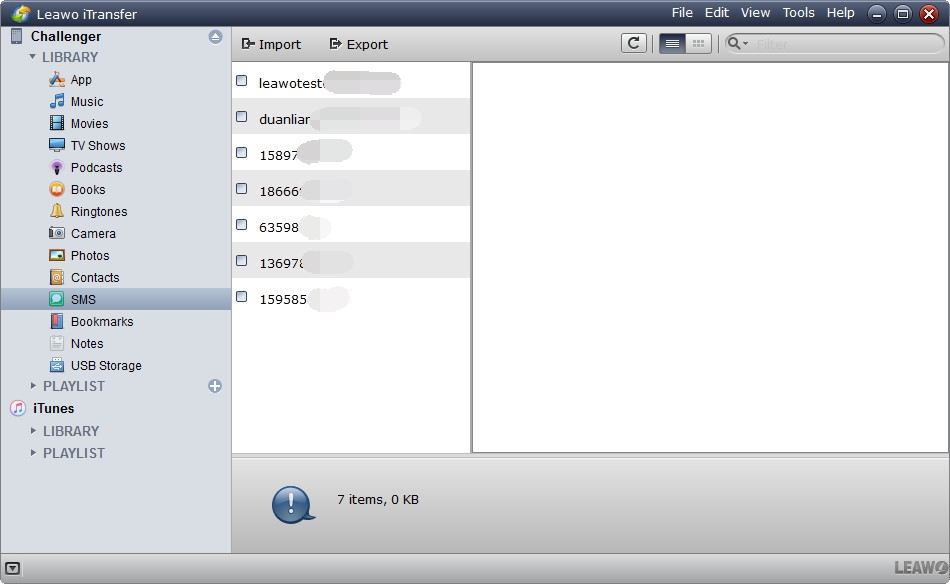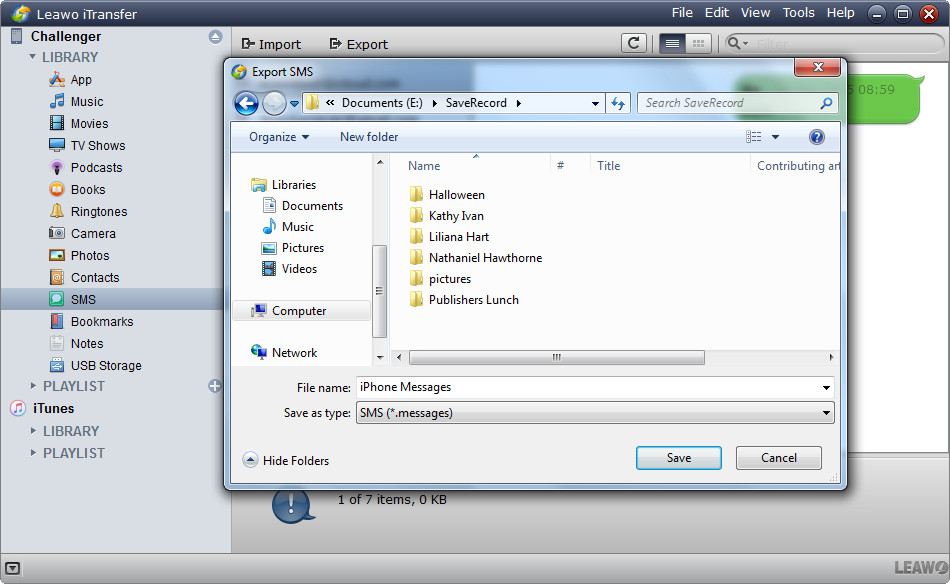Summary:
What if you confront with "Add Contact Not Showing in Group Text" error? You can try to add contact to an existing iMessage group text. For more solutions, you can check this post.
Generally, group messaging is a great way to communicate with multiple people at once, whether it’s a group of friends discussing movies, or a team of colleagues, the ability for multiple people to interact in a single message group that you can view and add to on your iPhone is very convenient. And you can chat with your friends anywhere anytime you like. Among various iOS devices, the iMessage group feature is considered as the best feature compared with other messaging apps. The texts are always encrypted and sent through Apple instead of your carrier if possible, and appear in blue text bubbles. However, during the chatting process, sometimes, people will encounter the issue "Add Contact Not Showing in Group Text".
Part 1: What causes "add contact not showing in group text"?
Then it comes to the concerns: What causes "add contact not showing in group text"? After some further experimentation, I find that when you get into the trouble "add contact not showing in group text", it is because that there is at least one person in this group do not have an iPhone. In other words, adding people to group texts (Apple seems to call them group messages) on iOS 8 only works if everyone in the group is using iMessage.
Part 2: How to add contact to an existing iMessage group text?
After you have learnt the reason why add contact not showing in group text, you may be interested in adding contact to an existing iMessage group text. Then you can hit up all your friends with a single group text message sent to multiple people at the same time and have them all reply in one conversation. To get more information, keep reading to find out how to add contact to an existing iMessage group text.
Step 1. From any existing Group Message, you can tap the "Details" button in the upper right corner.
Step 2. Under the names of people included in the Group chat, you need to tap on the "+ Add Contact" button.
Step 3. Now tap on a contact to add that user that you want to the group message.
Step 4. In the end, tap "Done". If you need to add more people to the group, all you need is to repeat the previous steps.
It is easy to add contact to an existing iMessage group text with just 4 simple steps.
Part 3: How to add contact to a new iMessage group text?
You can take advantage of the contact groups to group chat with your friends. To do that, you just need to create a contact group on iPhone, and then add friend to the group to text them all at once. Check out how to add contact to a new iMessage group text.
Step 1. Now launch the Messages app from your Home screen. And then tap on the compose new message button, which looks like a pencil and paper.
Step 2. Then it is your turn to type in your first contact's name. And then type your next contact's name.
Step 3. And you can tap inside of the text field at the bottom of your message. Type any of the message you would like to share with your friends in the group that you just have created.
Step 4. Tap send.
Finally, once you have created the group, you can start group chats, instead of having to text each person individually, which will save you a lot of time.
Part 4: How to remove a contact from group text on iPhone?
Even if you’re not being trolled, being added to a particularly active group or one with extreme political views can be a pain too. Whatever your reasons for wanting to remove someone from a text message group, it is easier than you might think in iMessage, below is how you do it:
Step 1. In the existing group, to delete a person from a group message, Select the blue "i" for Info icon in the top right to open the list of group members.
Step 2. Select the person you want to remove from the group chat. Then you can swipe left on their name, it is just like you're deleting an email.
Step 3. Tap Remove, then tap Done.
Finally, you have successfully deleted a contact from group text on iPhone.
Bonus: How to back up iPhone contacts?
How to back up iPhone contacts with iTunes?
Our iPhone store all our photos, messages, health data, documents, accessory setups, settings, and more. And these data is important for us, even precious, and should be treated as such. The best way to secure our data is to back it up. Therefore, if anything happens to your phone, you will then get a chance to have a backup, you can access from anywhere with an internet connection. Here's how to back up iPhone contacts with iTunes.
Step 1. Connect your iPhone to your PC using the included Lightning-to-USB cable, which is the same cable you use to charge your phone.
Step 2. After connecting your iPhone, click the "Continue" button in iTunes to allow access to your iPhone on your computer. Then unlock your iPhone at the same time.
Step 3. After you have allowed access to iTunes, you will notice a small phone icon on the toolbar, near the top left corner of the window. Click it.
Step 4. iTunes will automatically focus the "Summary" in the left sidebar, you can scroll down, under the "Backups" section here, click "Back Up Now".
In the end, iTunes automatically begins creating a backup. Wait for the process to finish before disconnecting your phone, and you will successfully get your iPhone contacts backup well in your computer.
How to back up iPhone contacts with iTransfer?
In fact, any iOS users have little or no visibility into what is actually going on when they transfer or sync their devices, which can make dealing with iTunes stressful and intimidating. And it is said that more and more iPhone users say that "no iTunes needed" is a key factor in why they choose other backup alternatives. Plus, iTunes can be agonizingly slow or fickle during backup and restore.
Most people would like to have Leawo iTransfer for a try! iTransfer is a powerful iPhone transfer program, which provides perfect solutions for iPhone transfer issues. It is quite nice to transfer 12 kinds of files, like apps, photos, music, videos, SMS, contacts, and so on between iOS devices, iTunes and PCs. As one of the most outstanding iPhone managers in the market, Leawo iTransfer helps users take full control of their media files at ease.

-
Leawo iTransfer
- Transfer files among iOS devices, iTunes and PCs with ease.
- 6x faster than iTunes
- Transfer up to 14 kinds of data and files without iTunes.
- Support the latest iOS devices like iPhone 12, iPhone 12 Pro, etc.
- Play back, view, and delete data and files on iOS devices.
- Support Windows & Mac OS
Step 1. Connect iPhone to computer with a USB cable and run the software, iTransfer. iTransfer will recognize and detects iPhone automatically. Click the name of iPhone and choose a library of iPhone in the left sidebar.
Step 2. Later, you can hold Ctrl/Shift key to select certain files, for instance, the contact information, and then you right-click the selected files and choose Transfer to > My Computer.
Step 3. Last but not least, the software will show a window for you to save the files. Check Save to Folder and click Change to choose a target folder on your computer. Then click Transfer Now to start backing up iPhone files to computer.
As we all know, group messages let all of us communicate with a group of people (3 or more people) at once. With group messaging, all the member in this group can freely send and receive text messages, videos, and photos. While you getting the problem "add contact not showing in group text", you can view the article for help. If you accidentally lost important contacts or group chat messages with your friends on iPhone, you can use the powerful iTransfer software to easily recover lost iPhone contacts and deleted iMessages even without backup.