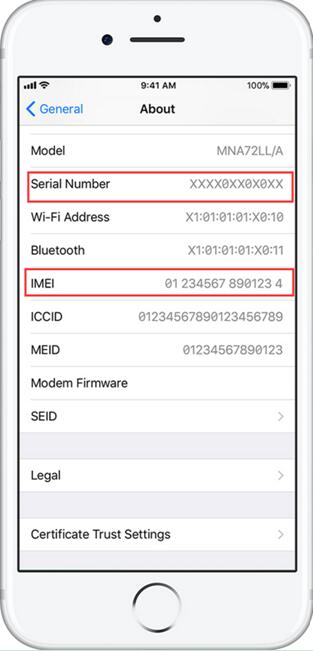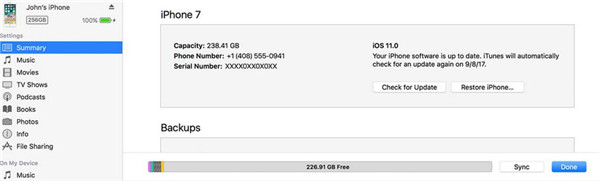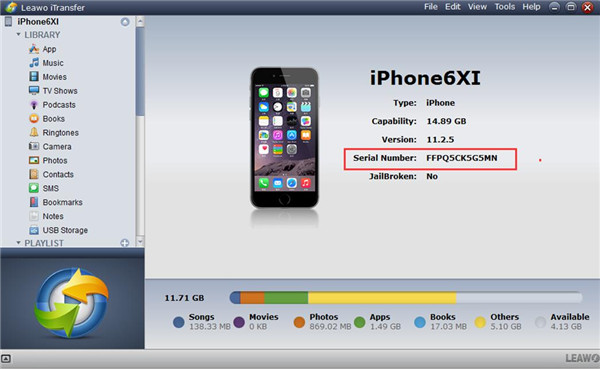A serial number can show the important information of your iPhone, and many users of iOS devices want to fix how to find it quickly. This guidance will show you some simple solutions. You can also understand IMEI number in this tutorial as well. Follow me to read the following contents and you will grasp some useful knowledge on iPhone info.
Part 1: What is a Serial Number and What is IMEI Number on iPhone
Serial number and IMEI number are two different numbers to show iPhone information. Not everyone understands the meanings of them. In order to make the meaning of them clear, you can continue to read the following paragraphs.
1.1 What is a Serial Number on iPhone
A serial number on iPhone may be incomprehensible for many people. It, in fact, can tell you the device info in detail, such as the time it was made, the factory it was made in and others.
It is shown in the form of AABCCDDDEEF, and the letters represent different meanings:
AA = Factory and machine ID
B = Year produced (being shortened to the final digit, for instance: 0 = 2010, 1 = 2011.)
CC = Week of production
EE = Model and color of device
F = Storage capacity (S= 16GB; T= 32GB)
You can apply the above-listed knowledge to check your iPhone serial number to get a clear understanding.
1.2 What is IMEI Number on iPhone
IMEI stands for International Mobile Equipment Identity, which is a number applied to identify an iPhone that makes use of terrestrial cellular networks. The terrestrial cellular network allows you to call on iPhone and access Internet connection. You can see this number on iPhone and the SIM slot.
Now you should know that if your iPhone has no IMEI number, the terrestrial cellular network will be invalid and the iPhone may not be one legal product.
Part 2: How to Find iPhone Serial Number and IMEI Number via Settings?
Do you know how to check iPhone model by serial number and how to find IMEI number on iPhone? Here I would like to show you the method to find them via Settings app. The simple steps are shown below.
1. Click on “Settings” on iPhone home screen and then select “General” to hit.
2. Choose “About” tab to click on and then the interface will show you the iPhone information, including Model, Serial Number, Bluetooth, IMEI and etc.
Thus, you can fix how to tell iPhone model and how to find IMEI on iPhone successfully. You can tell others where to find iPhone serial number with this method as well.
Part 3: How to Find iPhone Serial Number and IMEI Number via iTunes?
As for the question of “where is my iPhone serial number” and how to find IMEI number on iPhone 6 and other iOS devices, you can make use of iTunes to assist you.
3.1 How to Find iPhone Serial Number via iTunes
1. Connect iPhone with computer with proper USB cable and run iTunes on computer.
2. Wait for your iPhone icon shows in the main interface of iTunes and then click on “iPhone icon> Settings> Summary” to check out the serial number in the right part of the window.
Thus, you can deal with “where can I find my iPhone serial number” easily with the help of iTunes.
3.2 How to Find IMEI Number via iTunes
1. Refer to step 1 in Part 3.1 to enter the main interface of iTunes.
2. Click on “Edit> Preferences> Device” and then hover the mouse on the name of your iPhone to see the IMEI and serial number.
This way can be applied to cope with how to check iPhone serial number and how to find IMEI number on iPhone 6 and other types of iOS devices efficiently.
Part 4: How to Find iPhone Serial Number via iTransfer
Although you can find iPhone serial number via Settings app and iTunes, I still would like to recommend another way to assist you in case you need. Leawo iTransfer is just the tool that you can make use of. This software is mainly used for dealing with transfer issues among computers, iOS devices and iTunes. As for how to apply this program to check your iPhone serial number, you can have a look at the steps shown below.

Leawo iTransfer
☉ Transfer files among iOS devices, iTunes and PCs with ease.
☉ Transfer up to 14 kinds of data and files without iTunes.
☉ Support the latest iOS devices like iPhone 7, iPhone 7 Plus, etc.
☉ Play back, view, and delete data and files on iOS devices.
1. Run iTransfer on Computer
Go to the official website to download iTransfer and install it on computer. After that, click on the program to launch it on computer.
2. Connect iPhone with Computer
Use a proper USB cable to insert iPhone into computer and then the software will detect iPhone device automatically. It will show the serial number, the type, the capability, version and jailbroken information in the right part of the main interface.
This is just as easy as iTunes to solve how to find iPhone serial number. You can also use this tool to transfer files among different devices. Have a try and you will find it is really an amazing program to apply.