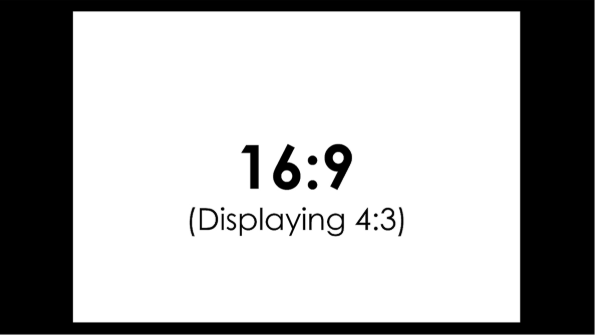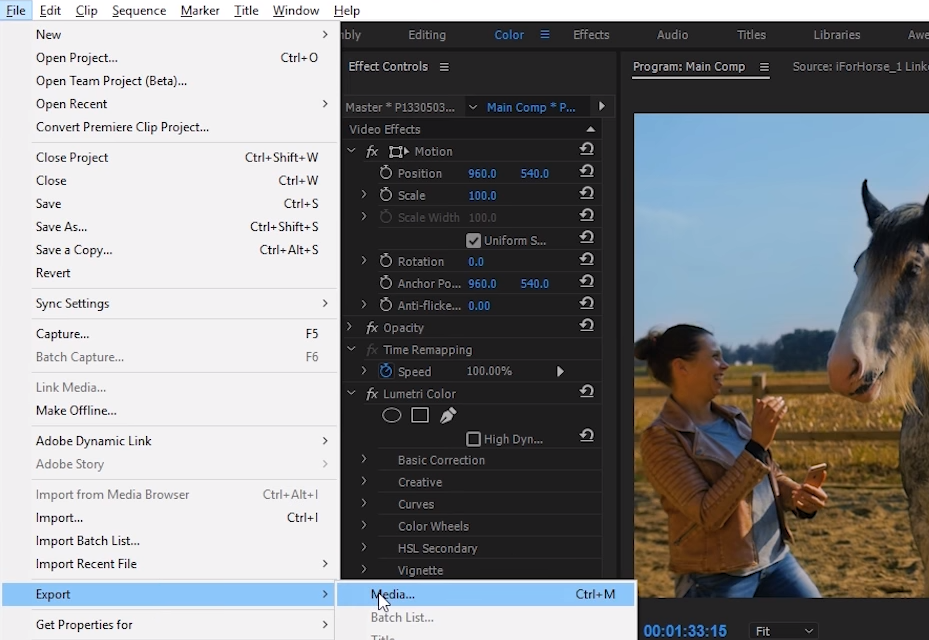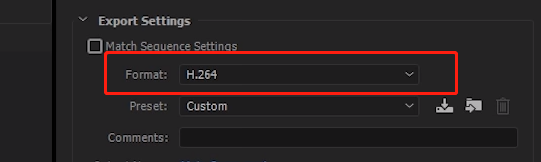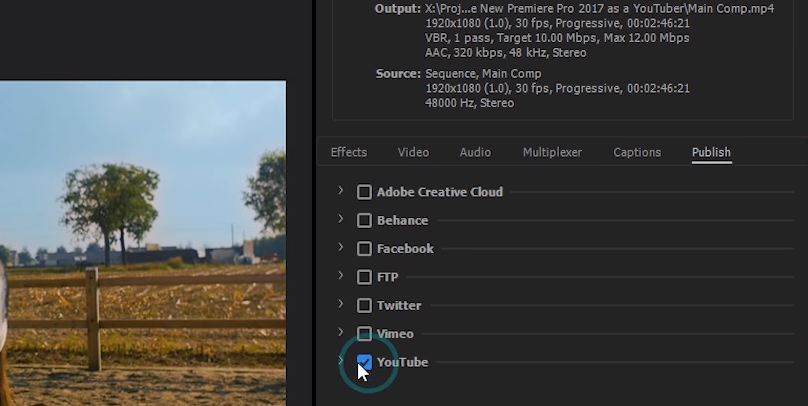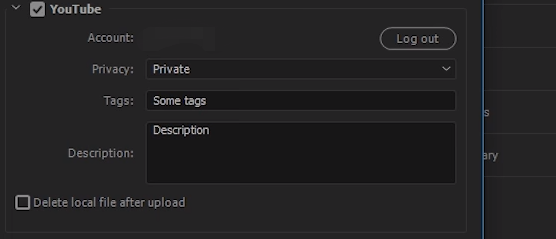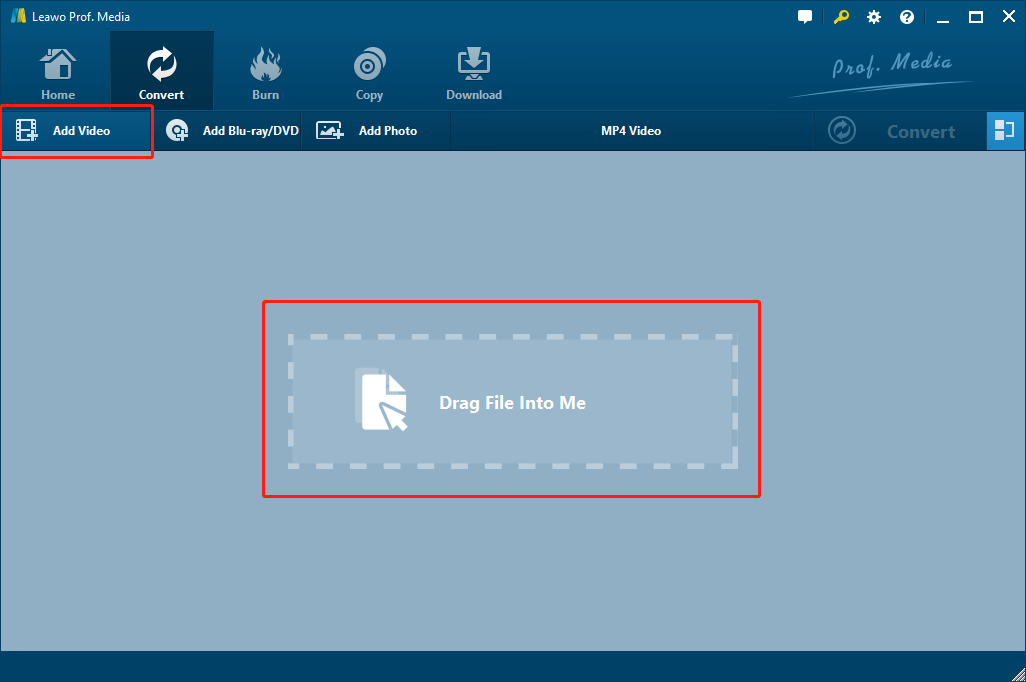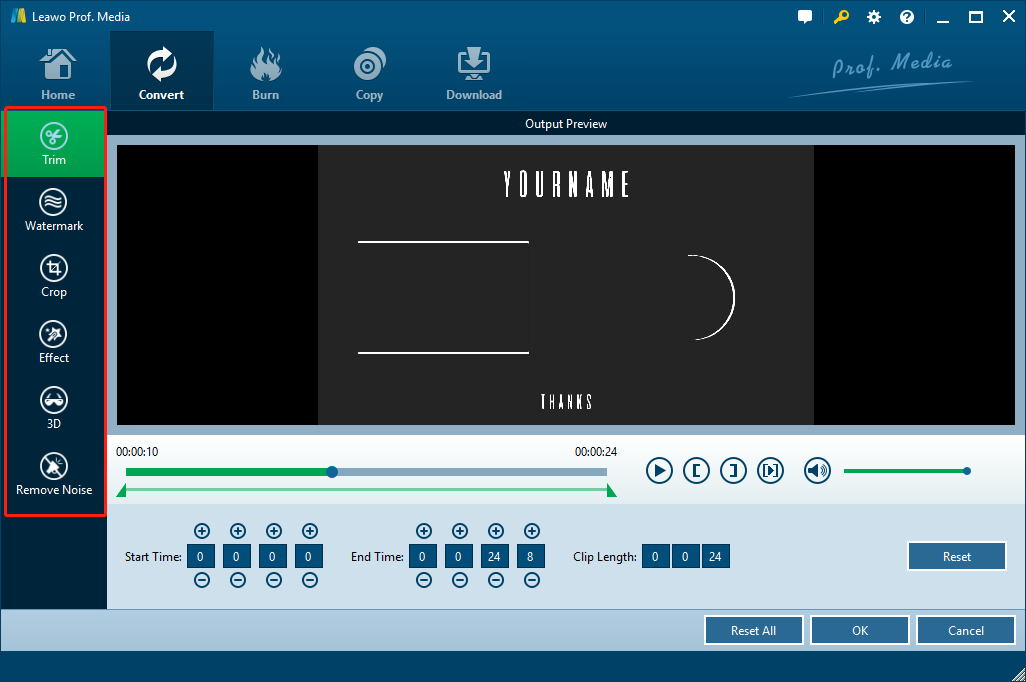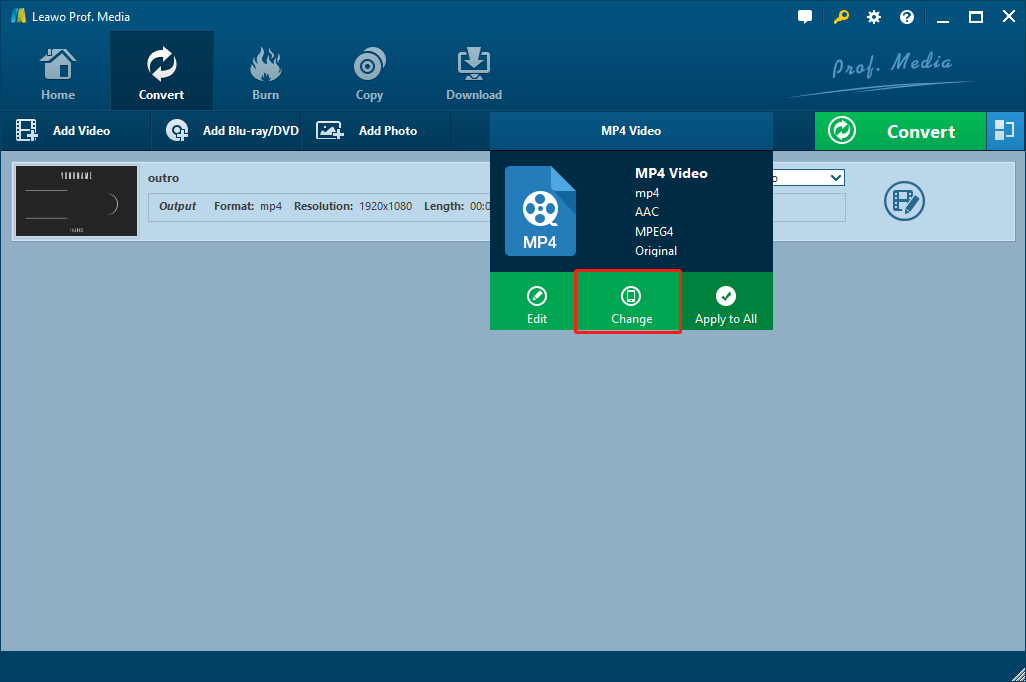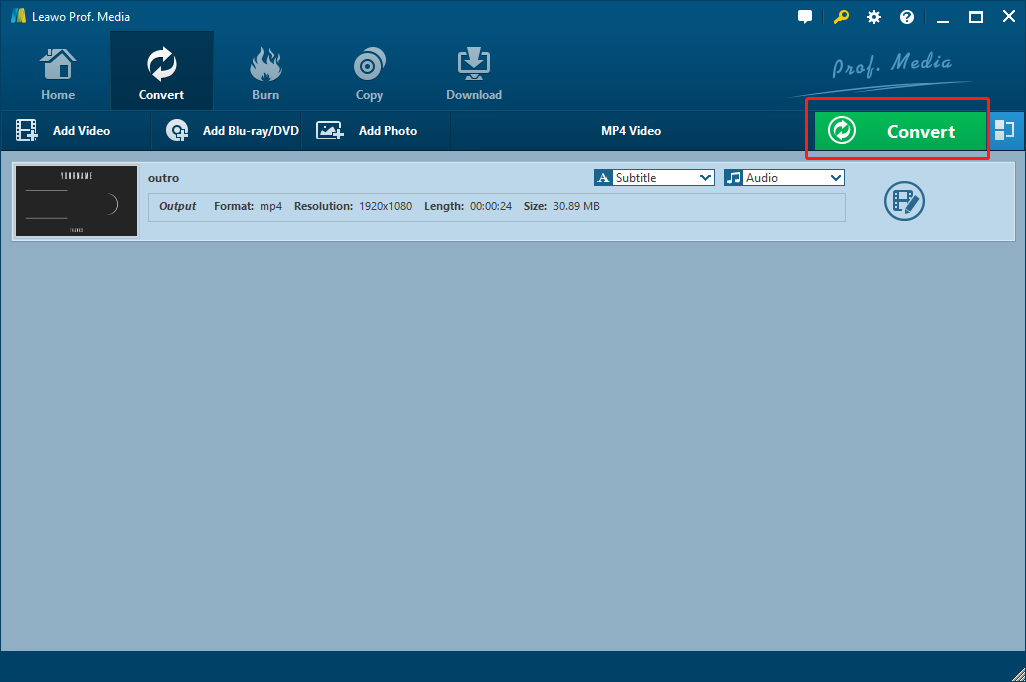Being a YouTuber is never an easy job. Usually you have to find an idea for your video, film the video and then upload the video to your channel. But if you think that’s all you need to do, you are wrong. For most of the YouTubers, the real challenge is never the filming, but the editing. Adobe Premiere Pro is one of the most popular choices when it comes to YouTube video editing. It has various editing functions, all kinds of special effects and a quite intuitive user interface once you get the hang of it. It’s a nice tool for YouTube video editing. But the hard truth is, after you have edited your video in Premiere Pro, you can’t just drop it on your YouTube channel, sit back and wait for views and subscribers. Instead, after you have done your editing, you have to convert the Premiere Pro to YouTube, and then export Premiere Pro to YouTube. Which brings the topic we are going to talk about today: How to export Premiere Pro to YouTube, and how to export video from premiere pro to YouTube efficiently.
Part 1: The basics you need to know before exporting premiere to YouTube
In case you are wondering, it’s actually not hard to export Premiere Pro to YouTube. However, there is still something that you’d better know before you start to export Premiere Pro to YouTube.
The first thing you need to know, which happens to be the most important one, is the YouTube video aspect ratio. If you are familiar with YouTube, you should know that all YouTube videos are in a perfect aspect ratio of 16:9. The 16:9 aspect ratio is the standard aspect ratio for 1080P, 2K and 4K videos. That means if your video is in an aspect ratio of 16:9, it should fit just fine with the YouTube player window.
But what if your video isn’t in an aspect ratio of 16:9?
Well, if your video is not in an aspect ratio of 16:9, you can still upload it to your YouTube channel. But there will be black bars in your video known as pillar boxes to fill in the player window, which would have a huge impact on your viewers’ experience. Don’t worry though, it’s easy to make sure your video is in a right aspect ratio in the process of converting Premiere Pro to YouTube or when you export Premiere Pro to YouTube, which we will talk about later.
The second thing you need to know is that, there are more than one way to export Premiere Pro to YouTube. Some of them are efficient, others, not so much. So before you start to exporting Premiere Pro to YouTube, you need to know which method is the best for you so that you can save more of your time and energy.
Next I’ll give you a step-to-step guide on how to export Premiere Pro to YouTube in different ways.
Part 2: How to export premiere to YouTube with Premiere Pro
The first method to export Premiere Pro to YouTube is through the built-in functions of Premiere Pro. Adobe Premiere Pro has a whole set of functions allowing you to adjust the output parameters of your video after you have done your editing. You can firstly convert your video from Premiere to YouTube, and then export Premiere Pro to YouTube within the Premiere Pro program.
Now I’ll introduce how to export Premiere Pro to YouTube within the Adobe Premiere Pro program itself.
(1) convert premiere to YouTube
As mentioned earlier, when you finish your editing in Adobe Premiere Pro, you can’t export your video directly to YouTube. YouTube supports various video formats as uploaded videos. Specifically, there are 8 formats that are supported by YouTube: MOV, MP4 (MPEG4), AVI, WMV, FLV, 3GP, MPEGPS and WebM. So, if your video is not in those formats, you need to convert the video first. Here is how you can convert the video first.
Step 1: In Premiere Pro, click “Files”, and then “Export”, then choose “Media”.
Step 2: In the pop-up window, choose a right codec. If you want to export your video as an MP4 video, which is supported by YouTube, choose “.H264” in the “Format” box.
Step 3: Click on your video file name to edit your file name and choose a directory to save your exported video. Then click “Export” to start exporting.
(2) upload converted video to YouTube
After exporting Premiere Pro to YouTube format, you can go to your YouTube channel, find the exported video and then upload the video to your YouTube channel.
Besides the traditional way to upload the video to YouTube, you can also upload the video within the Premiere Pro program. In the export settings panel, find “Publish” tag and go to “YouTube” selection.
Under the YouTube section, you can login your YouTube channel account, set the title of the video, add tags and descriptions. After that, click “Export” to directly export Premiere Pro to YouTube.
Part 3: How to export premiere to YouTube with Leawo Video Converter
So now you know how to export Premiere Pro to YouTube within Adobe Premiere Pro. But as you may have already noticed, there are some problem along the process. First, the parameters in Adobe Premiere Pro is too overwhelming. It’s really hard to know what to change and what to remain default if you are not a pro video editor. Second, the converting and exporting process sometimes could be very long. The detailed parameters give you customization options, therefore a longer processing time. But for the most of us, the extended processing time helps nothing but reducing our efficiency. So is there a better way to export Premiere Pro to YouTube?
Well, there certainly is. The better way to export Premiere Pro to YouTube is by using Leawo Video Converter.
Leawo Video Converter is an all-inclusive video converter that can convert most of the popular video formats between each other. The number of video formats that the program supports is up to 180, so it can basically convert all of the videos you can possibly encounter in your daily life.
Not only can Leawo Video Converter convert videos between different formats, it can also allow you to do further editing to the output video, and retain the video quality as the original.
Apart from all that, what I really like the most about Leawo Video Converter is, comparing to Adobe Premiere Pro itself, this program can export Premiere Pro to YouTube so much easier and so much faster. If Adobe Premiere Pro is the program for pros, then this program is for everyone. Now without further ado, let’s take a look at this program and see how it can help you to export Premiere Pro to YouTube.
Step 1: Download and install Leawo Video Converter
Download and install Leawo Video Converter according to your current operating system. Leawo Video Converter has both Windows and Mac version. If you are using a Mac, you can see our Video Converter for Mac tutorial. So no matter what your system is, you can get a proper version for yourself.
Step 2: Import source video file
Open the program, navigate to the “Video Converter” module. Then find the video file that you want to upload to YouTube, drag and drop the file to the center of the main interface of Leawo Video Converter. You can also click “Add Video” to import your video into Leawo Video Converter.
Step 3: Further editing
After importing the video, you can click the “edit” icon on the right to do some further editing on the video. Leawo Video Converter provides various kind of further editing options including trimming, adding watermark, cropping, adding special effects, converting 2D to 3D and removing noise. By the way, to make your video fit YouTube perfectly, you can change the aspect ratio in the “Crop” tag if your video isn’t in an aspect ratio of 16:9. When finishing all of the editing you need, click "OK" to submit changes.
Step 4: Select output format
On the main interface of the program, there is a button for format selections. Click on the button and choose "Change" to change the video format and select "MP4" as the output video format.
Step 5: Start to export Premiere Pro to YouTube
Once you finish all the editing, click the green "Convert" button, select a directory and start to export Premiere Pro to YouTube with Leawo Video Converter. Wait for a brief moment and your YouTube video should be ready.
Now you should have a pretty clear idea on how to export Premiere Pro to YouTube in different ways. We talked about two methods to solve this problem today. With the first solution, you can export Premiere Pro to YouTube within the Adobe Premiere Pro itself, there is no third-party program involved so it is relatively convenient. But as professional as Adobe Premiere Pro is, not everyone can do this perfectly without getting confused by all the overwhelming parameters. However, with the second solution, you can convert your video to any format you want with Leawo Video Converter, and you can do it easily, efficiently and conveniently. Furthermore, Leawo Video Converter also provides some extra practical functions, so it’s definitely also a wise choice to export Premiere Pro to YouTube with Leawo Video Converter.