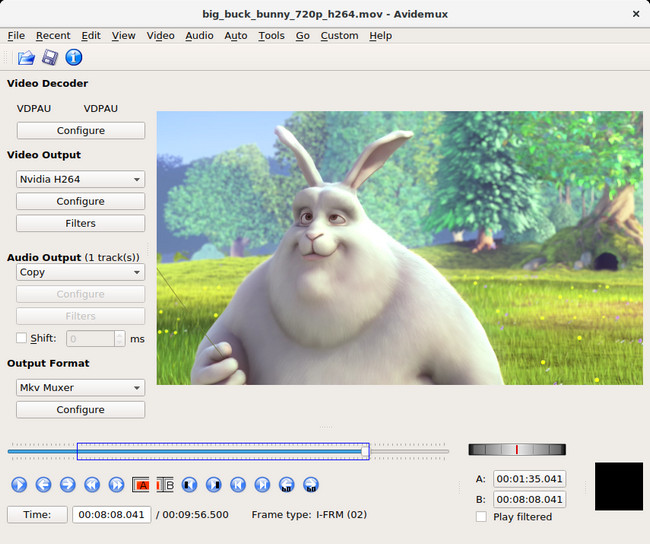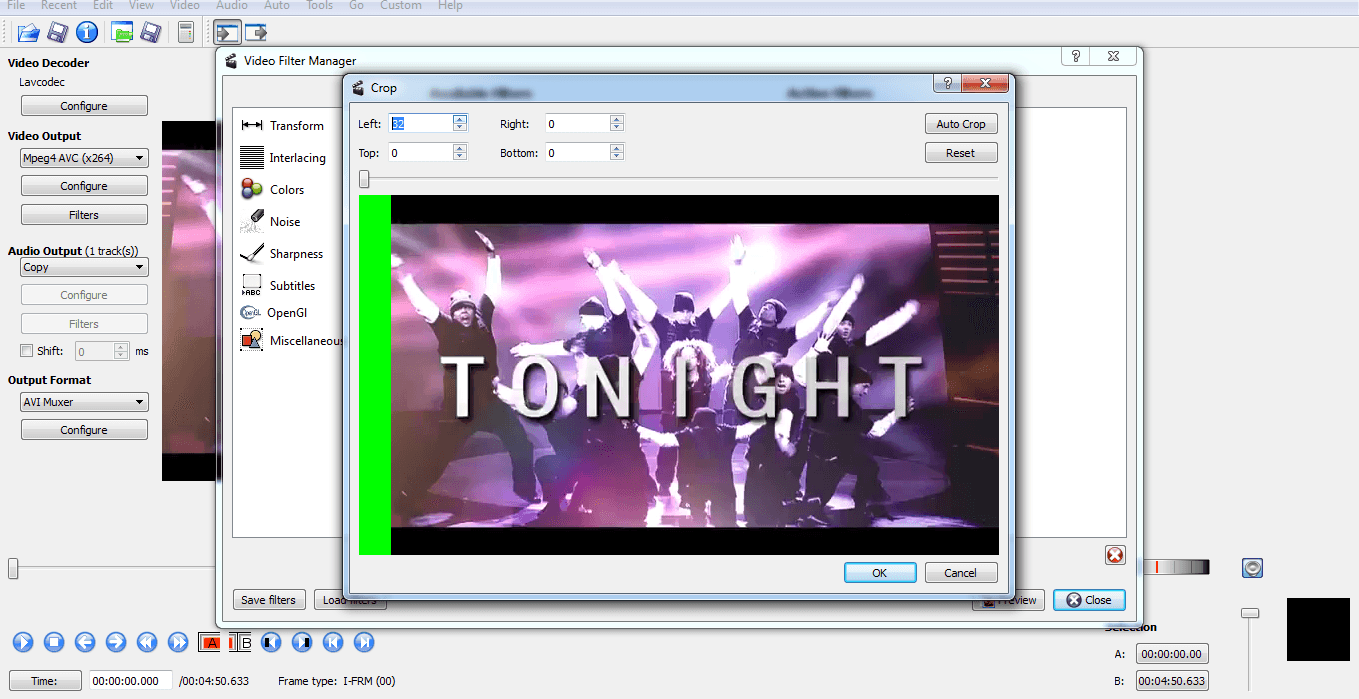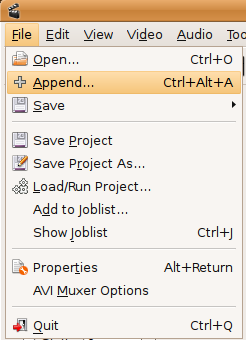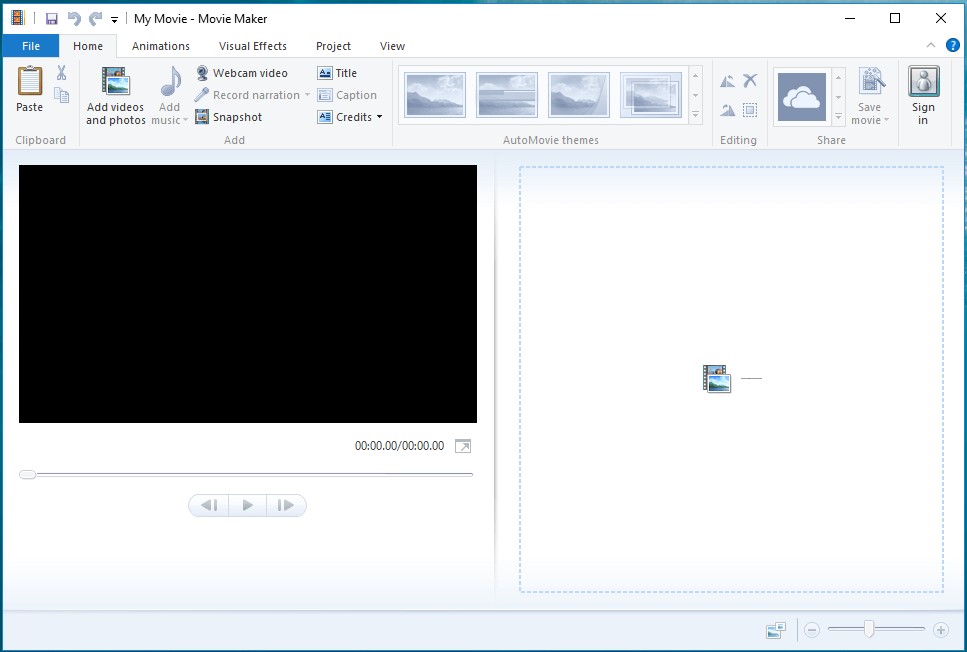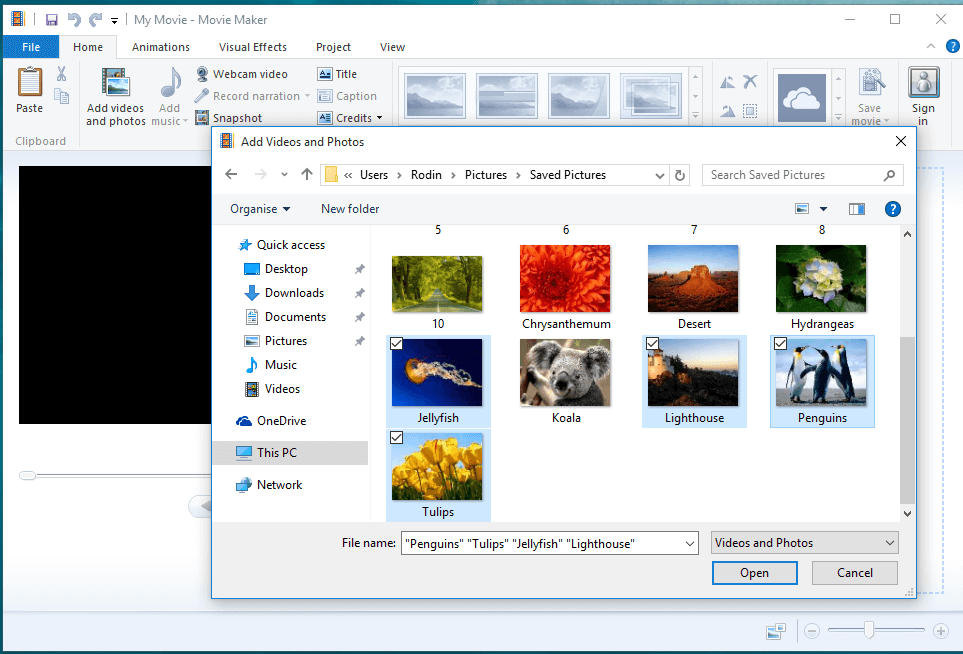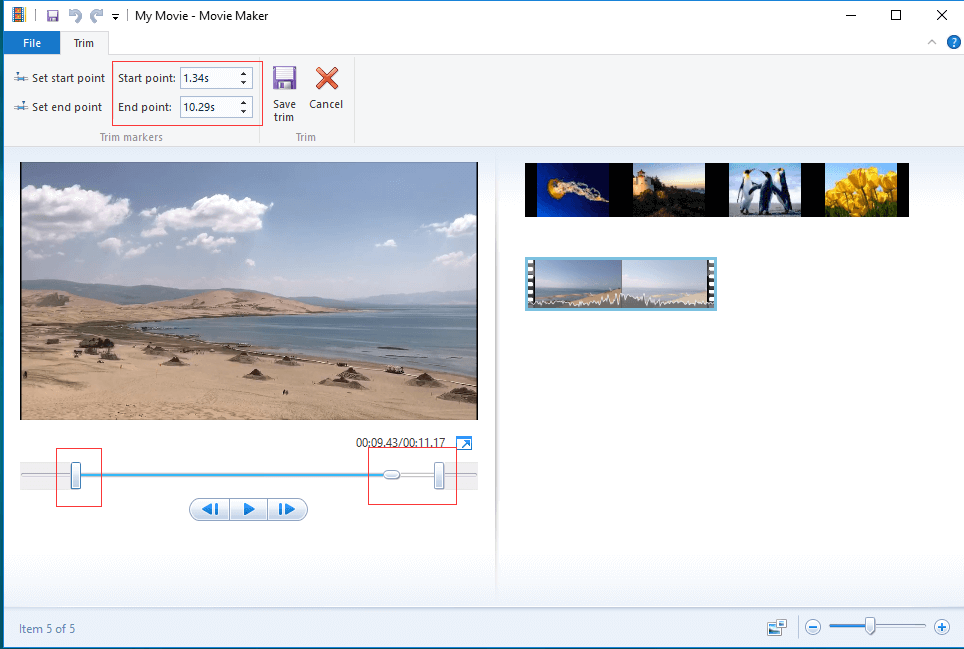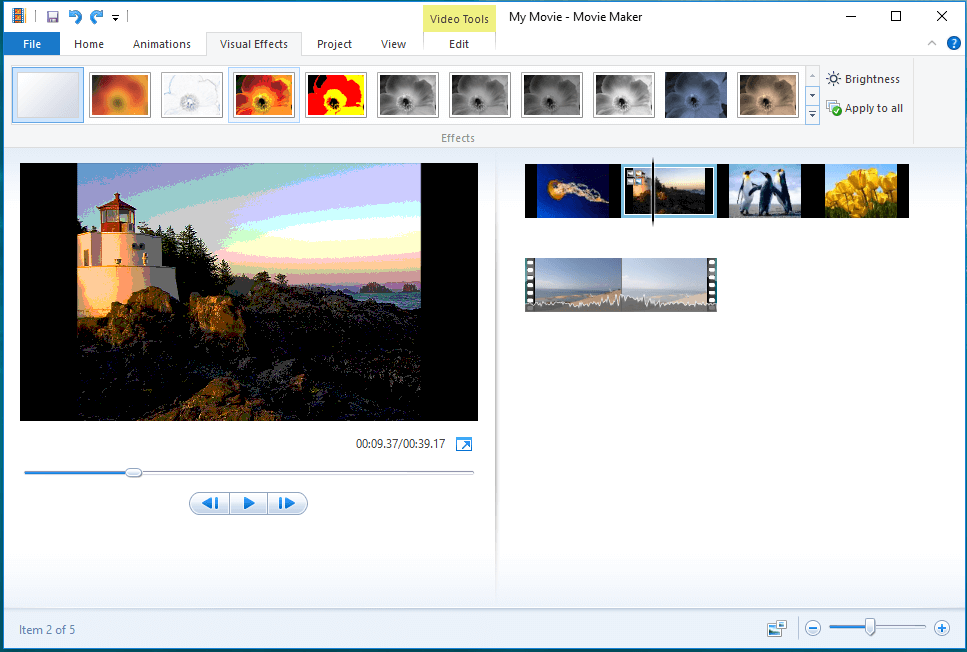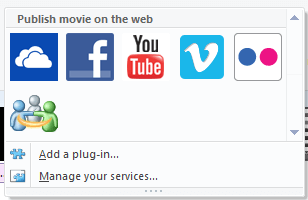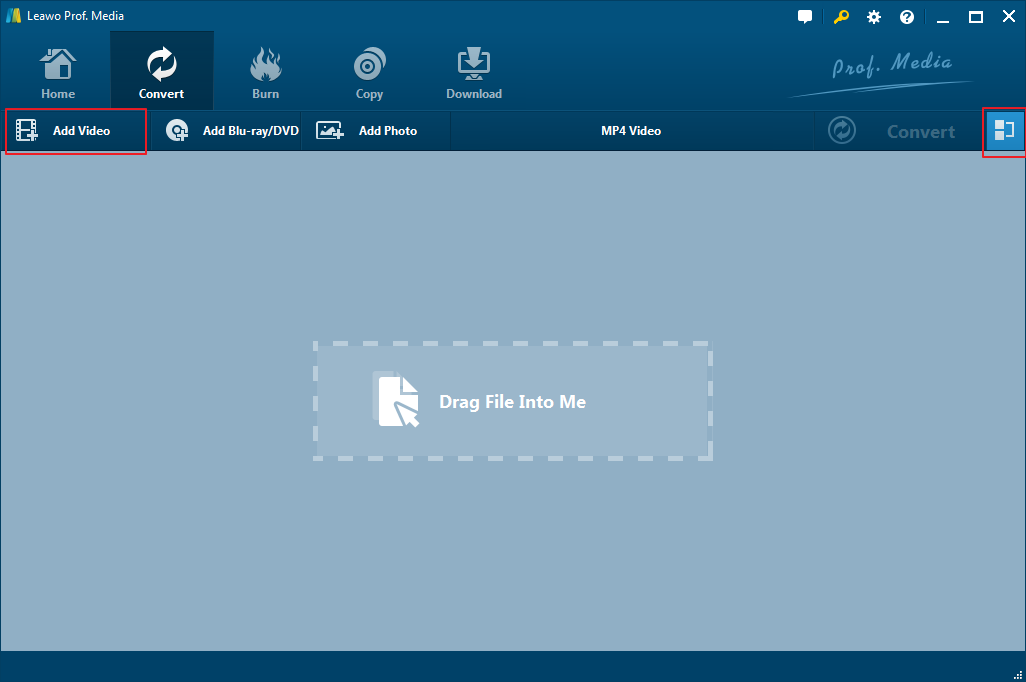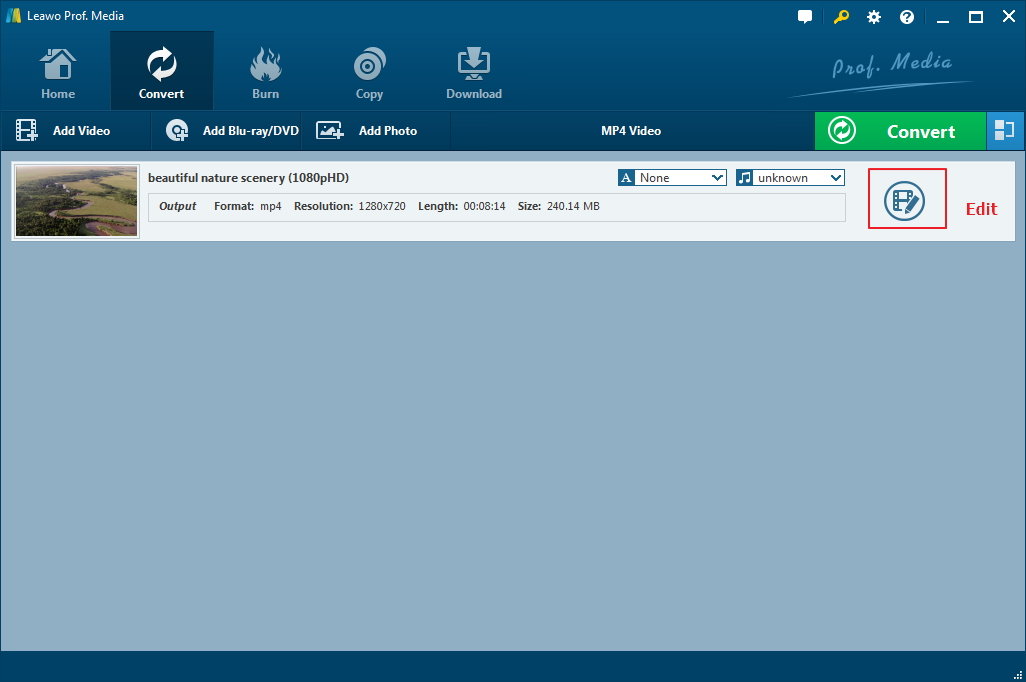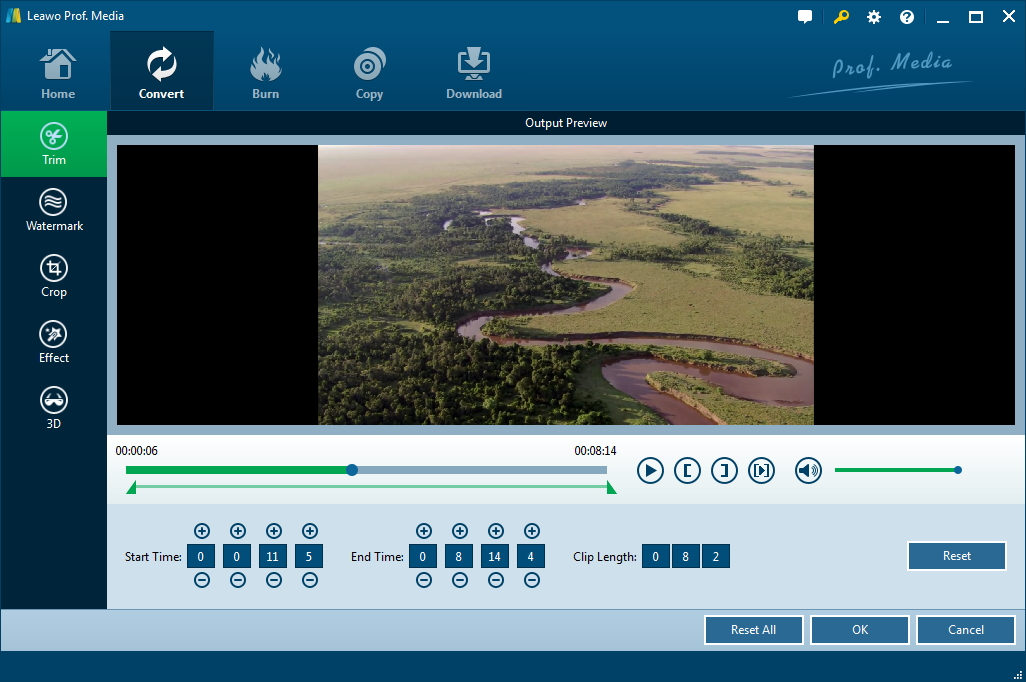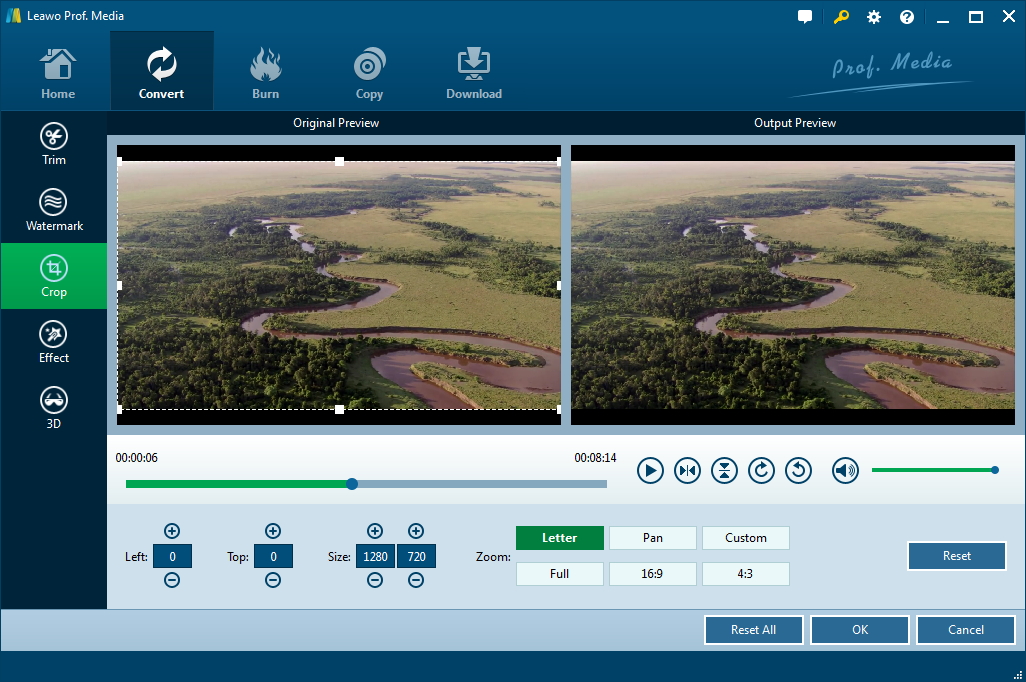People like MP4 videos, but not everyone likes to go through the painstaking task of recording and editing their own feature-length MP4 videos. Whether you're an experienced home videographer or making your first foray into filmmaking, you may prefer some video editing software that will help you get the job done easily in seconds. And video editing is all about control and that requires a lot of features, which enables you to seamlessly put video clips, music & text together, apply effects and get a professional-looking one in minutes. What is more, you can edit, split, cut, append, filter and encode your MP4 videos easily and quickly. To make it, Avidemux and other video editors will be taken into consideration since these video editing program can help you to edit MP4 video simply and efficiently.
Part 1: How to use Avidemux to edit MP4?
Most of you may be interested in Avidemux video editing tool since it is very well-known software and popular. Generally, Avidemux is a free open-source and cross platform video editor for you to edit videos. User can use Avidemux cut video, crop video, join mp4, rotate video and more. In addition, it can open AVI, openDML, MPEG, Nuppelvideo, and BMPs. And most common codecs like M-JPEG, MPEG, DivX, Xvid, Huffyuv, WMA, etc. are all supported. Though it's really a powerful tool, it is not a particularly user-friendly one. Follow this guide to perform some of the basic video editing functions available in Avidemux. With Avidemux MP4 can be easily processed the way you want.
With Avidemux MP4 editing is easy, check out the instructions below and see how to use Avidemux to edit MP4 videos.
Avidemux: cut video
This part is about using Avidemux to cut video.
- Step 1: Click File>Open, then choose the MP4 video you want to cut in the program.
- Step 2: With the help of bar given below the timeline, select the points where you want to start and end the MP4 video by clicking A and B icon respectively.
- Step 3: Finally, the MP4 video is cut and now you can save the MP4 video by going into File menu and clicking Save.
Avidemux: Crop video
To learn to use Avidemux to crop video, try the method below.
- Step 1: you can simply drag you video into the main panel to import it.
- Step 2: choose the right output format.
- Step 3: There are two options for consideration. The auto crop feature will crop the video without your effort and the other one is the manual way of cropping. Choose the ideal option you like.
- Step 4: In the end, finish off the cropping process by saving the edited video to your computer by going to File>Save.
Avidemux: Join MP4
To use Avidemux to join mp4, here's how.
- Step1: click File and select Open to browse for the first MP4 video that you want to open.
- Step2: click File and then select Append to browse for the file that you would like add to the end of the first clip.
- Step3: you can keep adding clips to the end of the file by following the method mentioned above.
- Step4: At last, click on File/Save/Save Video.
Avidemux: Rotate MP4
To learn how to use Avidemux rotate video, follow the steps below.
- Step 1: Click File>Open to select the video file you want to rotate.
- Step 2: Select the format of the video you want to generate.
- Step 3: In the filters list, select filters, and click "transform".
- Step 4: Finally, click the "Rotate" button, then hit "OK".
Part 2: How to edit MP4 using Windows Movie Maker?
Except for Avidemux, there are also other useful solutions that can edit MP4 video for free. And Windows Movie Maker would be one of the easiest-to-use video editing tools. Windows Movie Maker, as a matter of fact, is a great video editing tool and has been a part of the Windows system for many years. It can create your cool and outstanding movies mixing your photos, videos, and music. Moreover, it creates your video and customizes it further by adding titles, transitions, and video effects. Since various video formats including MP4, MOV, AVI, WMV, M4V and more are supported by Windows Movie Maker, you can create and edit any video in such formats.
Since the drag-n-drop functionality enables you to easily add video clips from the computer and drop them to the program, you can simply split, trim, and edit MP4 video with several steps after downloading and installing this professional video editing software on your computer:
Step 1. Import MP4 Video Files
Launch Windows Movie Maker to enter its main interface.
Import your MP4 video files to the program by clicking on "Add videos and photos button" under the "Home" menu.
Step 2. Edit the Imported MP4 Video
Firstly, you can split and trim the video. Click "Video Tools" > "Edit" group to find the Split and Trim tool that will help you easily and quickly shorten the video if necessary.
To split video, you can play the video and hit "Stop" where you want to split your clip and click on Split button. If you are intended to remove the unwanted parts, just right-click the video and select "Remove" button or "Delete" button. While if you only want to take a brief scene out of the MP4 video, you can choose the Trim tool to crop a smaller clip out by two ways—directly drag the start point and end point bars in the Preview Pane or manually type in the start and end point times in the Start point and End point.
Secondly, you can enhance the imported video by adding transitions and effects. Here, various filters and editing effects are available for changing the appearance of your video clips. To add effects, click "Visual Effects" tab, and then select the clip from your Track you prefer to add a visual effect to and click on a visual effect option.
Thirdly, to add a title for the video clips.
Step3. Save and share the edited video
Windows movie maker allows you to share the video on some video-sharing websites such as YouTube, Facebook, Vimeo, and more. When you finish the editing, you can save the video on your PC by clicking "Save Movie" or share it by returning to the Home tab to choose a site as you like.
Part 3: How to edit MP4 using Leawo Video Converter?
Obviously, there are also some great solutions that need low cost to edit MP4 movies or videos in higher efficiency. Leawo Video Converter would currently take an important role in video converting and editing software. It can edit all videos and convert videos to files in almost all common video formats including MP4, AVI, MOV, MKV, MTS, FLV, etc. As the top-notch video integrated program, it is quite popular among numerous users. It is, to some extent, much more powerful than Avidemux or Windows Movie Maker. It is clear that Leawo Video Converter empowers users to convert video and audio files contained in more than 180 formats from one to another. The video file converter cannot only support a lot of video files input but also convert various audio files like MP3, AAC, FLAC, AC3, etc., which means Leawo Video Converter can function as a common video converter, a common audio converter, a HD video converter, and a 4K video converter as well.
Now that you are going to edit the MP4 video, you can use just the easiest part of the program. After you download and install the program on your PC, you can just follow the simple steps to get the edited video.
Step 1. Import the MP4 video to the program.
Launch the Video Converter to enter the main interface, and then click "Add Video" to browse and choose the MP4 video you want to edit.
Step 2. Edit the Video as you like.
click Edit button after you have imported video files. Then you can edit and customize video for output. In this program's interface, you can find Trim, Watermark, Crop, Effect and 3D available.
Trim video length
In the Trim section, you can control the video length as you want. After setting the length, click OK to confirm it.
Crop video size
In the Crop section, to get the video sizes as you like, you can adjust values in the Left, Top and Size option boxes. Click OK to confirm the changes.
Part 4: Necessary Comparison of the solutions
Anyway, the three MP4 video-editing solutions mentioned here are all powerful programs that can be taken advantage to do some great editing. It is obvious that they have their own pros and cons due to the different developers and editing goals. You can freely choose any one or all of them in accordance with your actual needs. However, if you want to choose the distinctive one that mostly meets your needs, you can go to the content below to distinguish the three editors and make an easier choice.
|
Features |
Avidemux |
Windows Movie Maker |
Leawo Video Converter |
|
User-friendly Interface |
No |
Yes |
Yes |
|
Video Stabilizer |
No |
Yes |
Yes |
|
Color Correction |
Yes |
No |
Yes |
|
Rotate video |
No |
Yes |
Yes |
|
Merge/Join videos |
Yes |
No |
Yes |
|
Split video |
No |
Yes |
No |
|
Trim/Cut video |
Yes |
Yes |
Yes |
|
Crop video |
No |
No |
Yes |
|
Add Sound to video |
Yes |
Yes |
Yes |
|
Timeline |
Yes |
No |
Yes |
|
Add Watermark |
No |
No |
Yes |
|
Add Effects |
No |
Yes |
Yes |
|
Convert Video |
Yes |
Yes |
Yes |
|
Disc Burner |
No |
Yes |
Yes |
|
Drag & Drop |
Yes |
Yes |
Yes |
|
Themes &Templates |
No |
Yes |
Yes |
|
Direct video sharing |
No |
Yes |
No |
|
2D to 3D Conversion |
No |
No |
Yes |
|
Working speed |
A bit Slow |
Fast |
5X faster |
|
Working OS |
Windows XP and Mac |
Not available anymore as a part of Windows OS. |
Win Vista / 7 /8 / 8.1 / 10, Mac version is available as well. |
|
Cost |
Free |
Free |
Free Trial/Low Cost |
In a word, no matter when you need an MP4 video editor or any other video editors for editing video in any video formats, there are easy-to-use ones that can help you out. Avidemux and Windows Movie Maker are totally free for you and you can get them when you are in some old-fashioned Windows OS. And you should notice that Avidemux is out of date, so is Windows Movie maker. While Leawo Video Converter is the latest video converter and video editor which is always in updating. Though you may cost some pennies, you will find out that it will be the most convenient program and you deserve it.