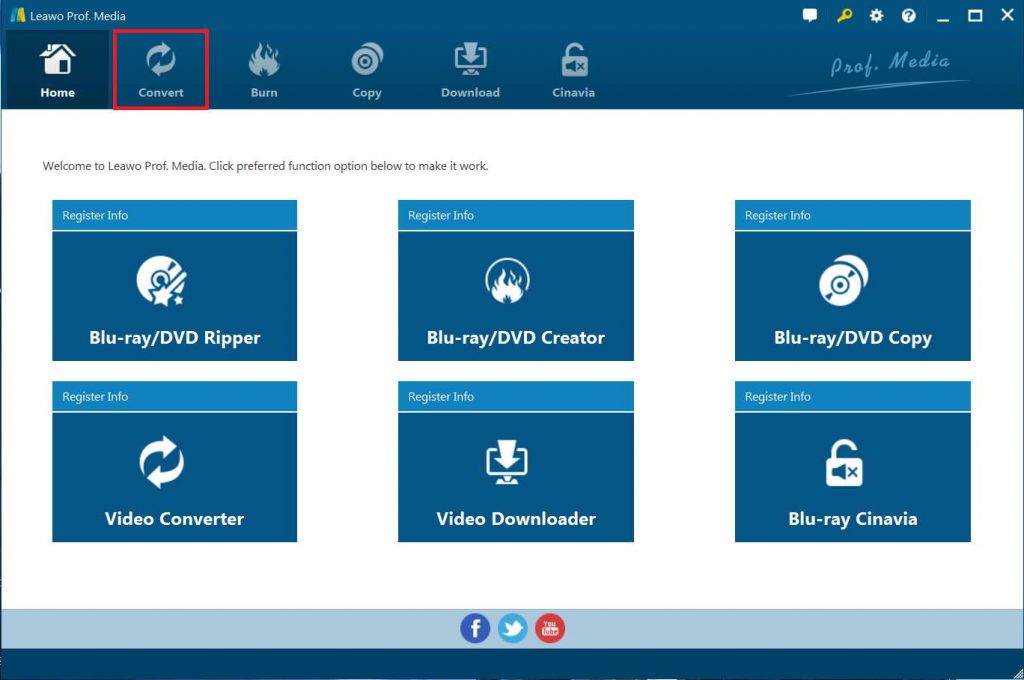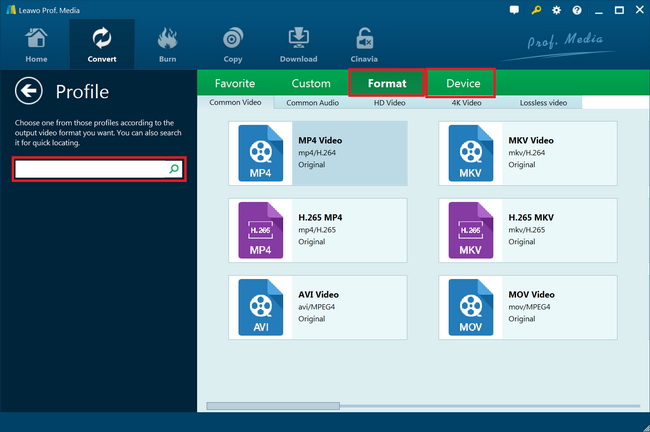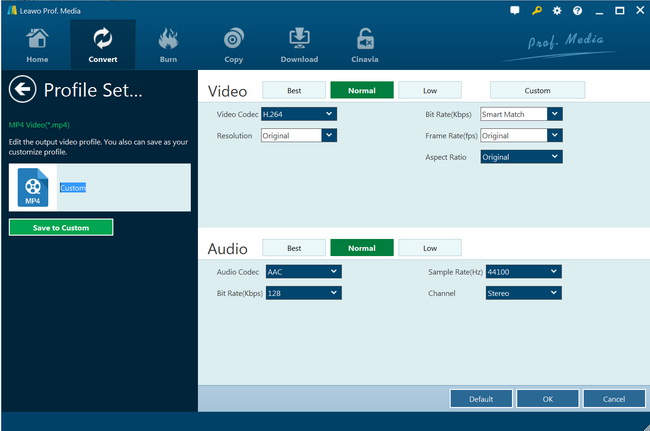“My Sony DVD Remote not working, what should I do? I have used the Sony DVD player to play back DVD discs for long but recently the Sony DVD Remote seems to be out of work. How can I determine if I need a replacement Remote, or should I get some fixings to make my Sony DVD player Remote work again? How can I fix the DVD player remote not working issue? Please help me with this.”
A lot of DVD player owners that have DVD players like Sony DVD player, LG DVD players, Samsung DVD players, Panasonic DVD players, etc. have met issues of DVD player remote not working. They would like to know why Sony/LG/Samsung/Panasonic DVD remote not working issue happens, and solutions to fix DVD remote not working error. Well, in this guide, we would like to show you some detailed solutions on fixing DVD player remote not working issue on various DVD players like Sony, LG, Samsung and Panasonic.
Menu
Part 1: Possible Reasons and Solutions to DVD Player Remote Control not Working
The reasons of DVD player remote control not working could vary due to different occasions. Generally speaking, the below possible reasons could be the answer to why DVD player remote control not working happens.
We have listed the possible reasons and solutions below to DVD player remote control not working issue. You could check them here:
- The remote control code may be wrong. You will see this on the display of the unit as "Remote 1" for example. Please refer to your instruction manual for details on how to change the remote code on your unit.
- The batteries may also be depleted. Replace them with new ones, or reinsert the batteries properly in the remote control.
- Point the remote control at the remote control sensor on the main unit. Remove any obstacles between the remote control and the main unit. Also remove any dust from the transmission window and the unit's sensor.
- Signal transition issue: Coloured glass may obstruct the signal reception/transmission. Do not place the signal sensor in direct sunlight or in areas that may be subject to sun exposure.
- The manufacturer code error: Please note that it may be necessary to set the manufacturer code again after changing the batteries.
- The Child Lock function may also be activated. Please check if any message/code appears on the front of the unit.
The above are the possible reasons and corresponding solutions for DVD player remote control not working issue. You could also try the below solutions to see if the DVD player remote control not working issue could be fixed or not:
- Disconnect the AC power cord from the media player. Make sure to match the polarity with the + (PLUS) and - (MINUS) symbols on the battery compartment.
- Reconnect the power cord to the media player.
- Try to use the keypad remote control to turn on and operate the Internet TV device. If the remote control still doesn't work, use a ball-point pen to press the CONNECT button at the bottom of the internet TV device.
- Follow the on-screen instructions to re-pair the remote control with the internet TV device. If pairing is unsuccessful, press the CONNECT button to cancel the pairing process.
- Connect a USB keyboard and mouse to the media box.
- Use a keyboard and mouse and make sure to update the device firmware.
- If the remote still won't work, follow these steps to check Auto lock in the Demo settings: On the supplied remote, press the HOME button; Select All Apps → Settings → Unit settings → Demo mode. You can only see Auto-lock in Demo settings if Demo mode is set to On. If Auto-lock is set to On, change it to Off within the time of reset timing. Then, try pairing again.
By trying the above solutions, you should have solved these issues and made things go on smoothly. If still not, you may have to try other solutions mentioned below or contact your DVD player supplier.
Part 2: Control DVD Player without Remote
What would you do if your DVD player has no remote controller? Can you control DVD player without remote? Most modern Blu-ray and DVD players are designed to be used with a remote control. If you don't have one, or yours has stopped working, it can be difficult to play discs on the device. The below steps might be helpful to you if your DVD player has no remote.
- Control DVD player directly: First, check to see if your player has controls built into the device itself. There may be play, pause, fast forward and other similar buttons right on the player that you can use without the remote.
- Use universal remote control: One option is to use a universal remote control, which is a remote control designed to work with a wide range of devices like Sony, Samsung, LG, Panasonic, etc. You can often use the same remote to control your TV, DVD player, Blu-ray player, cable box and other entertainment equipment. Universal remote controls can, in some cases, search for the necessary codes to control whatever devices you have and must sometimes be manually programmed, usually by entering a numeric code corresponding to your device.
- Use remote control app: Some newer devices allow you to use a smart phone instead of a separate remote control. For example, there's an LG DVD player remote app that allows you to control LG devices from your smart phone if they're connected to the same Wi-Fi network. Depending on the app and the device, you may have had to previously configure the device to access your wireless network using its built-in remote control before using the smart phone app to control it.
Part 3: Digitize DVD to Watch Movies without Remote - Leawo DVD Ripper
If you have failed in applying the above solutions, you may then digitize DVD movies to watch DVD movies without remote control on your computer or DVD player via USB drive. In such case, you could convert DVD movies to video files. What you need is actually a professional DVD to video converter. Leawo DVD Ripper is exactly what you need.
As a professional DVD to video converter, Leawo DVD Ripper could help users convert DVD to video and audio in 180+ formats for various media players and devices. You could convert DVD to MP4, MPEG, MKV, MOV, WMV, AVI, FLV, RMVB, etc. for various media players and devices. You could even adjust the video and audio parameters of output files so as to let the output files meet your DVD player or mobile devices and players exactly. In addition, Leawo DVD ripper can also act as a video editor to help you trim DVD movie, crop DVD video size, add image or text watermark, create 3D movie, etc. And it can help you to select subtitles and audio tracks from source DVD movies for output videos.
The most important is that Leawo DVD Ripper is able to handle both protected and non-protected DVD movies, and get rid of disc region restrictions. Therefore, you could freely play and watch nearly all DVD movies on your mobile devices or DVD players freely.
Download and install Leawo DVD Ripper on your computer. Then, follow the below guide to learn how to rip and convert DVD movies for unlimited playback.
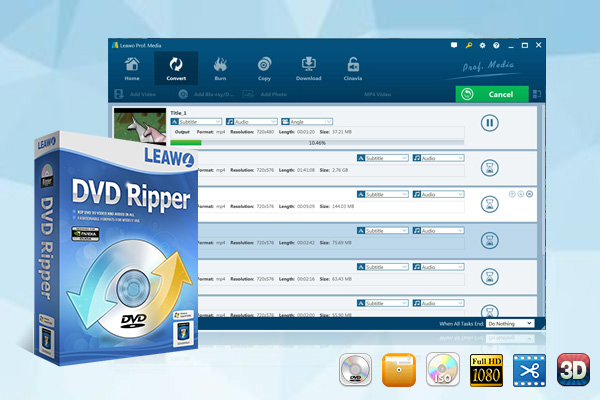
-
Leawo DVD Ripper
☉ Convert DVD to video/audio files like MKV, MP4, AVI, FLV, RMVB, etc
☉ Convert DVD to iPad, iPhone, Android devices
☉ Edit DVD video files with built-in video editor
☉ Add 3D effect with built-in 3D movie creator
☉ Selectable subtitles and audio tracks from source DVD movies for output videos
Note
-
Leawo DVD Ripper is a module built in Leawo Prof. Media.
Step 1. Enter DVD Ripper
Launch Leawo Prof. Media and then open the “Convert” module or click the “Blu-ray/DVD Ripper” option on the Home interface.
Step 2. Add source DVD movie
On the “Convert” module, click “Add Blu-ray/DVD” button to import DVD disc, folder or ISO image files. You can also just drag the DVD file to the main interface.
Note
-
Leawo DVD Ripper offers 3 different content loading modes. The Full Movie mode loads all source DVD content, Main Movie mode by default loads the longest title (generally the main movie) but allows you to switch another title for loading, while Custom Mode enables you to select desired DVD title(s) for loading. Choose one according to your needs.
Step 3. Set output format
Click the drop-down box named “MP4 Video” by default before the big green “Convert” button. On the drop-down menu, click the “Change” option to enter the Profile panel. There, you could freely choose a profile for output from the “Format” and “Device” groups according to your own needs.
Also, if you want to set the parameters of the video, you can select “Edit” option on the drop-down panel to enter the Profile Settings panel including “Video Codec”, “Bite Rate”, “Resolution”, “Frame Rate”, “Audio Codec”, “Audio Bit Rate”, “Aspect Ratio”, etc.
Step 4. Set directory and convert DVD
After adjusting the video settings, click “OK” to save and quit. And then click the big green “Convert” button. On the pop-up sidebar, set output directory in the “Save to” box and then click the “Covert” icon below to start ripping DVD movies.
In this way, you could easily digitize your DVD movies to video files for playback on nearly all media players, mobile devices, and DVD players as you like. Leawo DVD Ripper could help you convert the main movie from source DVD file only for remote-free movie playback experience.
Part 4: Try Another DVD Player - Leawo Blu-ray Player
Actually, if you still can’t play DVD discs on Sony/LG/Samsung/Panasonic DVD players, why don’t you try computer DVD player? You could actually try to play DVD discs on your computer with software DVD player tools. Leawo Free Blu-ray Player could perform exactly like a hardware DVD player for you.
As a region-free Blu-ray media player, Leawo Blu-ray Player enables you to play back Blu-ray/DVD movies regardless of disc protection and region restrictions for totally free. Leawo Blu-ray Player is a totally free Blu-ray media player tool that could help you:
Features
- Play back Blu-ray/DVD movies directly for totally free, regardless of disc protection and region restriction.
- Play back video/audio files in nearly all file formats for totally free and without quality loss.
- Even convert Blu-ray/DVD to lossless MKV files (in its Premium version).
The more important thing is that it enablesyou to use remote controller to select disc menu for playback on your computer for Blu-ray disc playback.