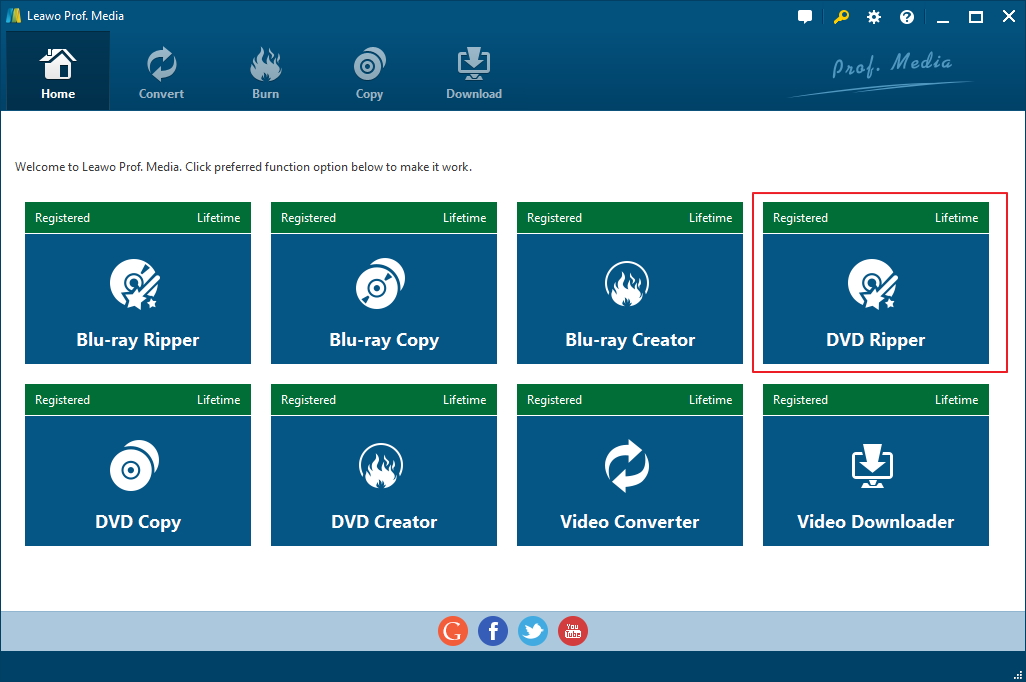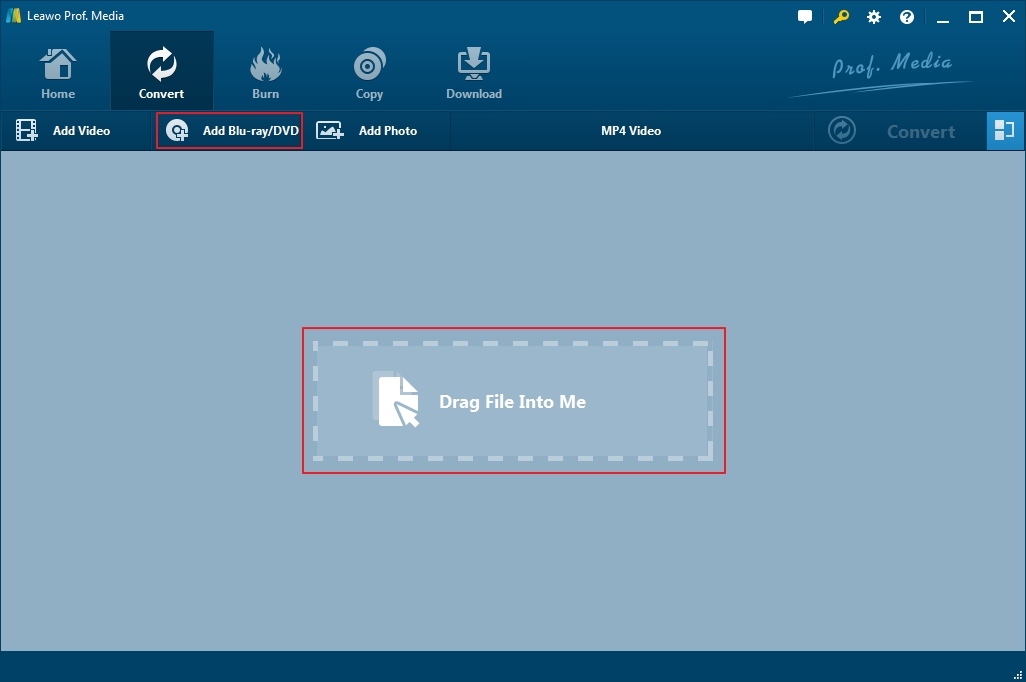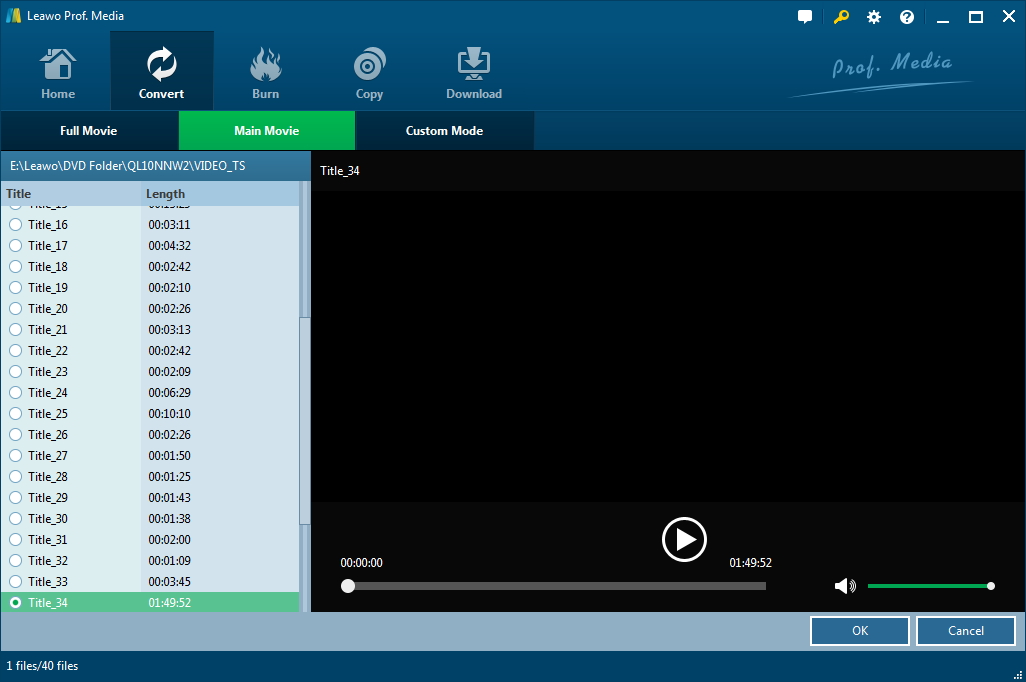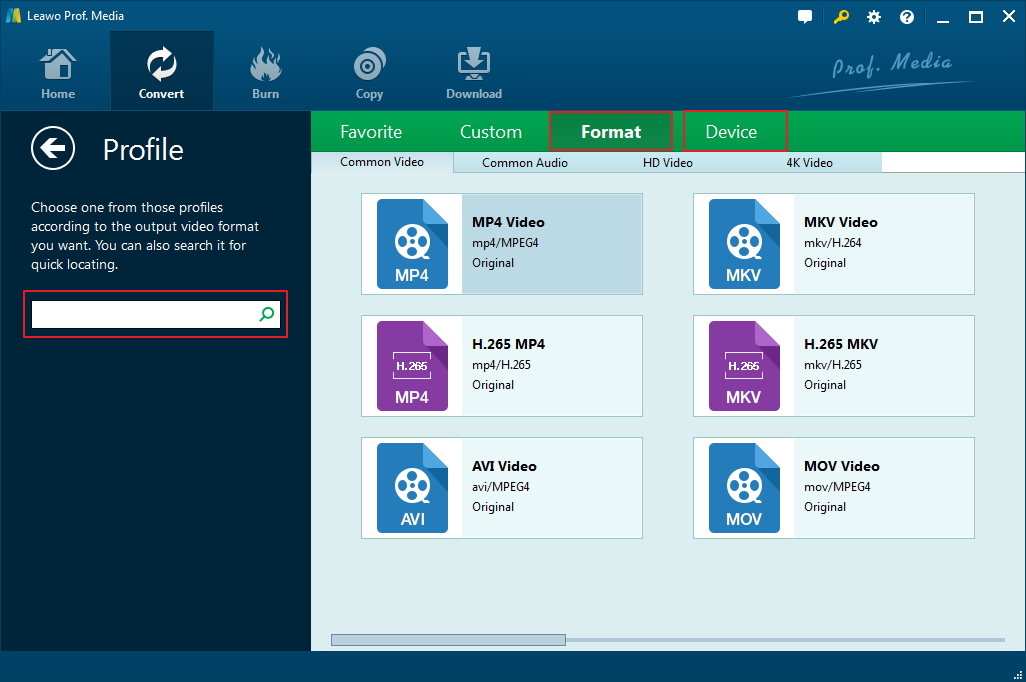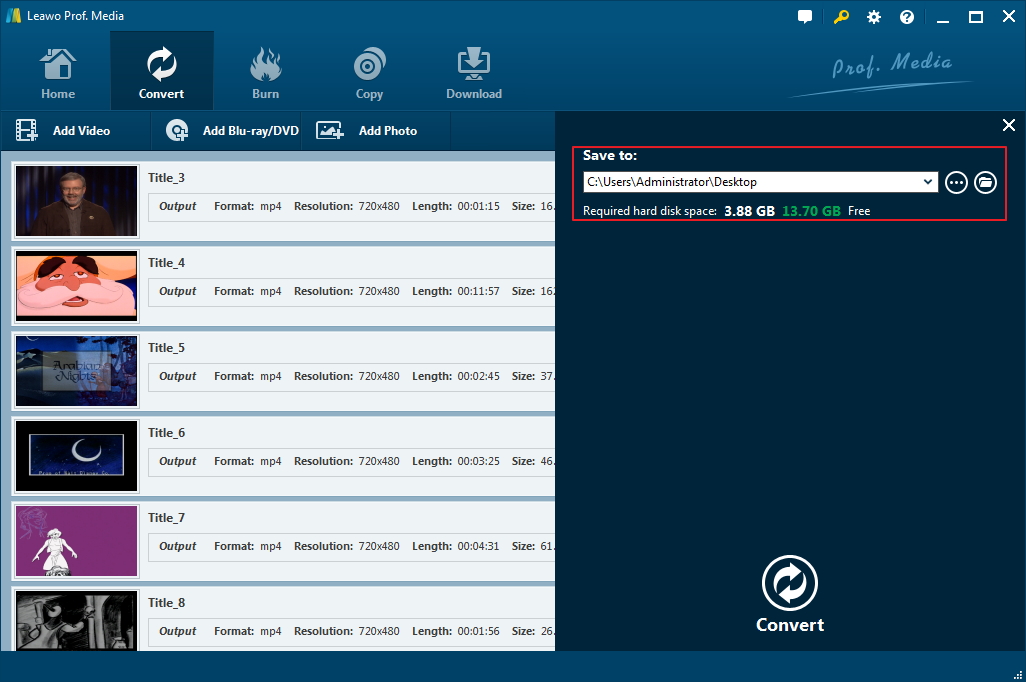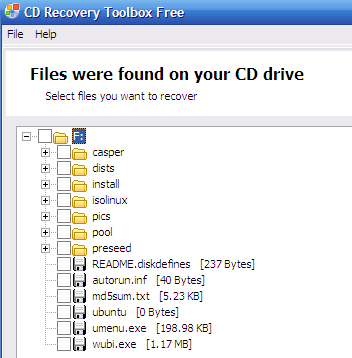There are many classic movies came out before the release of Blu-ray. So only DVDs are available. And as a superior choice over DVD, Blu-ray has become mainstream and superseded DVD soon after it came out. But DVDs won't be washed out soon. One advantage Blu-ray has over DVD is that Blu-ray discs are much more durable and scratch-resistant than DVDs. DVD discs are so fragile that it became a problem for certain people. So to prevent permanent data loss on the disc, I would recommend that you make a backup of the disc. You can use certain programs to copy video from DVD of your favorite movies to your computer hard drive. If you've collected certain numbers of old movies on DVD, maybe it's time to have them backed up properly. Check out this post and find out more about how to copy video from DVD.
How to Copy Video from DVD with Leawo DVD Ripper
There are a few different ways to copy movie from DVD. The first way I will show you include the use of a program called Leawo DVD Ripper. What we need it for is rip the DVD and convert the video clips in the disc to common video files and save them to your computer hard drive. If you are on the fence about copying the movies in your DVD, get this program and get it started immediately. After that, you'd be able to watch the movie on your computer or even your phone.
Here's how to use the program to copy video from DVD to hard drive.
Note: Many company started to pack their products in one bundle, and that's also the case here with Leawo DVD Copy, it's been integrated into a software suite called Prof. Media.
Step 1. Put the disc into your DVD drive and fire up Prof.Media on your computer. The DVD Ripper icon is the fourth button from the left on the top row of icons. Click on the button and you will be taken to the DVD Ripper interface.
Step 2. There's an Add Blu-ray/DVD button for you to load the DVD content to the program. Click Add Blu-ray/DVD>Add from CD-ROM>[your DVD drive] to let the program load the disc content to it.
Step 3. When the contents are loaded in the program, there will be a list of all the titles in the disc and a video playing window for you to preview the videos in the disc. And on top of them are 3 buttons for choosing different videos to copy to your hard drive. You can easily tell what they are for from the name of those buttons. Full Movie, as you'd expect, includes all the video titles in the output video. The second button, Main Movie is for copying the movie itself only. Custom Mode lets you choose the video titles you need freely from the video title list. Click OK to add the chosen content to the video list.
Step 4. On top of the video list are several buttons. Starting from the right is the Convert button. Click on the button on the left of the Convert button and there would be a menu with 3 more buttons appear below the button and they are: Edit, Change and Apply to All. Go on and click on the Change button to open the video format list and pick one format you think is ideal for the output video. By clicking on the format you will set it as default and return to the video list. For people who need to manually edit video parameters, click the Edit button and edit the parameters in Profile Settings page. There will also be an OK button for you to confirm your changes to the video and get back to the video list.
Step 5. This is the final step and there's only one thing left to be done before getting the DVD to video process started. Click the Convert button and on the sidebar that follows, set an output path to save the output video. And there's the Convert button for you to start the DVD to video process. Click on it to allow the program to copy video from DVD to hard drive in your computer.
With the program finishing the DVD to video process, you will have a video copy of your DVD movie that can be played on your computer or your mobile devices. Thanks to the abundant output formats the program provides, you can easily copy or rip a DVD to play on Apple TV, PC, tablets and smartphones.
Program You Can Use to Recover Lost Data on DVD
Scratches on discs are kind of inevitable. There are actually programs that can help you recover data from a scratched DVD. There's the program called CD Recovery Toolbox that I've been using to recover lost data on my damaged DVDs. What's great about this program is that it can recover lost data due to damages on the disc which you might think is unrecoverable. If you have a DVD that's been damaged, give this program a shot before you decide to throw it away or use it as a coaster and you might be surprised by the outcome.