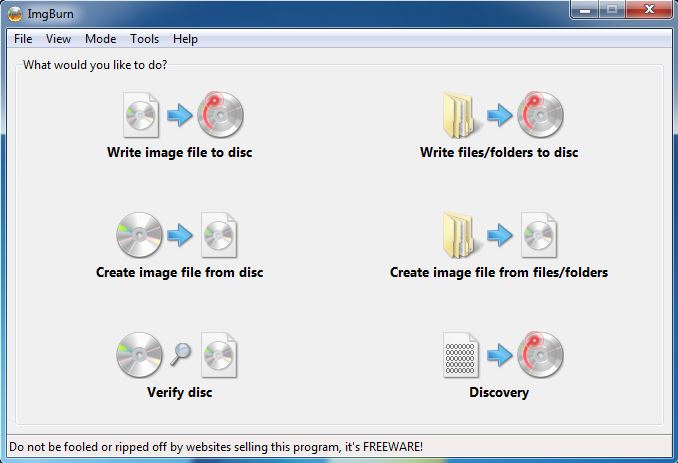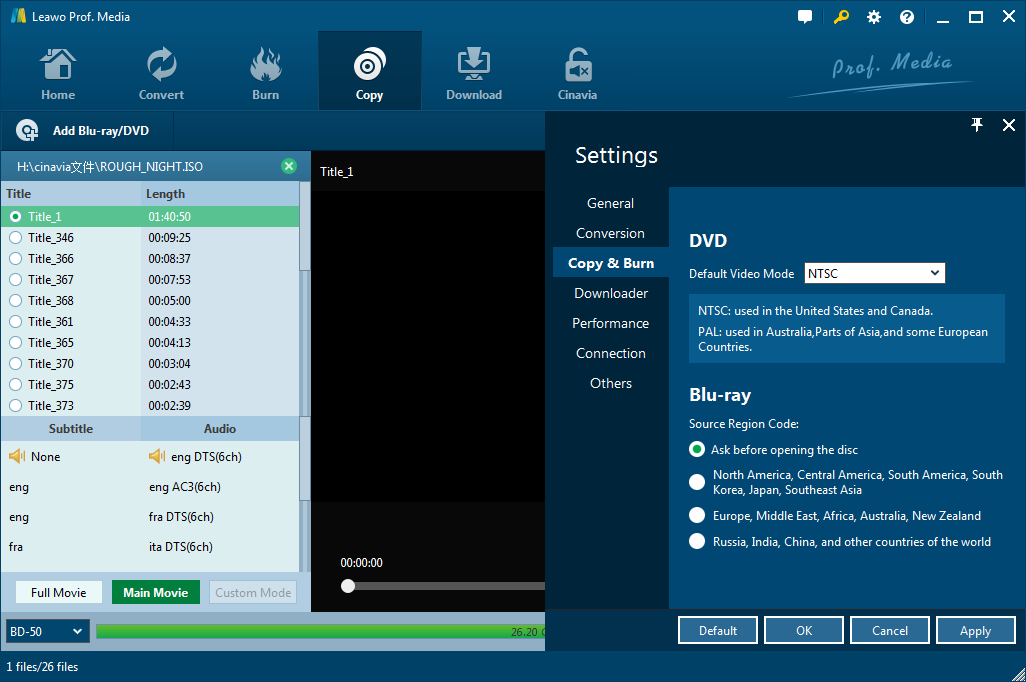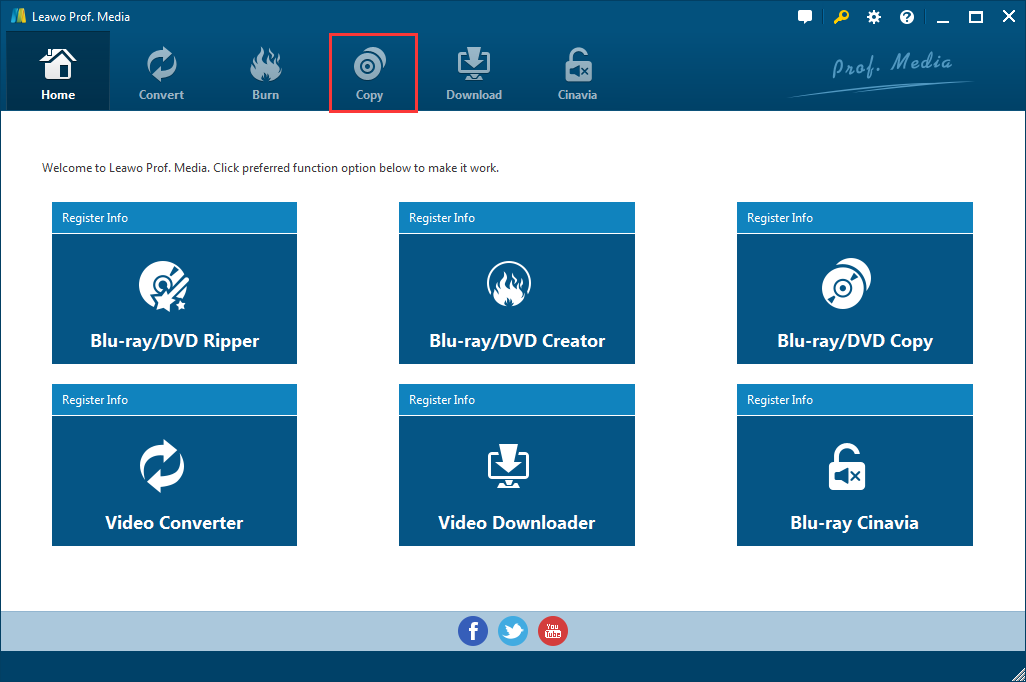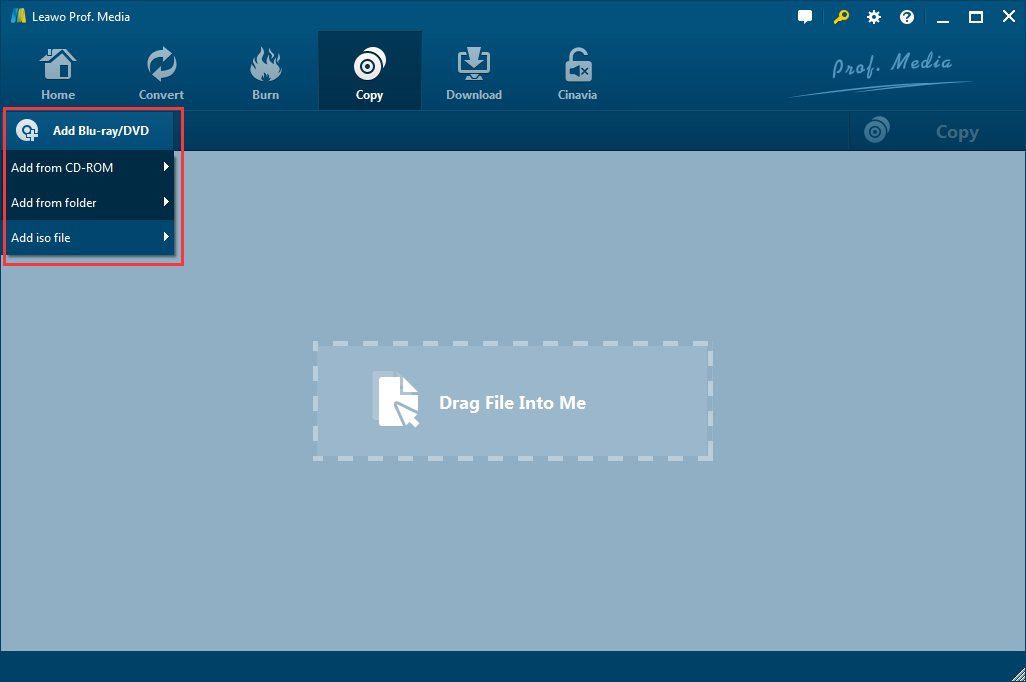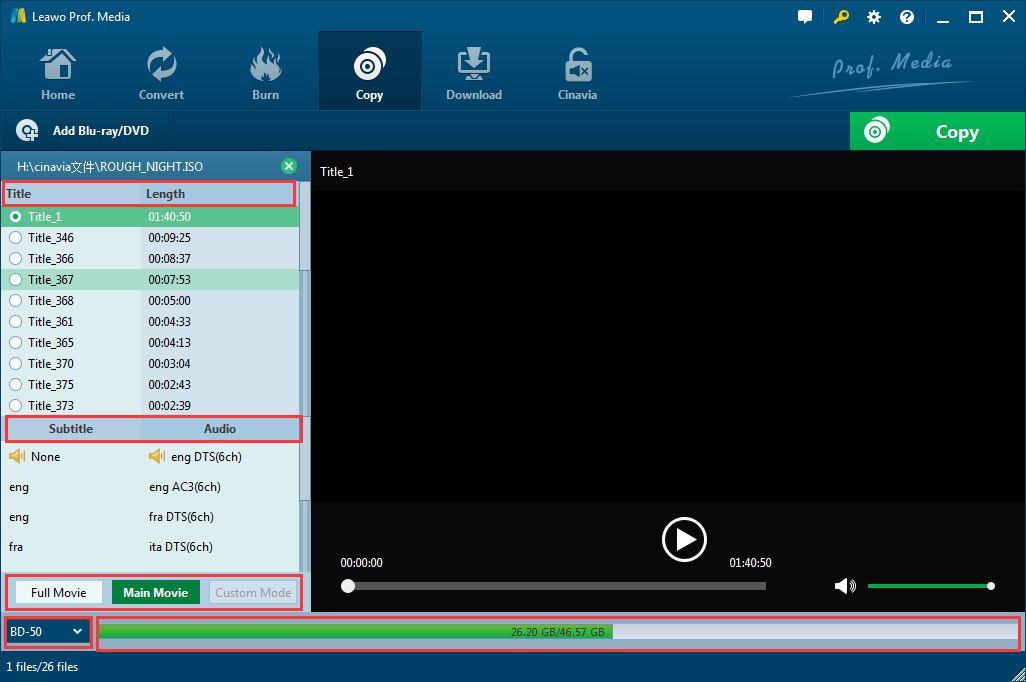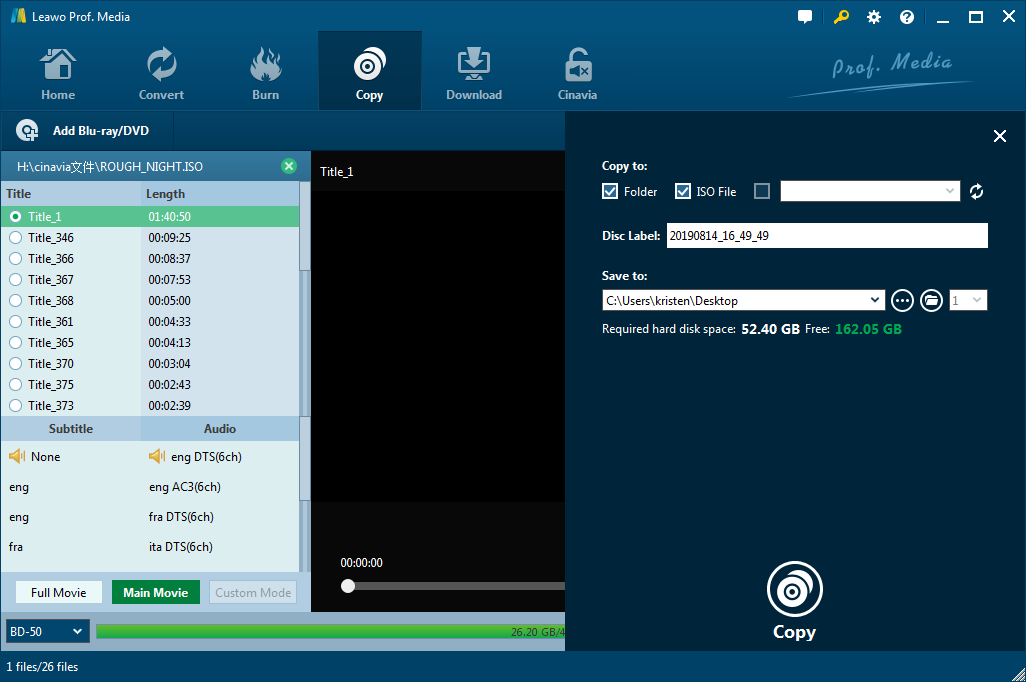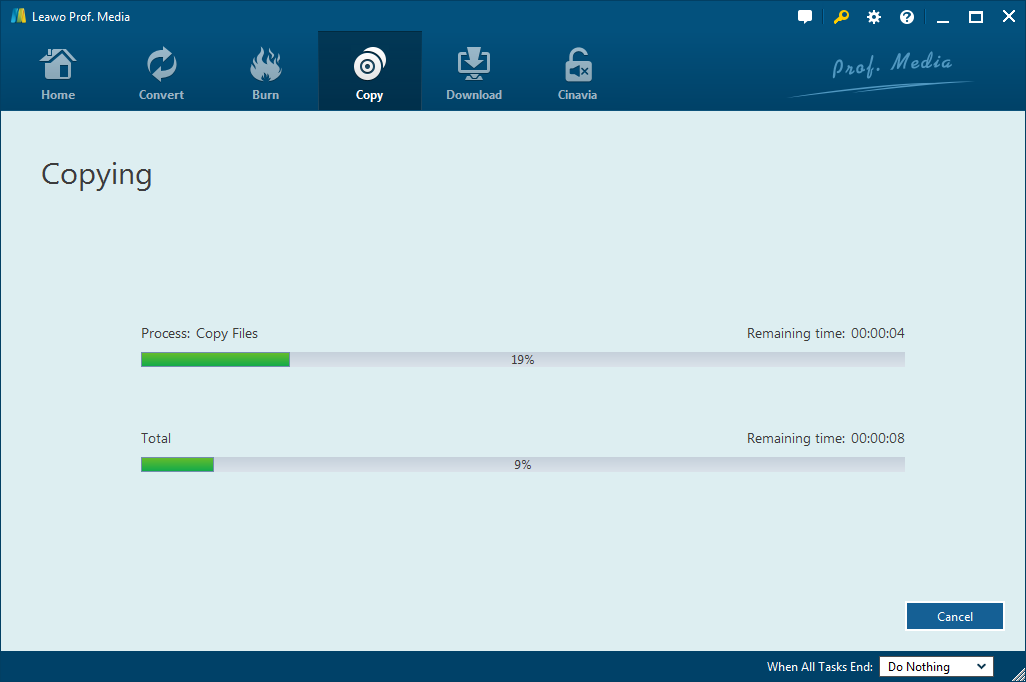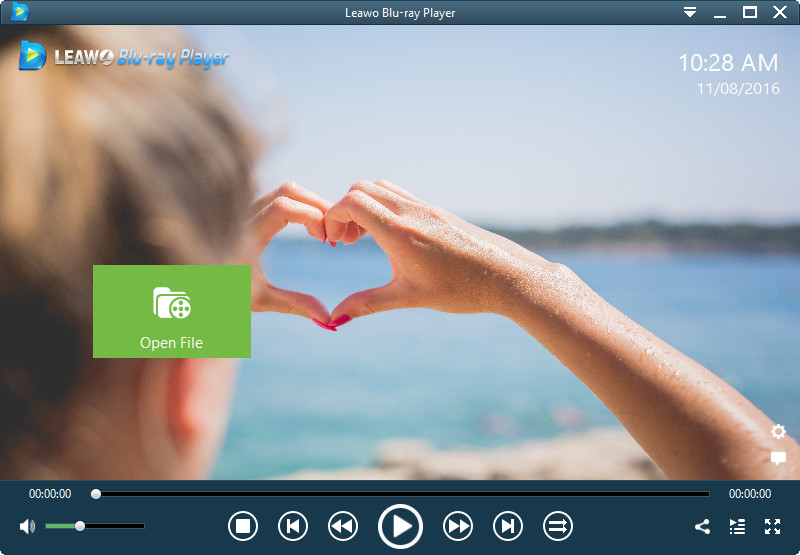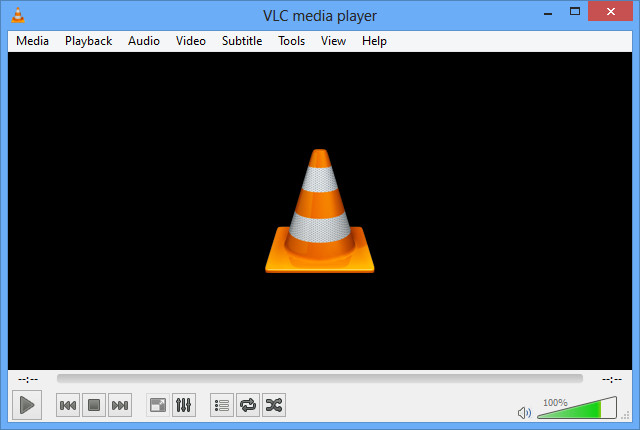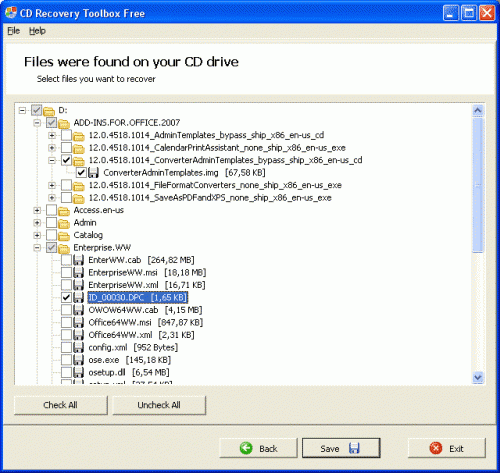It is not easy to excite DVD fans as it gradually loses popularity to blu-ray disc. Honestly, it is still not that bad since many alternatives come out and enable users to copy DVD to ISO, a smart way to keep DVD contents for playing on any media software. Windows 7 DVD to ISO conversion is a great example for this case. Today we can shed some light on DVD to ISO Windows 7 and share some useful programs to copy DVD to ISO on Windows 7.
Programs to copy movie DVD to ISO on Windows 7
ImgBurn
ImgBurn is capable of copying DVD to ISO on Windows 7 in a quick way together with another program - DVDFab to rip DVD to image files. As claimed, it is a lightweight CD / DVD / HD DVD / Blu-ray burning application, supporting a wide range of image file formats including BIN, CCD, CDI, CUE, DI, DVD, GI, IMG, ISO, MDS, NRG and PDI. It is not hard to follow the wizard to set it up and make it work to copy DVD files to ISO on Windows 7.
Leawo DVD Copy
Unlike ImgBurn, Leawo DVD Copy is a one-stop solution for users to copy DVD without any restriction. It can remove the CSS protection and region codes with ease and then let users to copy the DVD in three modes, full movie, main movie, and custom mode depending on what users want to copy. Users can perform direct disc to disc DVD copying or copy DVD to hard drive as a DVD folder or ISO image. Most importantly, the output quality is 100% reserved, indicating that no quality loss will occur after copy process. The program is very simple to use, even for beginners.
How to copy movie DVD to ISO on Windows 7 using Leawo DVD Copy
To let you have a better understanding of this one-stop program, here is a tutorial guide to show you how to create ISO on Windows 7 from DVD using Leawo DVD Copy. First of all, download the software from here and install it to your PC. Both Windows and Mac versions are provided.
Step 1. Notice that the program you install is not named Leawo DVD Copy but Prof.Media. That's because Leawo DVD Copy is inside Leawo Prof.Media. Just fire up the program and then you'd be able to find the icon of Leawo DVD Copy in it. Click on DVD Copy to load it.
Step 2. Enter the disc you want to convert to ISO image file to the program and then add the content in it to the program by using the Add Blu-ray/DVD button.
Step 3. Content in the disc include titles(videos), audio tracks and subtitles will be displayed in different sections on the interface. You have 3 options for copying different content in the disc. You can use Full Movie to include all the content in the disc in the resulting ISO image file. You can exclude all other parts except the movie itself in the ISO image by choosing Main Movie. Also, you are allowed to choose whatever titles, audio tracks and subtitles you need by using Custom Mode. If Custom Mode is your choice, select the titles, audio tracks and subtitles in the respective lists on the interface. Also you need to choose the DVD format between DVD-9 and DVD-5 for the resulting ISO image file. The program can copy DVD-9 to DVD-9 and compress DVD-9 to DVD-5. And confirm your choice and proceed to the next steps by clicking the green Copy button.
Step 4. Following that click is a sidebar that shows up from the right side of the program. Under the Save to label are 3 options. The original purpose of this tutorial is to help users learn how to copy DVD to ISO on Windows 7, so here we would need to check the ISO File box. The other two options are for copying the movie to computer hard drive as a DVD folder and copying the disc directly to another disc. Change the default output path for the ISO file if you want. When you are okay with all the settings, click the Copy button at the bottom and the program will start to copy DVD to ISO on Windows 7.
Step 5. Check the progress by the green progress bar. You can have the ISO file once 100% is done.
Leawo DVD Copy User Guide.
Video players to play DVD folders and ISO files on PC
Now that we have successfully created ISO files on Windows 7, we can play ISO files directly using video players, like Leawo Blu-ray Player and VLC.
Leawo Blu-ray Player
It is a world famous blu-ray/DVD/4K HD video player and it is 100% free. Technically it can support playback of everything by acting as free blu-ray disc player, free DVD disc player, free HD video player (free 4K video player), free ISO file player, and free audio player (free music player). With advanced media processing technology, this program delivers superb movie experience for users around the world. It adopts extremely neat and simple user interface, which allows users to watch any file within clicks. Some additional features are provided to meet users' demands, for example virtual remote controller, power manager, custom skin, language etc, all of which make the player more powerful and user friendly.
VLC
VLC is also a good choice to stream ISO file or DVD folder. It is known as a free open source media player, which is developed to play most multimedia files as well as DVDs, Audio CDs, VCDs, and various streaming protocols. It performs pretty well that the player can also use libcdio to access .iso files so that users can play files on a disk image, making it so much easier for users to stream ISO instead of DVD disc.
Note: Generally speaking, both players are competent for playing ISO file and DVD folder, but Leawo Blu-ray Player turns out to be more direct and simple to use, especially for beginners. In addition, the immersive movie experience obtained from Leawo Blu-ray Player cannot be ignored. VLC is relatively complicated to operate but it is still a good choice. You can choose one for trial based on your own preference.
How to recover damaged data on a DVD disc using CD Recovery Toolbox
Truth be told, besides programs to copy DVD to ISO on Windows 7, and media players to directly play ISO file and DVD folder, you may need a tool to recover the damaged disc in case you accidentally scratch your disc. CD Recovery Toolbox is recommended here. Being developed to recover data from CD, DVD, HD-DVD, Blu-ray, etc, this program allows you to recover files of any types using a lot of different algorithms so as to save as much information as possible. Still it is doing its best to increase the amount and quality of recovered data. It won't be difficult to use and you can follow the steps below to learn how to recover damaged data on a DVD disc.
- Step 1: Insert the problem optical disk into the drive.
- Step 2: Download and install this toolbox from here.
- Step 3: Launch the toolbox after installation completes.
- Step 4 : Select the drive to recover data on first page of the toolbox.
- Step 5: Select the disk and folder to save recovered data.
- Step 6: Select the files /folders you want to recover from the disc.
- Step 7: Kick off the process by pressing the Next button.
Conclusion
To create ISO on Windows 7 from DVD is easy to achieve once you have got a program to help. You can either choose ImgBurn to copy ISO on Windows 7 from ripped files of DVDFab, which means DVDFab is used to rip DVD and ImgBurn follows to make the ripped files to ISO later. It just takes a few more steps than what Leawo DVD Copy does. Leawo DVD Copy can directly copy DVD to ISO on Windows 7 within clicks and without the need to switch between different programs. Meanwhile, Leawo Blu-ray Player and VLC serve as the media player to play ISO files directly on your Windows 7. Finally, if you happen to damage your disc and want to recover it for safe keeping, you can use CD Recovery Toolbox for help, which is a professional program to recover data from corrupted disc by recovering as much as possible information and restoring the optimal quality. Remember that if you luckily recover the data from the corrupted disc, copy DVD to ISO on Windows 7 for safe keeping and playback anytime you want on any media software.