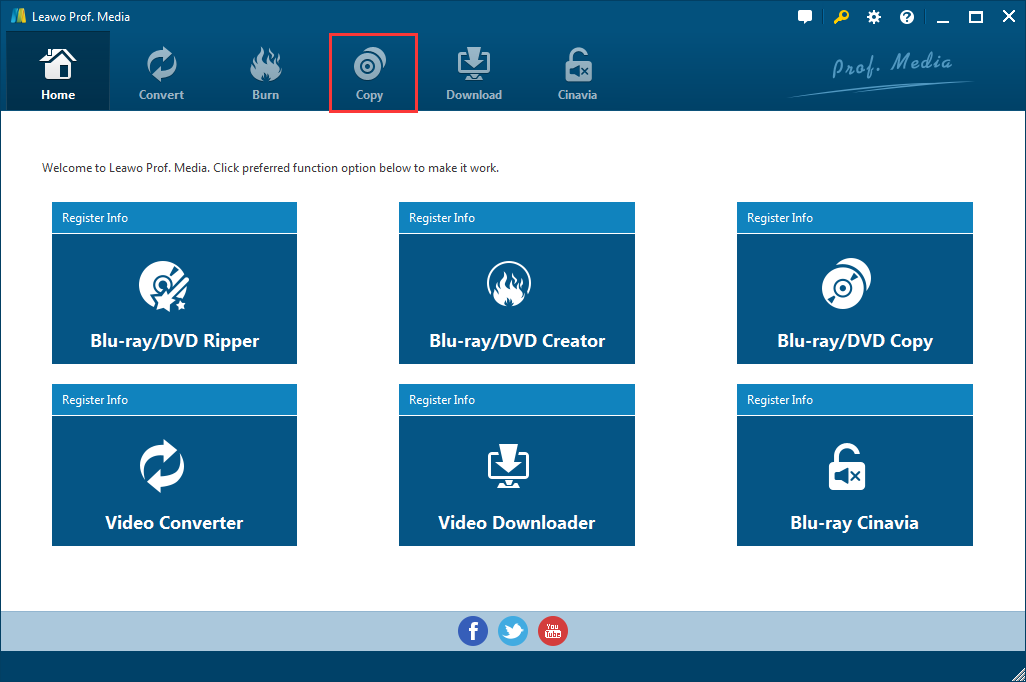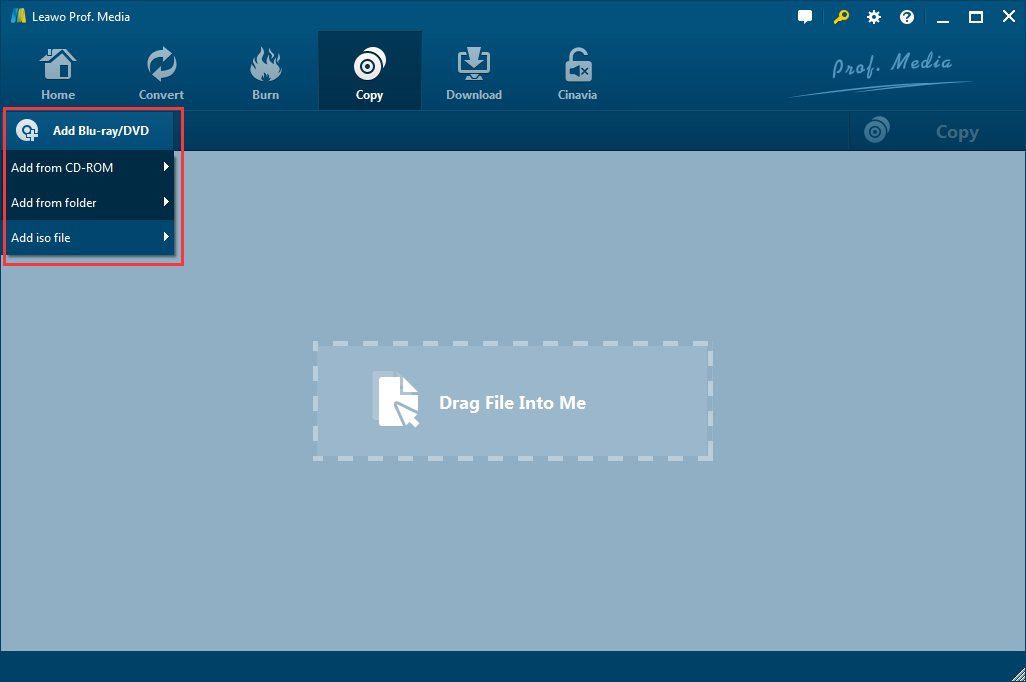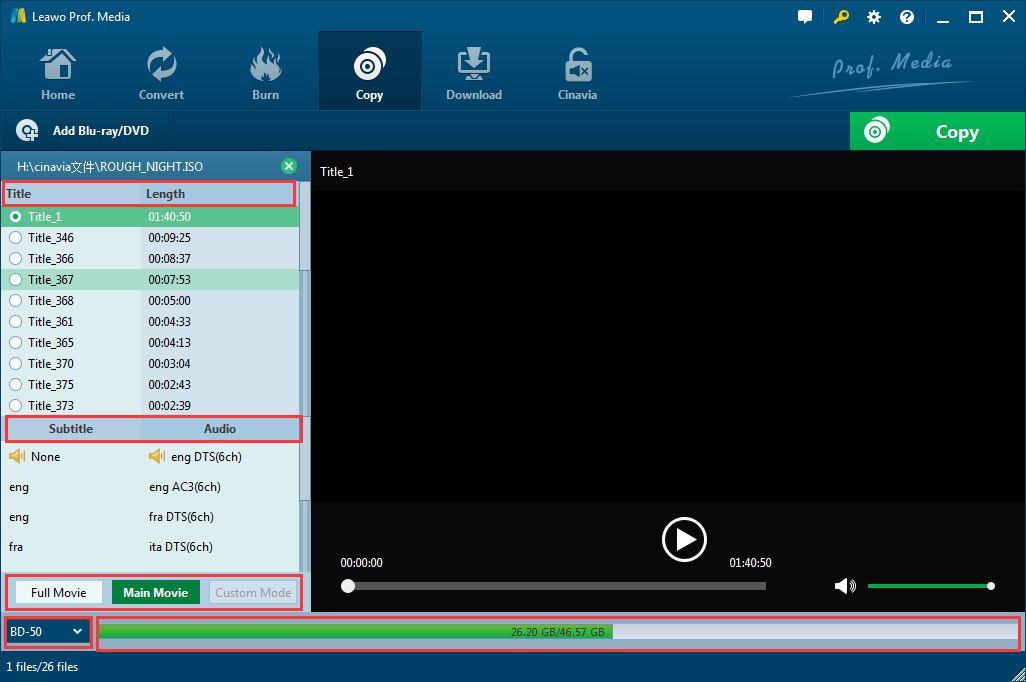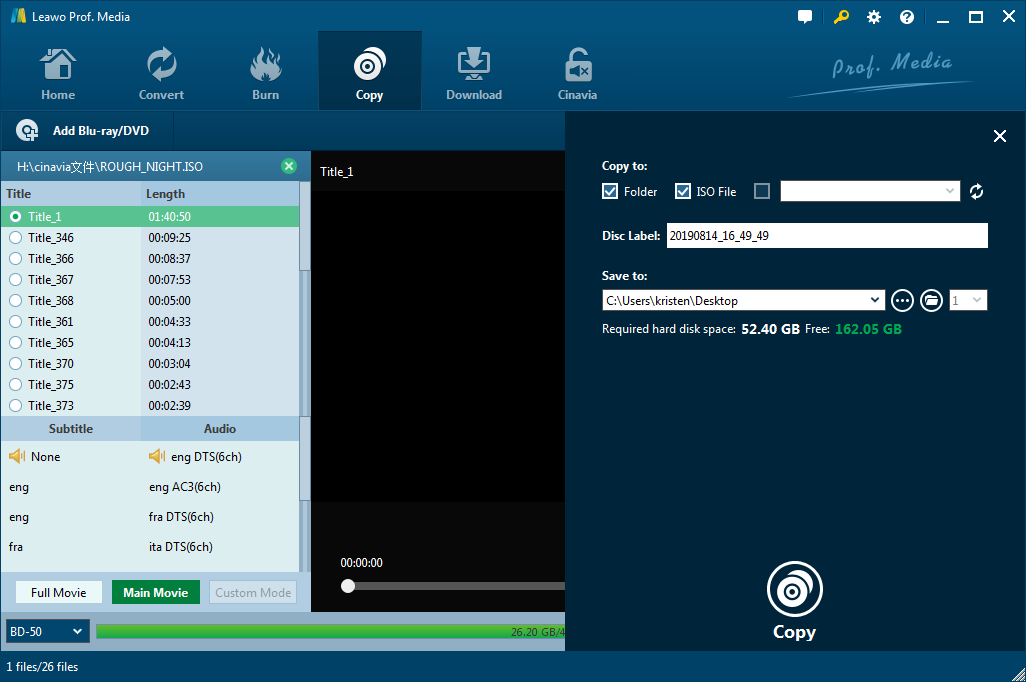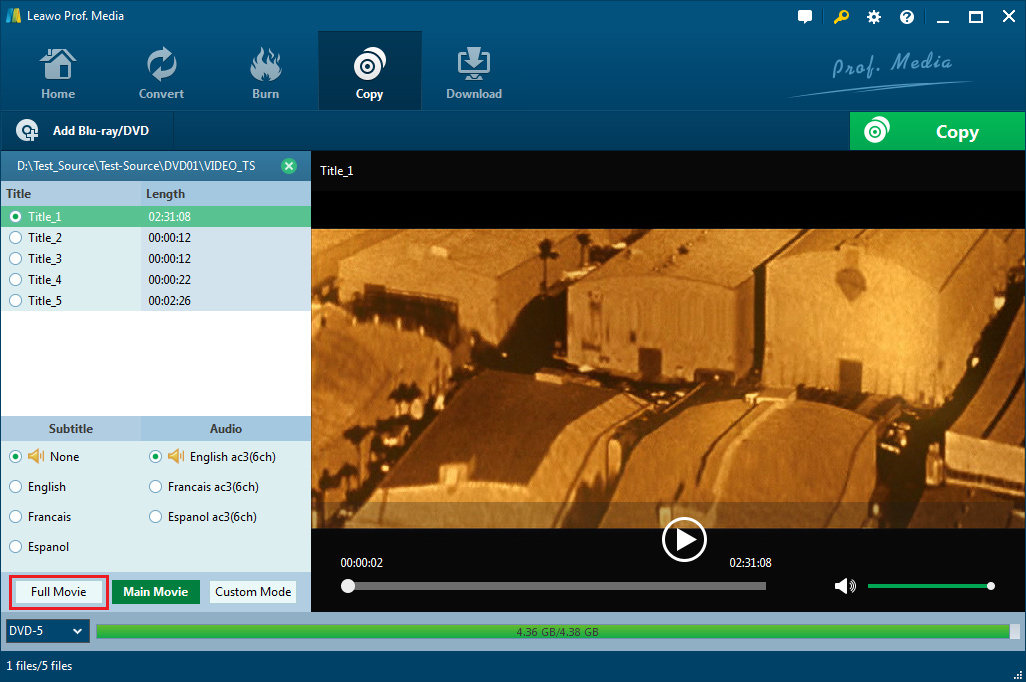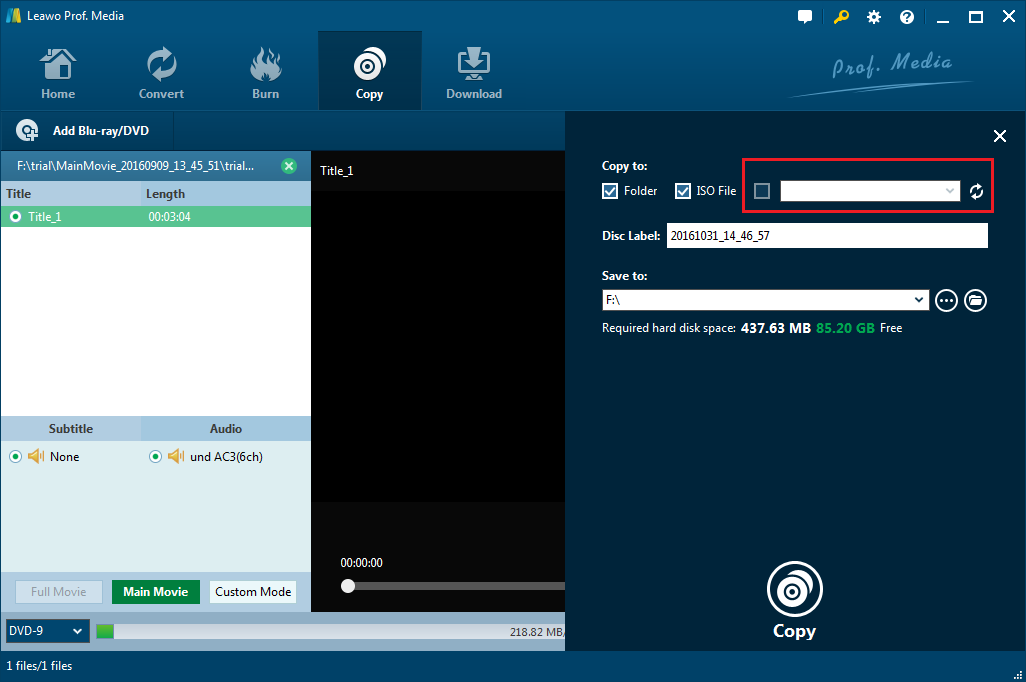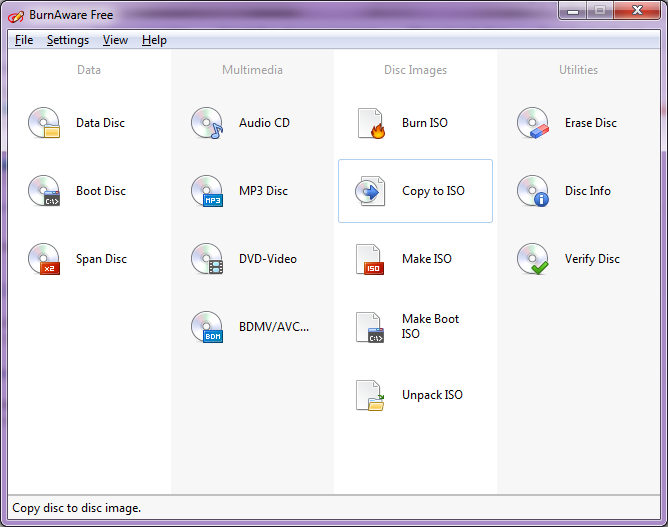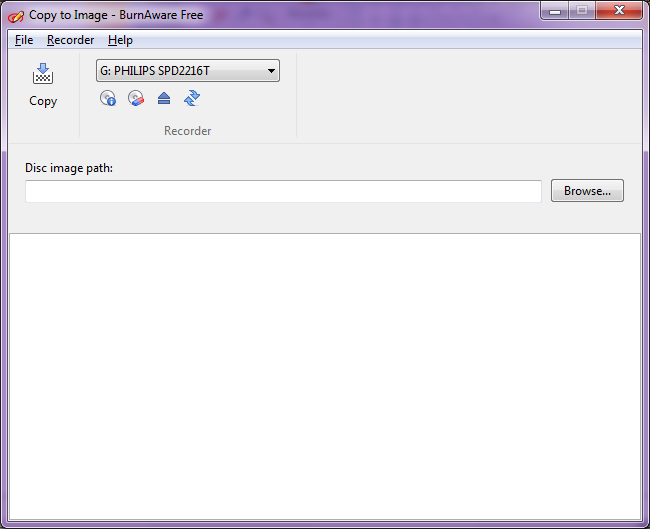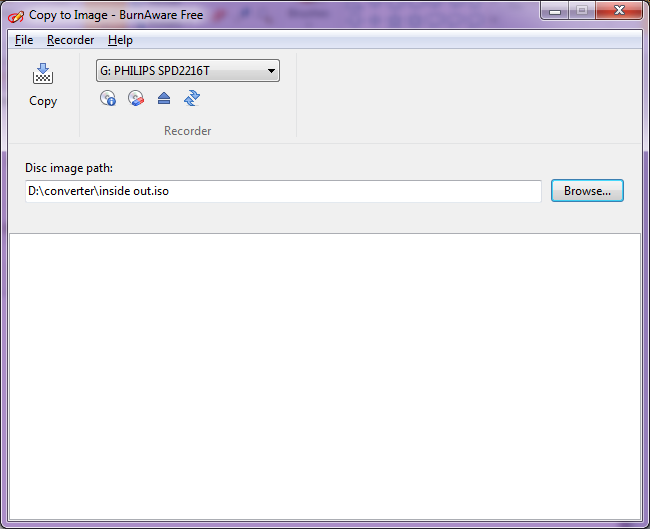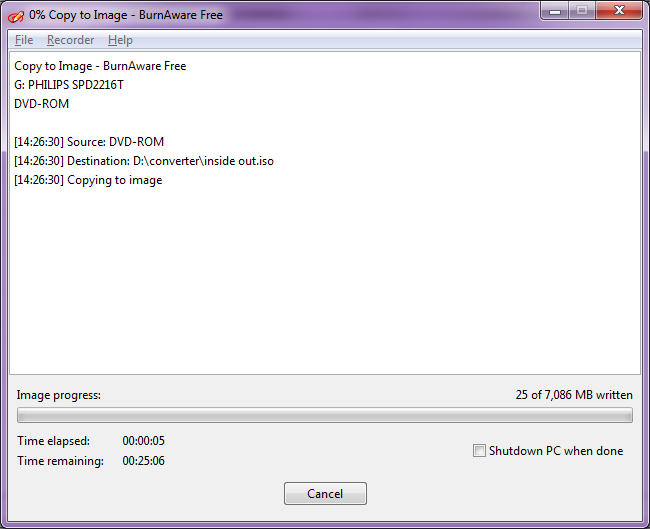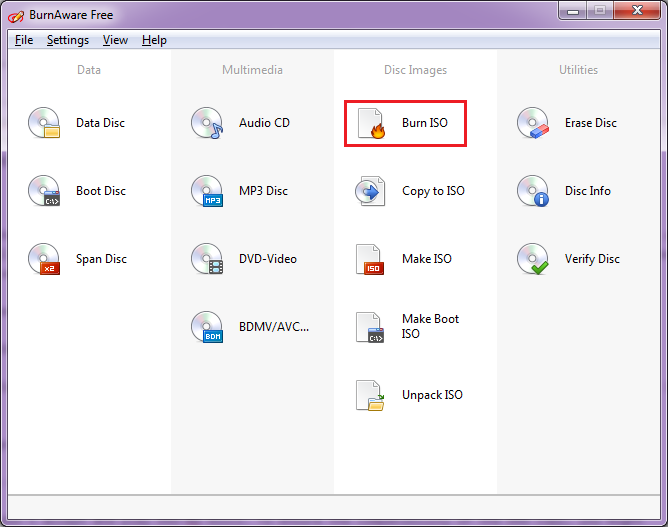This post is a guide with detailed steps on how to copy and burn DVD Windows 10 users could follow to copy DVD to DVD on Windows 10 with one DVD burner and one program.
Say you want to copy a DVD disc to another DVD disc for backup, but only have one DVD drive. In a situation like this, a proper DVD copy software would be able to help you solve the problem. Check out what software out there that would allow you to use one DVD burner to copy and burn DVD on Windows 10 and how you can use it in this post.
How to copy DVD to DVD Windows 10 users could try with one program and one drive
The one program that I'm introducing to you that can copy and burn DVD on Windows 10 using one DVD burner is called Leawo DVD Copy. The main reason why it's the best choice is that it enables you to save your DVD to your hard drive as a DVD folder or an ISO image, both of which can be used later to burn to a blank DVD disc and create an exact copy of the original disc using the program itself again. And its support of 1:1 lossless DVD copying guarantees the quality of the copy would be just as good as the original disc. It's the best program to copy and burn DVD Windows 10 users could use.
How to copy DVD to DVD Windows 10 users could try with one DVD drive
To copy video DVD Windows 10 users could follow the instructions below.
Note that when you install the Leawo DVD Copy program on your computer, you will actually install Leawo Prof.Media because Leawo DVD Copy is a component of Prof.Media.
Step 1. Launch Leawo DVD Copy by opening Prof.Media first and clicking the DVD Copy shortcut icon on Prof.Media's main interface.
Step 2. Get the DVD disc you want to copy ready by putting it in your disc drive in advance. Then you can load the content in the disc to Leawo DVD Copy in this step quickly by clicking Add Blu-ray/DVD>Add from CD-ROM. Your disc will be shown on the menu that follows if the disc is ready in your disc drive. Click on it to start loading all the data in the disc to DVD Copy. You can do it in a more intuitive way and that is to open the DVD folder in a File Explorer window and drag the folder to the program for importing.
Step 3. Different people have different needs, and to suit the needs of different people, the program provides 3 different copy modes for different users to select different content in the disc to back up and copy. To directly copy the whole disc, go with Full Movie, it will have all the content in the disc selected for backing up to your hard drive or to a blank disc when you have a DVD burner and a blank disc ready for copying. You can also use the Main Movie mode to quickly find and select the main movie. It'll save you some time from going through the video list to find out the main movie. You can also use Custom Mode to select multiple videos, audio tracks and subtitles from the respective lists by yourself. After picking one copy mode, click the drop-down button at the bottom of the left sidebar to select a DVD format for the copy between DVD-9 and DVD-5. The area on the right is a video player that you can use to play the videos with selected audio tracks and subtitles in the disc.
Step 4. Hit the Copy button right above the video player. The following popup sidebar has several different settings on it. To use one DVD drive to copy DVD to DVD Windows 10 users have to firstly copy the DVD to computer hard drive either as a DVD folder or an ISO file. Check DVD Folder or ISO File or both from the top of the sidebar according to your needs. Select a folder on your hard drive to save the the backup files and click Copy to start copying the disc to your hard drive.
Step 5. After the copying process is finished, click the X button next to the title of your disc above the left sidebar to remove the original disc from the program and then eject the original disc. And then put a rewritable disc to the disc drive. Make sure your disc drive can burn DVDs and click the Add Blu-ray/DVD button again and this time, select Add from Folder or Add ISO File according to which from you've chosen to copy the original disc to in the last step.
Step 6. After adding the source file to the program, this time, directly choose Full Movie as the file already contains all the content you chose from the previous step. And then select a suitable DVD format in the format drop-down menu at the bottom of the left sidebar.
Step 7. Click the green Copy button again and this time, check the third option at the top to select the blank disc in your disc drive as the target and then click Copy to start copying the backup to the blank disc.
That's how to copy and burn DVD Windows 10 users could try with one DVD drive. It's very easy to operate. If you have some of your favorite movies in DVD discs, it's for the best to back them up properly. Depending on the format of the original disc and the blank disc you are using, you can perform 1:1 lossless DVD-9 to DVD-9, DVD-5 to DVD-5 copying or DVD-9 to DVD-5 compression with Leawo DVD Copy.
How to copy and burn DVD on Windows 10 with freeware
Some people might prefer to have their DVDs copied for free. And there are actually free options out there. There's a program called BurnAware which offers a free version that allows you to copy and burn a DVD disc on Windows 10 for free. And it works kind of like Leawo DVD Copy. You need to first have the DVD copied to your computer hard drive in the form of a DVD ISO file and then use the program again to burn the DVD ISO file to a blank disc.
Here's how to use BurnAware Free to copy and burn DVD on Windows 10.
The whole DVD copying process with BurnAware includes two phases. In the first phase we will be using BurnAware to copy the source DVD movie to your computer hard drive as a DVD ISO image. Here's how to do that.
- 1. Insert the source DVD disc in your DVD drive to get it ready. Launch BurnAware, find the Copy to ISO option in the Disc Images section and click on it to open a new window for making ISO files.
- 2. Click on the combo box on the right side of the Copy button to select the target drive. Usually if you only have one drive connected to your computer, you can just leave it there. But if you have more than one drive, then you should probably select the drive manually.
- 3. Click the Browse button to browse for the location of the ISO file. Enter a new in the File Name box for the ISO file.
- 4. Click the Copy button in the upper-left corner to start making the ISO image.
The ISO making process should take a while. You can take the time and get the blank disc ready. As the next phase is about burning an ISO file, it will require your DVD drive to support disc burning. If the DVD drive you are currently using doesn't support burning, you might want to consider getting a new one.
With the ISO image created, you can now start to use BurnAware to burn the ISO image to a blank DVD disc.
Here's how to burn the ISO image from your hard drive to a blank DVD disc.
- 1. Kick off BurnAware, find the Burn ISO option under the Disc Images label and click on it to open a new window for ISO burning.
- 2. Drag the source ISO image file to the new window to import it to BurnAware.
- 3. Click the Burn button to start burning the ISO image to the disc.
Note that some DVD Players don't accept and play DVD-RW discs. To ensure the compatibility of the DVD copy, you might consider using the more universal DVD-R discs.
Making a copy is a wise decision to make considering the fact that DVD discs are fragile. Other than making a new disc, there are other forms of copy you can consider making. For example, you can convert and turn your DVD to MP4 to play on Android tablets, iPad, Apple TV etc or to lossless MKV video with the help of programs like Leawo DVD Ripper.