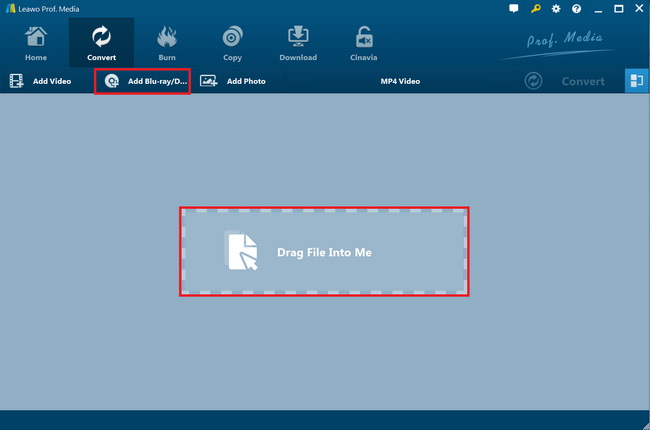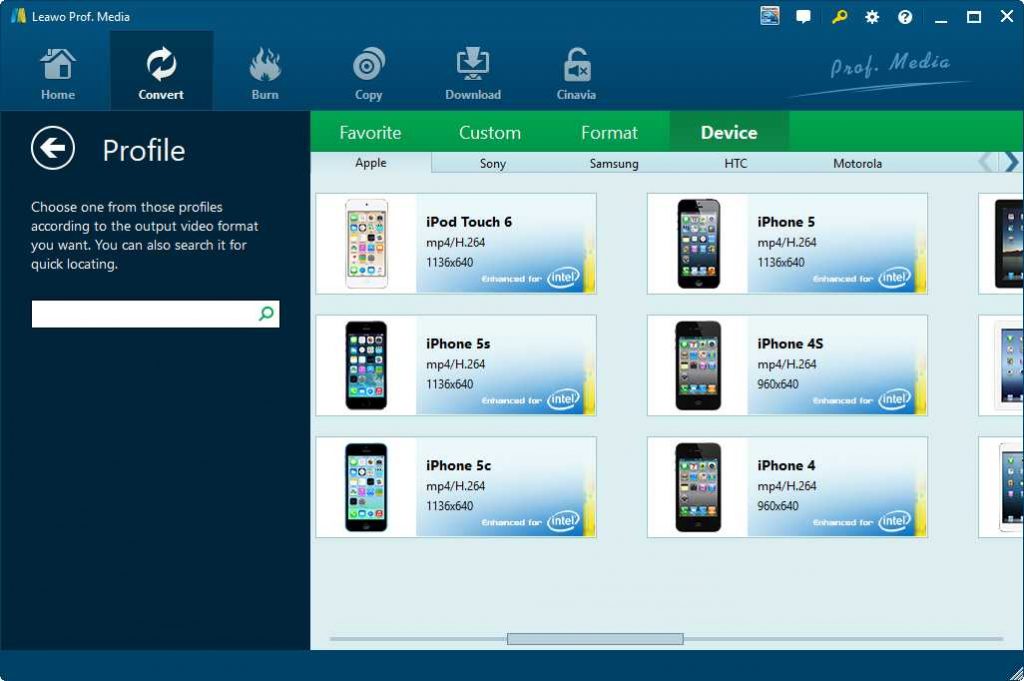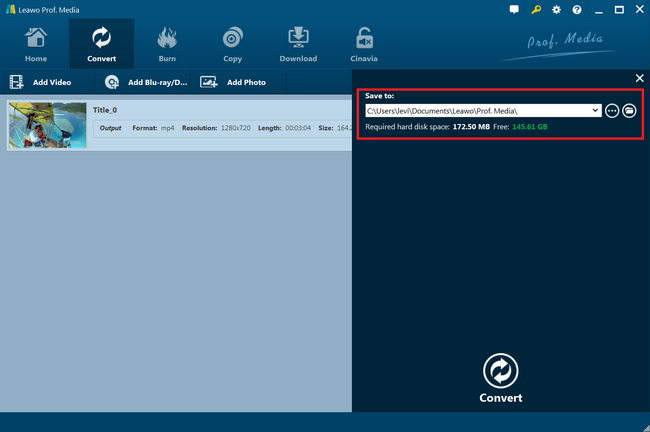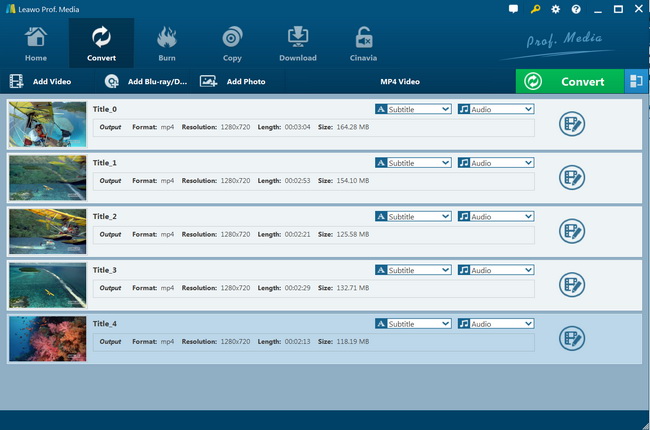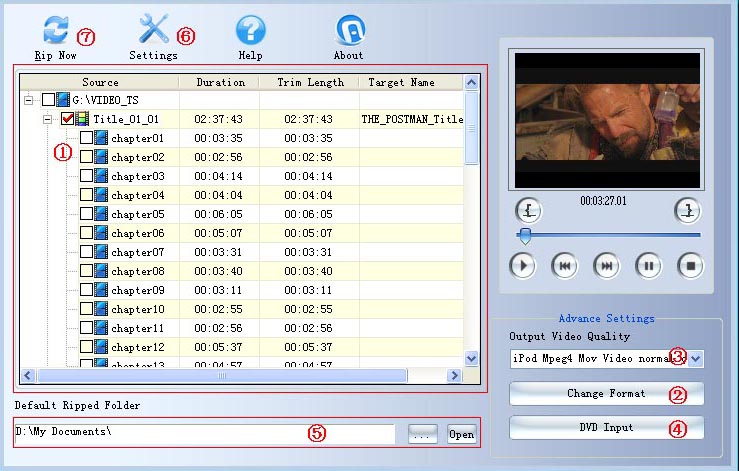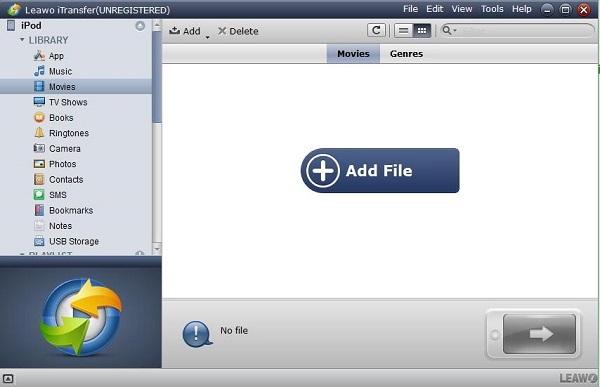Popular as 50-inch widescreen HDTV with 5.1 surround becomes, we gradually neglect the widescreen video capability of iPod touch. Although the screen of iPod touch is relatively small, it is still bright and big enough to enjoy movies anywhere even outside, without being stuck by the limitation of mobility. Once well ultilized, iPod can be regarded as a shrunken HDTV you can take on the road with you, making your journey more intresting than before.
If you have an iPod, one of the things you probably want to do is to put DVD movies on it. After all, despite the small screen, movies really look great on the iPod, and it’s a lot easier to carry around than a laptop or portable DVD player. However, as we all know, iPod cannot play DVD directly. How can you copy DVD to iPod? Well, it’s not difficult at all with the help of a powerful DVD to iPod converter. The process of converting DVD to iPod can be divided into two parts. First we have to convert DVD to video, and then we should transfer the video to iPod. I’m glad to share my idea on how to convert DVD to iPod and how to transfer the video to iPod.
Part 1: iPod Compatible File Formats
As DVD is not supported by iPod, you need to convert DVD to iPod compatible file formats if you want to play DVD movie on iPod. Therefore, it is necessary for you to figure out what file formats are compatible with iPod before you take action to convert DVD to iPod. The following table shows you the detailed file formats that iPod supports.
|
|
Supported Video Formats |
Supported Audio Formats |
|
iPod |
MOV, MP4, and M4V of H.264 or MPEG-4 Video Codec |
HE-AAC, AAC (8 to 320 Kbps), Protected AAC (from iTunes Store), MP3 (8 to 320 Kbps), MP3 VBR, Audible (formats 2, 3, and 4, Audible Enhanced Audio, AAX, AAX+), Apple Lossless, AIFF, WAV |
Like what is showed on the table above, iPod supports MOV, MP4 and M4V of H.264 or MPEG-4 Video Codec. In order to copy DVD to iPod, you need to convert DVD to one of these three video formats. Additionally, iPod also restricts the audio formats and parameters like Bit Rate.
Part 2: Best DVD to iPod Converter - Leawo DVD Ripper
To convert DVD to iPod, a DVD to iPod converter is necessary. However, there are so many DVD to iPod converters which make it difficult to choose. Here I’d like to recommend Leawo DVD Ripper – the best DVD to iPod converter to you. Leawo DVD Ripper is not a free DVD to iPod converter, but it has a free trial version that allows users to free try it before actually purchasing the registered version. As a professional DVD to iPod converter, Leawo DVD Ripper is always the first choice for most people.
1. Why choose Leawo DVD Ripper to rip DVD to iPod?
Leawo DVD Ripper is an excellent DVD ripping program capable of decypting protected DVDs and removing DVD region code limitation. It is preset with iPod as output device, which will save users a great amount of time choosing the output video formats and adjusting detailed video and audio parameters. During the converting process from DVD to iPod videos or even other video and audio formats, Leawo DVD Ripper well preserves the original DVD quality to 100%. Moreover, Leawo DVD to iPod converter supports every generation of iPod, including iPod Touch, iPod Touch 4, iPod Touch 5, iPoad Classic and iPod nano, making it easy to convert DVD to iPod Touch, etc.
1. Leawo DVD Ripper is able to rip and convert any DVD disc with advanced disc decrypting technology.
2. Leawo DVD Ripper can guarantee a 100% quality lossless conversion from DVD to iPod.
3. Leawo DVD Ripper could rip DVD to iPod in a 6X faster speed with the help of NVIDIA CUDA, AMD APP and Intel Quick Sync graphics acceleration technologies.
4. All iPod generations are available with preset specific profiles for easy and direct DVD to iPod conversion.
What’s more, Leawo DVD Ripper supports to output video files in 200+ file formats, including MP4, MKV, MOV, WMV, AVI, MP3, AAC, etc. That means you could freely convert DVD to MP4, DVD to MKV, DVD to WMV, DVD to MP3, etc. You could then freely enjoy DVD movies on any media players and devices as you like.
After taking all the features above into consideration, let’s see how to rip and convert DVD movies to iPod videos with the help of Leawo DVD Ripper. Download and install Leawo DVD Ripper on your computer. Meanwhile, get source DVD movies ready for converting.
Note: Leawo DVD Ripper is a module built in Leawo Prof. Media.
2. How to convert DVD to iPod with Leawo DVD Ripper?
Step 1: Add source DVD movie
Launch Leawo Prof. Media and then open the “Convert” module (or click the “Blu-ray/DVD Ripper” option on the Home interface) to enter the “Convert” module. Then, click “Add Blu-ray/DVD” button to add either disc from disc drive or DVD movie from folder. You could also click the “Add iso file” to add DVD ISO image file.
Note: Leawo DVD Ripper offers 3 different DVD content loading modes. Full Movie mode enables you to load all content in source DVD for converting, while Main Movie mode enables you to select one title for loading and converting. In Custom Mode, you will be able to select multiple titles for loading and converting. Choose one according to your needs.
Step 2: Choose output format
Click the drop-down box (named “MP4 Video” by default) right before the big green “Convert” button on the sub-menu bar, and choose “Change” to choose output format. You can choose MP4 Video or MOV Video for iPod from the “Format > Common Video” group, or select an iPod version under the “Device > Apple” group.
Step 3: Adjust detailed settings
After setting output format, open the drop-down button right before the big green “Convert” again and then choose “Edit” option to enter the “Profile Settings” panel, where you could adjust video and audio parameters of output format, including: video codec, quality, bit rate, frame rate, aspect ratio, channel, audio codec, resolution, etc. You could adjust these parameters to make output video files meet your iPod exactly.
Step 4: Set output directory
After setting output format and adjusting the parameters, click the big green “Convert” button on the sub-menu bar and then set output directory in the “Save to” box.
Step 5: Start converting DVD to iPod videos
After that, click the bottom “Convert” button on the pop-up sidebar. Leawo DVD Ripper would then start converting DVD movies to iPod files instantly.
When the conversion completes, you could then freely import the converted DVD movies to iPod for on-the-go movie enjoyment.
Part 3: Convert DVD to iPod with E.M. DVD Ripper
E.M. DVD Ripper is a DVD ripping software which can rip DVD to iPod, iPhone, PSP video, Zune , XBOX360, Mobile phone (Nokia, Sony Ericsson, Motorola, etc.), and rip DVD to AVI, MPEG, MPEG2 TS, MP4, WMV, 3GP, GIF, FLV, SWF, H.264/MPEG-4 AVC, H.264/PSP AVC Video, MOV, Youtube FLV, and so on. video formats. By using E.M. DVD Ripper you can copy, shrink and burn your whole DVD easily. You can also copy or shrink your favorite titles, pgc, chapters, subtitles and audios to hard drive or DVD+/-R(W).
Follow the below steps to learn how to rip and convert DVD movies to iPod videos with E.M. DVD Ripper.
- Download and install E.M. DVD Ripper on your computer. Get your source DVD movies ready.
- Launch E.M. DVD Ripper, and then you'll be asked to select a video format that you want to rip. Choose “DVD MPEG” here.
- After setting output format, E.M. DVD Ripper will display DVD titles for you to select audio subtitle, Angle, Deinterlace, then click the "OK" button.
- Then you could select chapters.
- Change output video format by click the "Change Format" option to choose MOV or MP4 for output since they are compatible with iPod. You could also change the output video quality here.
- Click the "Settings" button to change video frame rate, bit rate, aspect ratio and audio bit rate, sample rate.
- Click the "Rip Now" button will start ripping and converting DVD movies to iPod MP4 or MOV file.
You then only need to wait for the conversion to complete.
Part 4: Comparison and Conclusion
The below table shows you the differences between Leawo DVD Ripper and E.M. DVD Ripper.
|
|
Leawo DVD Ripper |
E.M. DVD Ripper |
|
Convert DVD to video |
Yes |
Yes |
|
Convert commercial DVD movies |
Yes |
No |
|
Convert DVD disc, folder and ISO image file |
Yes |
Only DVD disc |
|
Edit DVD movies |
Yes. Trim, crop, add 3D effect, adjust video effect, rotate, add watermark, etc. |
Yes. Trim, crop. |
|
Select subtitles and audio tracks |
Yes |
Yes |
|
Adjust parameters |
Yes |
Yes |
|
Apply 3D effect |
Yes |
No |
|
Play back DVD movies |
Yes |
No |
|
GPU acceleration |
NVIDIA CUDA, AMD APP, Intel Quick Sync |
No |
Obviously, Leawo DVD Ripper offers you more practical features and functions, especially its disc decrypting feature and DVD disc region restriction removal feature.
Part 5: How to Transfer Converted Video to iPod
After you finish the conversion process from DVD to iPod, you should continue the second part of the playing DVD on iPod: transferring converted video to iPod.
Section 1: Transfer Video to iPod via iTunes
Step 1: Open iTunes, and connect your iPod to computer.
Step 2: On the main interface of iTunes, go to menu File > Add File to Library to import the converted video into iTunes. Or just drag and drop the video into iTunes.
Step 3: Open “Movies” tab, check “Sync Movies” option, and choose the target video. Fillnally click the bottom right “Apply” button to transfer video to iPod.
Section 2: Transfer Video to iPod via Leawo iTransfer
Using iTunes to transfer videos to iPod will erase existing movies and video files on iPod devices. Leawo iTransfer won’t erase existing data and files on iOS devices. Check the below steps to learn how to transfer converted DVD movies to iPod with iTransfer in detail.
Step 1: Launch Leawo iTransfer
Run Leawo iTransfer after installing, and connect your iPod. The software will scan your iPod automatically and show your iPod Library in the software window.
Step 2: Add converted DVD movies to iPod
Under the “iPod > LIBRARY > Movies” tab, click “File > Add > Add File/Add Folder” to add the converted video from your computer. Click “OK” to start the iPod syncing work.
A progress bar will notice you the syncing process. When the iPod video syncing is finished, you are able to have all the converted DVD video files in the iPod Library. Now you could freely watch DVD movies on iPod on the go.