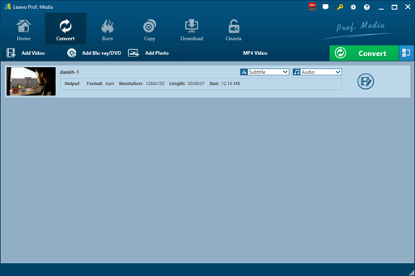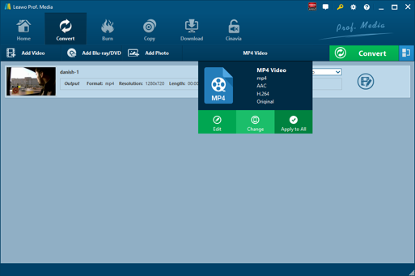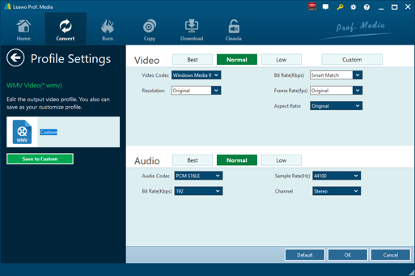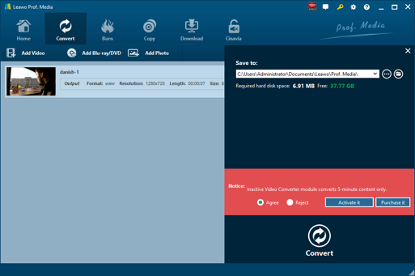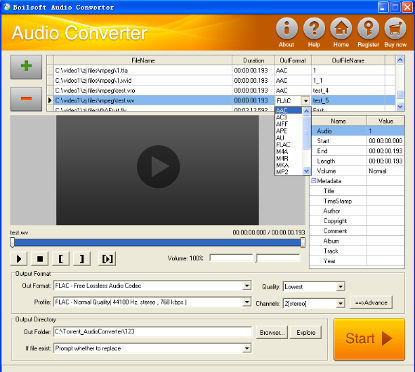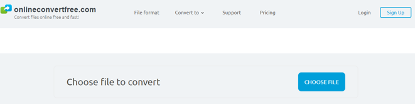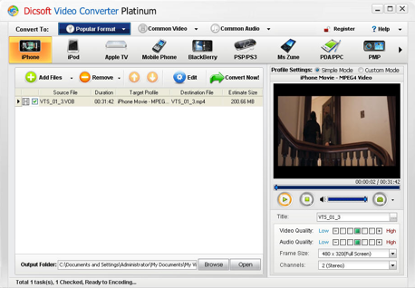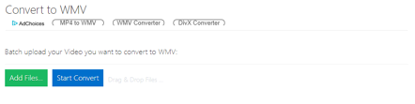RM file is a file extension for RealNetwork’s RealPlayer media player software for audio and video files. In the past, a lot of online videos, streaming content and media for download on the internet were using the media file format “.RM”. As the media technology keep evolving, more and more better video format started to emerge, and the RM files are generally falling out of the mainstream. However, the RM files are not extinct on the internet. Nowadays, you can still get RM files from multiple channels. Since the RM files are not popular anymore and probably not compatible with the mainstream media platforms, it’s better that you convert RM to a more compatible media format like WMV. Here we will show you how to convert RM to WMV. At the same time, you can convert RM to MP4.
Part 1: Convert RM to WMV with Leawo Video Converter
To convert RM to WMV, Leawo Video Converter is definitely your best choice ever. As a professional desktop program, Leawo Video Converter allows users to convert video and audio files from one format to another. Having an easy-to-use interface, Leawo Video Converter is user friendly and users will find it extremely easy to operate the program. Also, this program is able to retain 100% original quality while converting files between 180+ formats in 6 times faster speed than other common video converters. More amazingly, users are allowed to freely add subtitles and freely choose an audio track for keeping in the output file. Leawo Video Converter supports a variety of input and output, such as Common Video (MP4, H.265 MP4, MKV, H.265 MKV, MOV, etc.), Common Audio (AAC, AC3, WAV, MP3, WMA, FLAC, etc.), HD Video (HD MP4, HD AVI, HD TS, HD VOB, etc.), and 4K Video (4K MP4 and 4K MKV). As a professional video converter, Leawo Video Converter possesses an easy-to-use interface that allows even software green hand to convert files at ease, and the converter is able to convert files in 6 times faster speed while keeping 100% original quality. More amazingly, this video file converter supports all together 11 kinds of languages: English, German, Japanese, Simplified Chinese, Russian, Hungarian, Armenian, Spanish, French, Portuguese and Dutch.
For Mac users, the Mac counterpart of Leawo Video Converter i.e. Leawo Video Converter for Mac is available. The method to convert video or audio file with the Mac version is nearly the same as that with the Windows version. Here we take Windows version as an example to convert RM to WMV. Download and install Leawo Video Converter on your computer, and then follow the guide below to convert RM to WMV.
Step 1. Import Source RM into Leawo Video Converter
Launch the program you just installed, and then click the Convert tab to enter the interface of Leawo Video Converter. Upload source RM video to the program by clicking “Add Video” or directly drag and drop the targeted video into the program interface. Then you can play back the loaded video file, add external subtitles for it, and edit video with the internal video editor, etc.
Step 2. Choose WMV as Output Format
After importing targeted RM video file, you need to click the drop-down box named "MP4 Video" by default and then click the green "Change" button to select WMV as output format. Note that the name of the drop-down box will change when you select another output format. In a nutshell, Open the drop-down box next the big "Convert" button, follow the direction "Change" > "Profile" panel > "Format" > WMV. Now you have chosen WMV as the output format.
Step 3. Set Video and Audio Parameters (Optional)
After setting WMV as output video format, you can further adjust video and audio parameters. After you click “Edit” green option under “WMV Video” button (the name has changed from “MP4 Video” to “WMV Video” after you set output as WMV), you can adjust the video and audio parameters of the selected output profile, including: video codec, quality, video size, bit rate, frame rate, aspect ratio, and audio codec. , quality, bit rate, sample rate, channel, etc.
Step 4. Choose Output Directory and Start Conversion from RM to WMV
When output video format and parameters setting are finished, you will be directed into the main interface, where you need to click the green “Convert” button to pop up a side bar for output directory setting. At last, you need to click the “Convert” button at the bottom to start the video converting process from RM to WMV. It will take a while to complete the conversion. After the conversion is finished, you can find the converted files in the output directory.
Part 2: Convert RM to WMV with Boilsoft RM Converter
Boilsoft Video Converter is a powerful Windows Media files (.ASF, .WMV) converter, and it lets you easily to convert ASF to AVI, ASF to MPEG, WMV to AVI, WMV to MPEG, and AVI to ASF, WMV, MPEG to ASF, WMV. The professional converter supports for ASF, WMV, AVI, Divx, Xvid, MPEG1, MPEG2, and MPEG4 formats. Boilsoft Video Converter is able to extract or convert audio from all popular video and audio formats to fashionable audio formats. Here we use it to convert RM to WMV.
Step 1. Add Source RM Video File
Press “+” button to add the RM video file you want to convert, then select “WMV” as the output format under Out Format list.
Step 2. Edit Output File (Optional))
As can be seen from the diagram, the panel allows you to set the expected volume and output format of the audio, and to customize the sample rate, Bit rate and channels the audio will contain. At the same time, you can set output directory as well.
Step 3. Get Output WMV File
When all settings are completed, just press Start Button to gain your favorite WMV from your output directory soon.
Part 3: Convert RM to WMV with OnlineConvertFree
The third solution we will use is an online converter called OnlineConvertFree, which is able to convert files online free and fast. Here we use OnlineConvertFree to convert RM to WMV for you.
Step 1. Add Source RM File
On the main interface of OnlineConvertFree, click “CHOOSE FILE” button to choose and add source RM file.
Step 2. Set WMV as Output
After source RM file is added, you need to choose “WMV” as the output format in order to convert RM to WMV.
Step 3. Start to Convert RM to WMV
Click “Convert” to start the conversion from RM to WMV and after a while, you can get video content in WMV format.
Part 4: Convert RM to WMV with Dicsoft
Dicsoft Video Converter is the most complete solution for the conversion of video into RMVB, RM, 3GP, DivX, MP4, XviD and MOV, or extract MP3, FLAC, OGG, WAV, WMA, AAC or AC3 or other movie files. Dicsoft Video Converter is used to manipulate video files. For example, it can reduce video file size for Web publishing. Still, the main purpose of the program is changing formats of existing files as well as video editing. It can also apply various encoders and decoders to a large number of videos in batch mode. While converting files, you can apply various operations (Split, Crop, etc.) to any number of videos. Here we employ Dicsoft Video Converter to convert RM to WMV.
Step 1. Choose Output Format as WMV
On the main interface of Dicsoft Video Converter, click “Common Vudio” under “Convert To”, and then you need to choose “WMV” as output format in order to convert RM to WMV.
Step 2. Add Source RM File
Click “Add Files” button to choose and import source RM file into the professional RM to WMV converter. Before you start the conversion process, you can edit the output file and you can choose a folder to contain the output WMV file.
Step 3. Start Conversion from RM to WMV
After setting is completed, you need to click “Convert Now” to convert RM to WMV.
Part 5: Convert RM to WMV with Office-Converter
Office-Converter is a free and online converter for you to convert document, video, audio, image, eBook, and archives files. Of course, you can utilize this online converter to convert RM to WMV.
Step 1. Choose Source RM Video File
Go to the official website of Office-Converter, choose “WMV” under Online Video Converter, and you will be directed into a “Convert to WMV” panel, where you need to click “Add Files…” to add source RM video file.
Step 2. Start to Convert RM to WMV
After source RM file is imported, you need to click the blue “Start Convert” button to convert RM to WMV. After a while, you will get desired video file in WMV format.