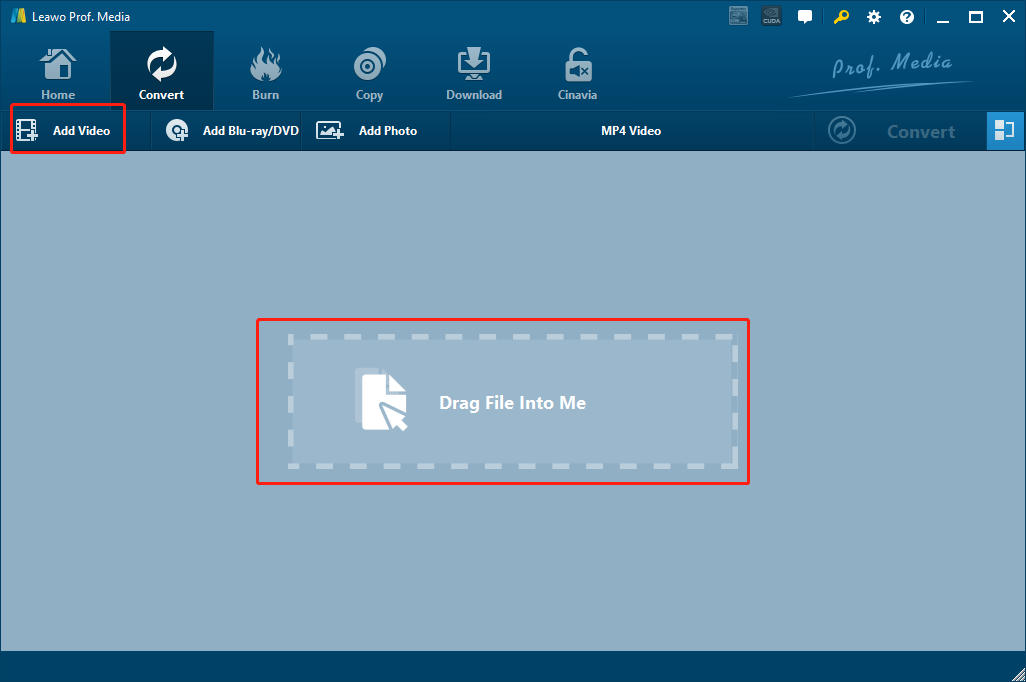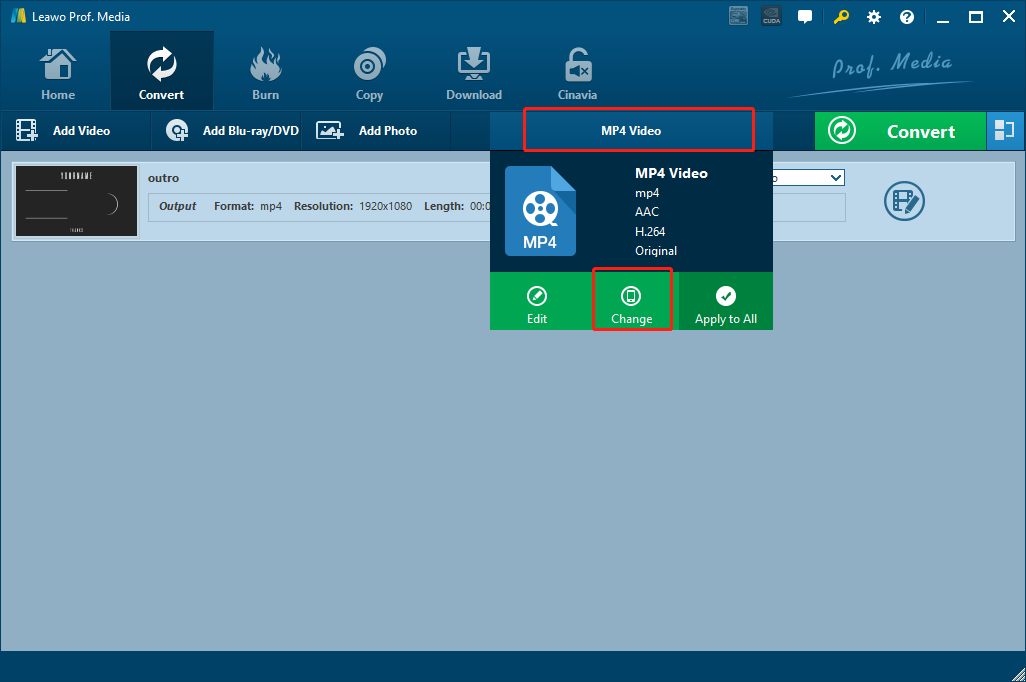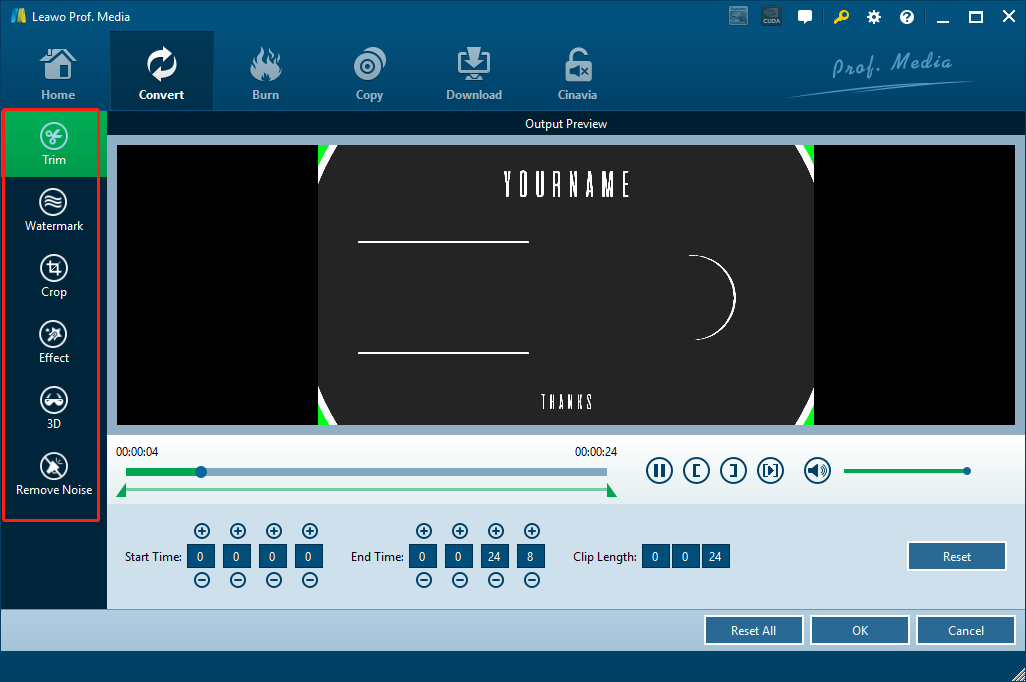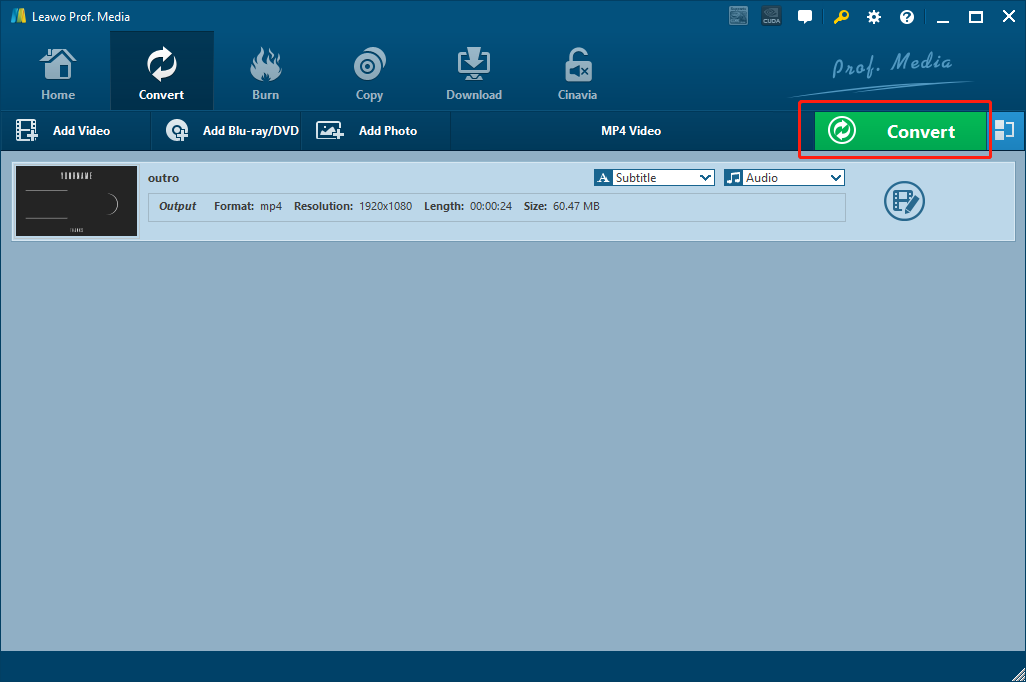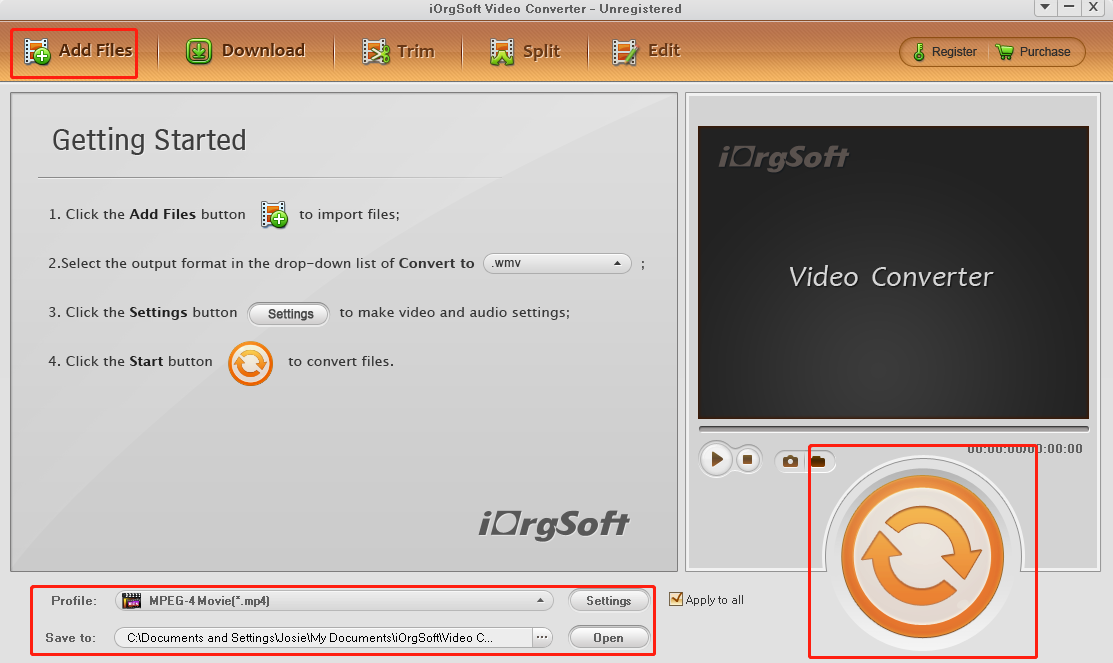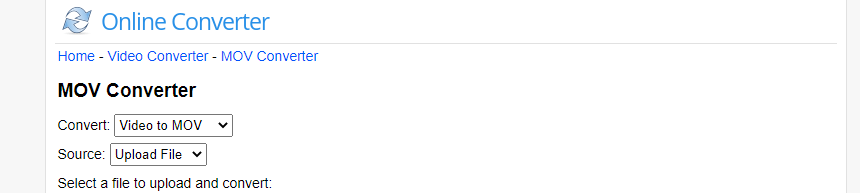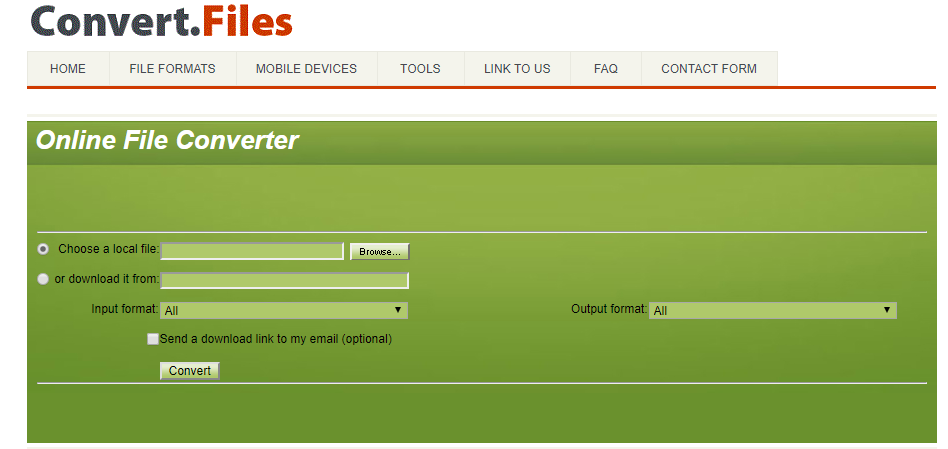As one of the original supported video format for the RealPlayer, RM video format was one of the most popular video formats in the 90s. It has an excellent video an audio playback performance and can have a great compatibility for RealPlayer. However, as RealPlayer getting replaced by all kinds of other media player applications, nowadays the RM video format has been not as popular as it used to be. So if you are not using the RealPlayer, then the RM video format should not be the best video format for you whether you are about to watch the video, or edit the video. Especially if you are using a Mac computer. No matter what you are about to do with your RM video file, converting the video to MOV, the natively supported format for Mac computer, is always a good choice. In case you don't know how to convert your RM video to a MOV video, today we have prepared some of the best RM to MOV converter tools for you to easily convert your RM videos to MOV. Take a look at these recommendations, and you should be able to convert RM to MOV within a couple of minutes.
Part 1: Convert RM to MOV with Leawo Video Converter
The first RM to MOV video converter in today's recommendation is a professional video converter tool called Leawo Video Converter. With a powerful video converting ability, Leawo Video Converter is loved by millions of users all around the world for more than a decade, and it’s definitely one of the best choices if you want to convert your RM video to a high quality MOV video.
Leawo Video Converter has the most advanced video converting engine, allowing the program to have the ability of dealing with videos and audios in not only RM, but also almost any format and convert them easily. The converting speed of Leawo Video Converter is astonishing. Having a leading media converting technology, Leawo Video Converter can boost the converting speed up to 6 times higher than the average level in the industry which is really impressive. Despite having an amazing converting speed, Leawo Video Converter can also have the best original quality retained in the output file, so that even an HD video in 1080P or 4K resolution can have the most details reserved after converting. In addition, Leawo Video Converter also has a helpful video editor built in, allowing its users to trim, crop, add watermark, adjust video parameter, convert 2D video to 3D and remove background noise before the conversion starts.
Another major advantage of Leawo Video Converter is its ease of use. With a beautiful and straightforward interface design in Leawo Video Converter, anyone can get a MOV video out of an RM video within a few minutes. The following is a simple guide showing you how to convert RM to MOV using Leawo Video Converter.
Step 1: Download the right version of Leawo Video Converter for your operating system from the official website and install it on your computer. After launching Leawo Video Converter, click the “Add Video” button at the upper left corner to import your source RM file for converting. You can drag and drop the file into the center of the main interface to import it as well.
Step 2: Once your source RM file is imported, you need to set MOV as the output format. Leawo Video Converter has the “MP4 Video” as the default output format. To change that to MOV, simply click the “MP4 Video” area next to the green “Convert” button, and then click “Change” to go to the format selection panel. On the panel, you can find the “MOV Video” option under the “Common Video” category.
Step 3: Editing your video with the built-in video editor in Leawo Video Converter is optional. If you want to convert the video as is, just proceed and move on to the next step. But if you want to do some further editing to the video, just click the “Edit” button of your video and go to the video editing panel. All the available video editing options will be listed at the left bar. Click one and you can adjust the parameters and have a preview on the right. When you are done editing, click the “OK” button to apply the changes and go back to the main window.
Step 4: If you think the video is ready to get converted, click the green “Convert” button. On the called-out panel, set an output directory and then click the “Convert” icon down below to start the conversion.
Part 2: Convert RM to MOV with iOrgsoft Video Converter
iOrgsoft Video Converter is also a video converter that can convert your RM video to MOV. As an inclusive media solution toolkit, iOrgsoft Video Converter is integrated with video converting, video editing and video downloading features. Although this RM to MOV converter tool is a little outdated, does not support Windows 10 and priced pretty high, it does provide basic video converting functions that are sufficient for daily tasks. Also, another good thing is, iOrgsoft Video Converter also has a clear user interface, which makes it pretty easy for you to convert RM to MOV. To let you have a better understanding of the program, here is a brief introduction on how to use iOrgsoft Video Converter to convert RM to MOV.
Step 1: Download and install iOrgsoft Video Converter. To have full version of the software, you have to spend $35 to buy it from the official website of iOrgsoft.
Step 2: Launch iOrgsoft Video Converter. On the main interface, click the “Add Files” button to locate your source RM video file and import it into the program.
Step 3: Once your source videos are imported, you need to set an output format for the conversion task. To do that, click the “Convert to” dropdown box, and choose MOV as the output format.
Step 4: Finally, click the big “Convert” icon on the right to start the conversion tasks. Once the conversion is done, you will be able to find the converted video file from the output folder claimed in the “Save to” section.
Part 3: Convert RM to MOV with CloudConvert
Unlike either of the video converter programs introduced above, CloudConvert is an online media converter tool which does not require any downloading or installation in order to work. To convert an RM video to MOV with CloudConvert, all you need to do is uploading the video, choose a format, let the online converter do the job and then download it back to your computer after the converting task finishes. However, there are drawbacks come with the convenience at the same time. CloudConvert only allows you to upload files that are less than 100 MB in size. But for people who only need to convert a short video in the least amount of time, CloudConvert could be one of the best viceo converter choices. Also, the online converter tool is very easy to use. To know more about how to convert RM to MOV online with CloudConvert, just take a look at the following guide.
Step 1: Go to the official website of CloudConvert.
Step 2: Set the input and output video format according to your actual need in the corresponding dropdown box.
Step 3: Click The “Select File” button below to select your RM video file and upload it to the website. After uploading the source file, you can click the “Start” button to start converting your video immediately.
Part 4: Convert RM to MOV with OnlineConverter
OnlineConverter is another free online RM to MOV video converter tool that offers various video conversion solutions. The webpage is barely designed, and the user interface is plain but straightforward. Although the webpage looks simple, it does offer some advanced options that other online converters don’t have. For example, you can set the start and end time of your video and designate a frame size by directly put in two numbers for height and width. The only restriction that might bother most of the users is, you can only convert a file that is smaller than 200MB. If your M2TS file is larger than 200MB, the online tool will not be able to deal with it. Now let’s have a look at how to convert RM to MOV with OnlineConverter.
Step 1: Go to the website of OnlineConverter.
Step 2: In the “Convert to” dropdown box, choose “MOV” and set it as your target format.
Step 3: After that, click the “Upload” button to upload your source RM video for converting, and then click the “Start” button to start the RM to MOV converting task immediately.
Part 5: Convert RM to MOV with Convert. Files
The last RM to MOV video converter tool in today's recommendation is also an online file converter service called Convert. Files. Convert. Files is a simply designed online file converter that can not only convert you RM video to MOV, but also convert a very large list of file formats form Archive files, Presentation files, to document files, audio files and so on. Although Convert. Files does not feature a nice and clean interface design, it still has decent video conversion functions which enables you to easily convert your RM video to MOV online without any trouble. Here is a simple guide on how to use Convert. Files to convert your RM videos to MOV.
Step 1: Visit Convert. File’s official website.
Step 2: Click the “Browse” button to select and upload your source RM video to the server.
Step 3: After that, set the input and output format in the corresponding dropdown list.
Step 4: Click the “Convert” button to start the RM to MOV converting task.