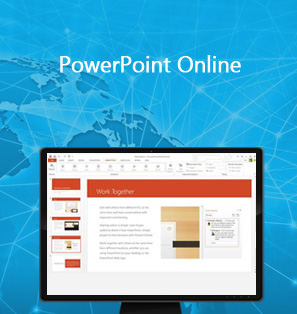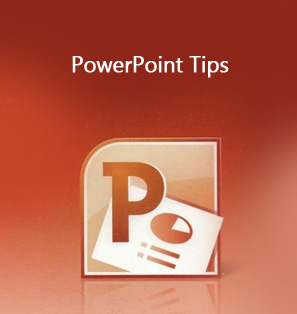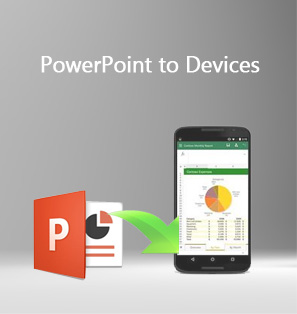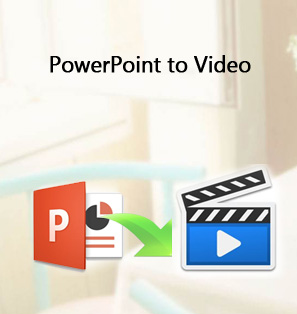"I just created a training PowerPoint file and would like to save PowerPoint to video. Is there any way to save PowerPoint as video, therefore I could view the PowerPoint content on portable player?" - by Alice on Microsoft Community.
Many people search online with questions like "can PowerPoint 2010 export to video?" or "how to save PowerPoint 2010 presentations as video". This is actually easy. Microsoft has already offered the answer.
Sometimes you may want to create videos with PowerPoint 2010, or wonder a solution to help you convert PowerPoint 2010 to video files, therefore you could view PowerPoint 2010 presentations on devices and players without PowerPoint installed. This guide would show you different solutions for you to do PowerPoint 2010 convert to video.
Part 1: Save PowerPoint 2010 to Video within Microsoft PowerPoint
If you're using PowerPoint versions (older than PowerPoint 2010, desktop version), what you need to do is update your PowerPoint or install the latest Microsoft Office suite to 2010 or later, because since PowerPoint 2010, Microsoft has enabled its PowerPoint 2010 and later version users to easily save PowerPoint presentation as video. The only drawback is that Microsoft only allows you to export PowerPoint 2010 to video in either MP4 or WMV format. You can see how PowerPoint 2010 export to video below:
- Double click your PowerPoint on your computer to open it.
- Click the "File" menu option on the top-left corner.
- Select and click the "Export" option on the drop-down menu.
- Click the "Create a Video" option on the popup panel. 2 drop-down options appear.
- In the first drop-down box, select the quality of video that you wish to create from Computer & HD Displays, Internet & DVD, and Portable Devices.
- In the 2nd pane, select whether you want to use Recorded Timings and Narrations.
- After that, determine the time duration of each slide through "seconds to spend on each slide" and click the "Create Video" button.
- On the "Save As" window, set output directory and name output file, choose WMV or MP4 in the "Save as Type", and finally click the "Save" button to start creating video with PowerPoint 2010 from your PowerPoint presentations.
If you want to save PowerPoint 2010 as video on Mac, Microsoft has already released its Office suite for Mac. You could use the PowerPoint for Mac app to save PowerPoint 2010 to video files. The operation should be mostly similar to that of Windows.
Meanwhile, it should be noted that only Power 2010 and later versions could save PowerPoint 2010 to video, and in MP4/WMV format only. You need to find other solutions if you want to export PPTX to AVI, share PowerPoint to YouTube or other formats than MP4 and WMV.
Part 2: Save PowerPoint 2010 to Video with Keynote on Mac
For Mac users, there is another wonderful tool to help save PowerPoint 2010 to video. That's Keynote, though you could only export PowerPoint to video in QuickTime supported formats like MOV. The below steps would show you how to use Keynote to convert PowerPoint to video on Mac.
- Launch Keynote. Open the File menu, choose "Open" option, and then browse and add your PowerPoint 2010 presentation or other PowerPoint file.
- Once your PowerPoint 2010 presentation is loaded, it will be translated into Keynote format.
- You could then make further editing within Keynote upon your PowerPoint presentation.
- Select the File drop down menu.
- Choose Export To..
- Then select QuickTime.
- Adjust the settings to fit your preferences.
- Select Next.
Note:
- If any features of the original document failed to translate correctly, Keynote presents a warning to alert you to conversion problems. Click on the "Review" button to examine the error details or the "Don't Review" button to proceed directly to the document.
- You could add a voiceover on your Presentation.
With Keynote, you could even try to add a voice to PowerPoint presentations. The procedure of saving PowerPoint to video in Keynote with voiceover is quite similar to the above one.
Part 3: Convert PowerPoint 2010 to Video via PPT to Video Converter
There are several drawbacks of using PowerPoint and Keynote to convert PowerPoint 2010 to video, including: limited output video format, loss of original PowerPoint element, lack of batch PowerPoint to video conversion, etc. Therefore, 3rd-party PowerPoint 2010 converter apps have been developed to have advantages of PowerPoint and Keynote, and at the same time get rid of their disadvantages.
Leawo PowerPoint to Video Pro is one of the best PowerPoint to video converter software that could help you easily convert and save PowerPoint 2010 to video in 180+ formats like FLV, MOV, MKV, MP4, WMV, AVI, etc. It could retain all elements in your PowerPoint 2010 presentations. With this PowerPoint 2010 converter, you could freely view PowerPoint files on any media player like iPad, iPhone, Android smartphones and tablets, etc. in video.

PowerPoint to Video Pro
☉ Support PowerPoint 2000/2002/2003/2007/2010/2013.
☉ Support all PPT formats: PPT, PPTX, PPTM, PPS, PPSX, POT, POTX, POTM.
☉ Adjust video and audio parameters of output files for multiple devices and players.
☉ Customize PowerPoint files like: insert background music/watermark, set transition, real-time narration.
Why Choose Leawo PowerPoint to Video Pro:
How to Convert PowerPoint 2010 to Video with Leawo PowerPoint to Video Pro:
Step 1: Import PowerPoint 2010 presentations
Click the "Add" button to browse and add source PowerPoint 2010 presentations into this PowerPoint 2010 converter. You could add multiple PowerPoint files at one time for batch conversion.
Step 2: Set output format
Open the drop-down "Profile" box to select output format. You could select from "Common Video" group, or select preset device video format as output format according to your needs. After that, click the "Output" box to set output directory.
Step 3: Adjust video and audio parameters
(Optional) Advanced users could click the "Settings" button next to the drop-down "Profile" box to adjust video codec, bit rate, video size, aspect ratio, frame rate, audio codec, channel, etc. according to your target media player or device.
Step 4: Edit PowerPoint presentation files
(Optional) Leawo PowerPoint to Video Pro enables you to edit PowerPoint presentations before saving PowerPoint as video. Click the "Customize" button to set transition time, add background music, adjust audio effect, change aspect ratio, apply watermark, etc. You could add your own signature here.
Step 5: Convert PowerPoint 2010 to video
Finally, click the "Convert" button at the bottom right corner to start converting PowerPoint 2010 to video within Leawo PowerPoint to Video Pro. When the conversion is finished, you could then transfer the converted PowerPoint 2010 presentations to any device for playback or share online.

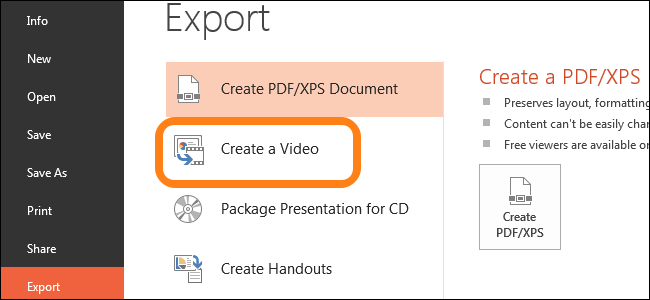
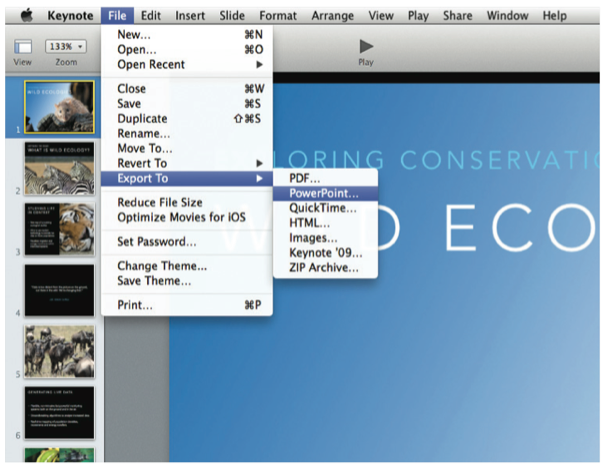



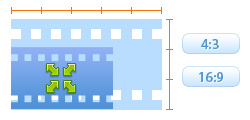
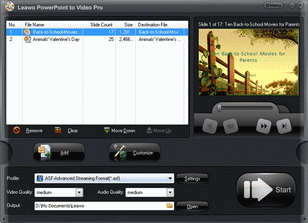
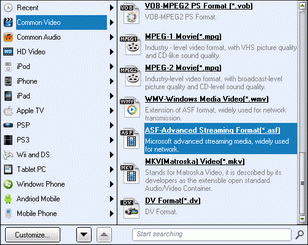
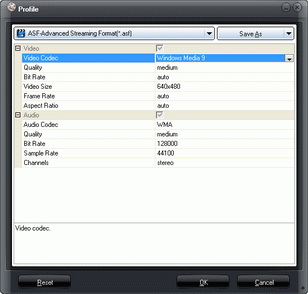
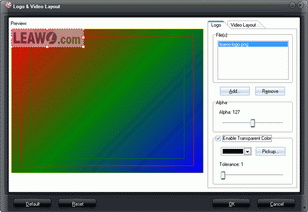
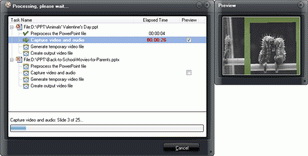
 Aug. 13, 2016 by
Aug. 13, 2016 by