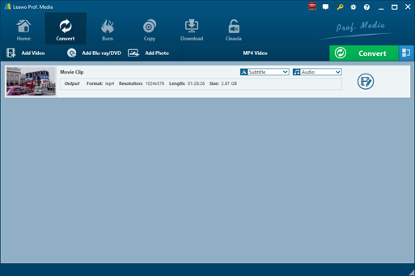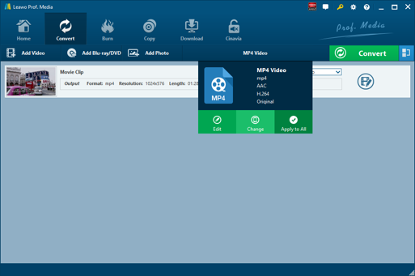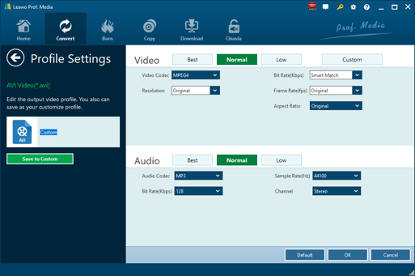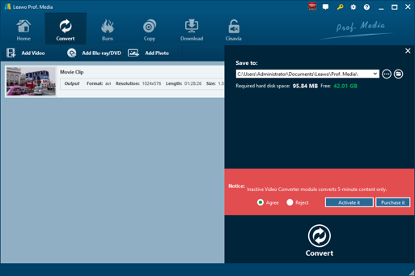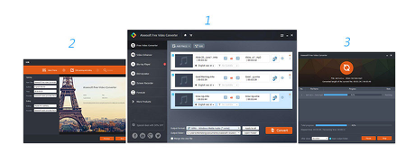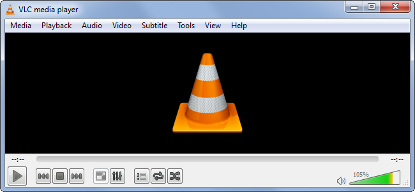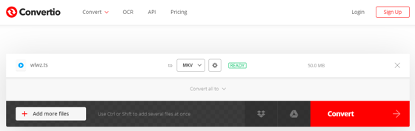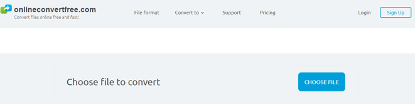Standing for Moving Picture Experts Group, MPEG video files are compressed using either MPEG-1 or MPEG-2 compression, which makes MPEG files popular for online distribution for easy streaming and downloading than some other video formats. Files contained in MPEG extension can be opened with many different multi-format media players, such as Windows Media Player, VLC, QuickTime, iTunes, etc. While M2V file is an MPEG-2 video stream file, storing only video content and ruling out audio content and subtitle, etc. To put it differently, files in the .M2V format are video only multimedia files in the MPEG-2 digital video codec. In some cases, you might want to store the video part of MPEG video file. Such being the case, we could convert MPEG to M2V. Here let’s take a look at some video converting programs and detailed guide to convert MPEG to M2V. Alternatively, you can convert MPEG to MOV.
Part 1: Convert MPEG to M2V with Leawo Video Converter
There are many MPEG to M2V converters available for us to convert MPEG to M2V. The first top priority I would consider when choosing a proper video converter is easy-to-use. Leawo Video Converter is such a user-friendly video converter allows you to convert MPEG to M2V fast and easily without any expertise technique. It offers free-trial version that allows you to convert the first five minutes of a video file. Actually, no limited to video file, audio file can be imported to the program for converting from one format to another. This professional converter can play the role of a video converter, an audio converter and an audio extractor. It supports more than 180 formats as input and output, such as MP4, H.265 MP4, MKV, H.265 MKV, MOV, AAC, AC3, WAV, MP3, WMA, FLAC, HD MP4, HD AVI, HD TS, HD VOB, 4K MP4, 4K MKV and etc. This professional converter is able to convert video and audio files with 100% quality reserved and in 6X faster speed. You are even allowed to add external subtitles and choose an audio track for keeping in the output video file. This video converter supports all together 11 kinds of languages: English, German, Japanese, Simplified Chinese, Russian, Hungarian, Armenian, Spanish, French, Portuguese and Dutch. Moreover, Leawo Video Converter can be regarded as an audio extractor allowing users to extract audio track from source video files. Here we can use Leawo Video Converter to Convert MPEG to M2V.
Leawo Video Converter is equipped with an internal video editor and player for you to edit video files, including video trimming, adding watermark, video cropping, adding video effect, turning 2D video to 3D, and removing video noise. At the same time, the internal video player allows you to play video files after video importing.
If you are using Mac computer, you can make use of the Mac version of Leawo Video Converter. Download and install the right version of Leawo Video Converter based on your computer system, and then follow the guide below to convert MPEG to M2V.
Step 1. Import Source MPEG Video File
Launch Leawo Video Converter, go to the “Convert” tab, and click “Add Video” button on the sub-menu to load your source MPEG video file. Alternatively, you can directly drag and drop MPEG video file into the program interface. After source MPEG video file is imported, you could play back source video file, select subtitles and audio tracks from source MPEG video file, add external subtitles to loaded video file, edit loaded video file, etc.
Step 2. Set M2V as Output Format
Click the drop-down box named “MP4 Video” by default next to the “Add Photo” button. On the drop-down list, select “Change” option. Then on the popup Profile window, select “M2V” from “Format” column as output format.
Note: If you need, you could click the “Edit” button on the drop-down profile setting box to adjust video and audio parameters like video codec, aspect ratio, frame rate, resolution, audio codec, bit rate, channel, sample rate, etc.
Step 3. Convert MPEG to M2V
Click the big green “Convert” button on the sub-menu bar next to the format setting drop-down box. Then, on the popup sidebar, set output directory. After setting output directory, click the “Convert” button right below. Leawo Video Converter would start to convert MPEG to M2V immediately.
Part 2: Convert MPEG to M2V with Aiseesoft Video Converter
Aiseesoft Video Converter enables users to convert 300+ video formats between MP4, MKV, MOV, M4V, WMV, AV and FLV, MPEG, TS, 3GP, FLV, ASF, VOB, etc. You could convert local recorded video or video that you get from online sites to watch on your player freely. Also, it lets you convert audio files like MP3, AAC, AC3, AIFF, M4R, WAV, WMA, AMR, AU, FLAC, MP2, M4A, OGG, etc. for your listening pleasure. Here we use Aiseesoft Video Converter to convert MPEG to M2V. Check out the detailed guide below.
Step 1. Add Source MPEG Video File
On the main interface of Aiseesoft Video Converter, click “Add File(s)”to add source MPEG video file.
Step 2. Choose M2V as Output Format
Click the dropdown button of “Output Format” to choose M2V as the output format. And then you can specify a folder to contain the output file.
Step 3. Start to Convert MPEG to M2V
After all settings is completed, click the yellow “Convert” button to start the conversion process from MPEG to M2V.
Part 3: Convert MPEG to M2V with VLC
Step 1. Enter the Converting Interface
Click on the Media menu in VLC, and then click on Convert/Save.
Step 2. Select Video to Convert
In the pop-up window click the “Add” button, select one or more MPEG video files to be converted. And click “Convert/Save”.
Step 3. Select and Set M2V as Output Format
Under Profile, choose the target format from the list of formats. Here, you need to choose M2V as the output in order to convert MPEG to M2V. In the Target file box, select the destination folder and the name for the new video file. In addition, you can further adjust the video and audio parameters of the selected output profile
Step 4. Convert MPEG to M2V
Once you’ve chosen all the settings, click Start to begin the conversion from MPEG to M2V. VLC media player will save the source video file in the desired M2V format in the file folder you’ve selected.
Part 4: Convert MPEG to M2V with Convertio
Besides converter program, you can try online MPEG to M2V converter to convert MPEG to M2V online. Here you can try Convertio. But this online video converter supports 100MB maximum file size. If your source MPEG file is larger than 100MB size, you need to switch to other ways to convert it to M2V. Check out the steps below to convert MPEG to M2V free with Convertio.
Step 1. Upload Source MPEG Video
Go to the official website of Convertio, and then select or directly drag and drop target MPEG file into the converter. It is possible for you to upload video file from your Google Drive or Dropbox account.
Step 2. Choose M2V as Output Format
After your source MPEG video files are uploaded, choose M2V as the output video format. If necessary, you can adjust video parameters such as resolution, quality, aspect ratio and others by clicking the gear icon.
Step 3. Start to Convert and Get Converted Results
Click “Convert” to begin conversion process. Once your video is converted and edited, you can download it to your Mac, PC or another device. If necessary, save the file to your Dropbox or Google Drive account.
Part 5: Convert MPEG to M2V with OnlineConvertFree
The fifth solution we will use is an online converter called OnlineConvertFree, which is able to convert files online free and fast. Here we use OnlineConvertFree to freely convert MPEG to M2V step by step.
Step 1. Add Source MPEG File
On the main interface of OnlineConvertFree, click “CHOOSE FILE” button to choose and add source MPEG file.
Step 2. Set M2V as Output
After source MPEG file is added, you need to choose “M2V” as the output format in order to convert MPEG to M2V.
Step 3. Start to Convert MPEG to M2V
Click “Convert” to start the conversion from MPEG to M2V, and after a while, you can get video content in M2V format.