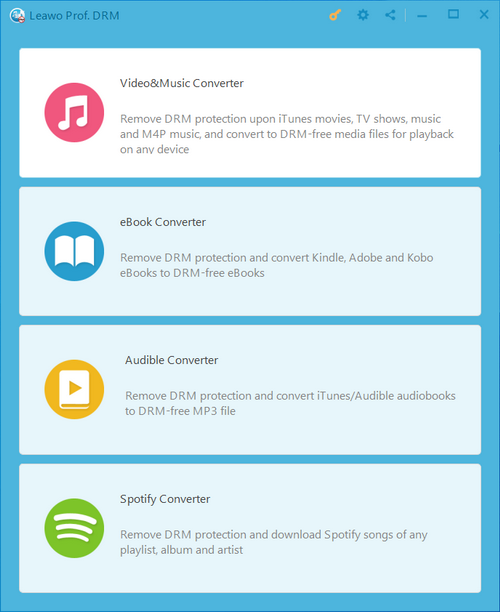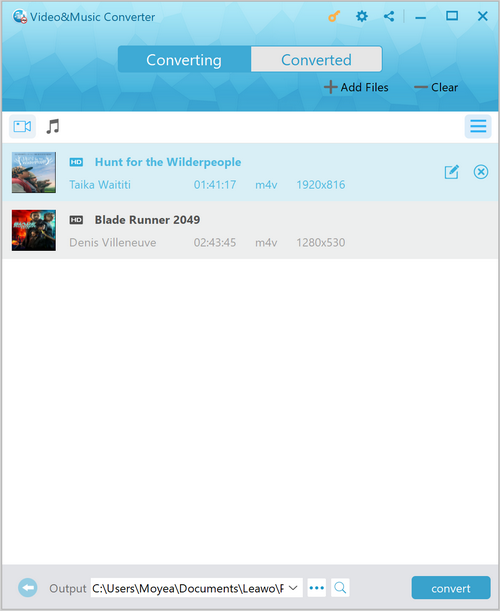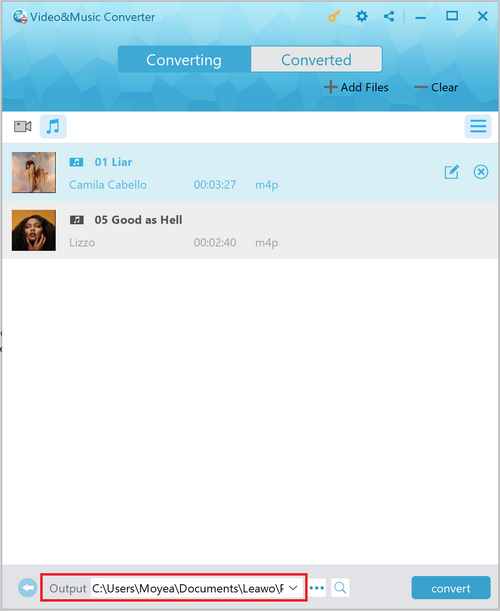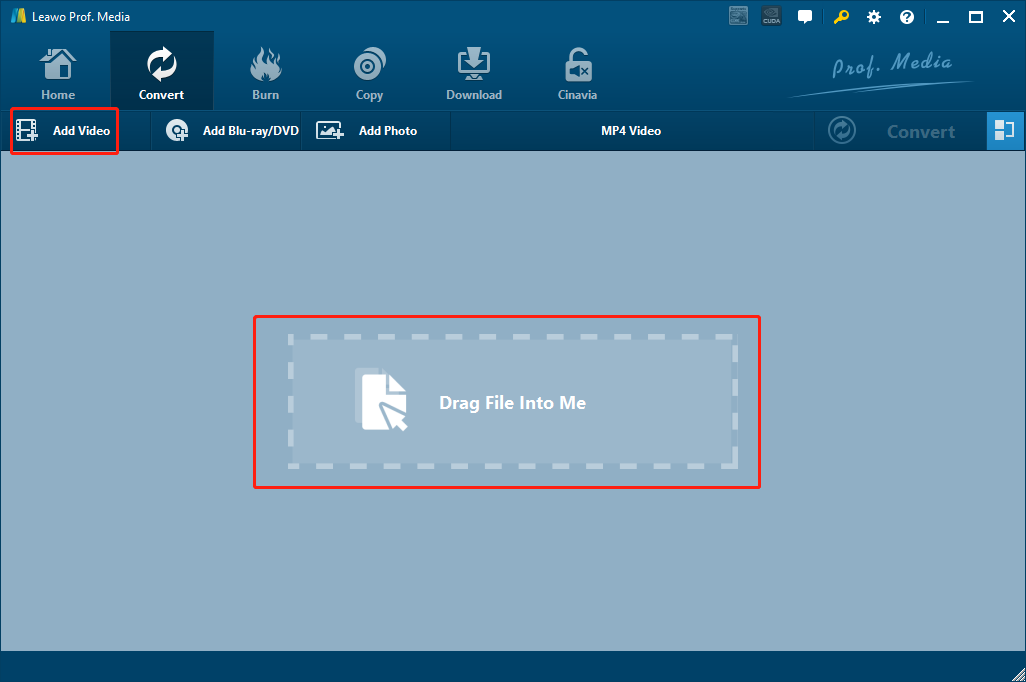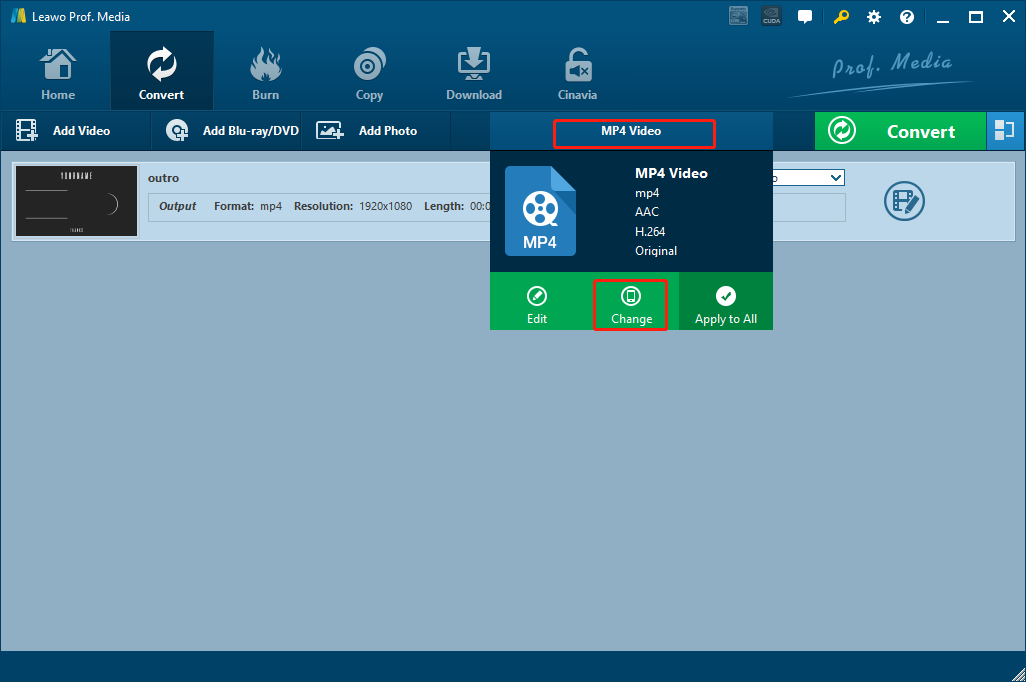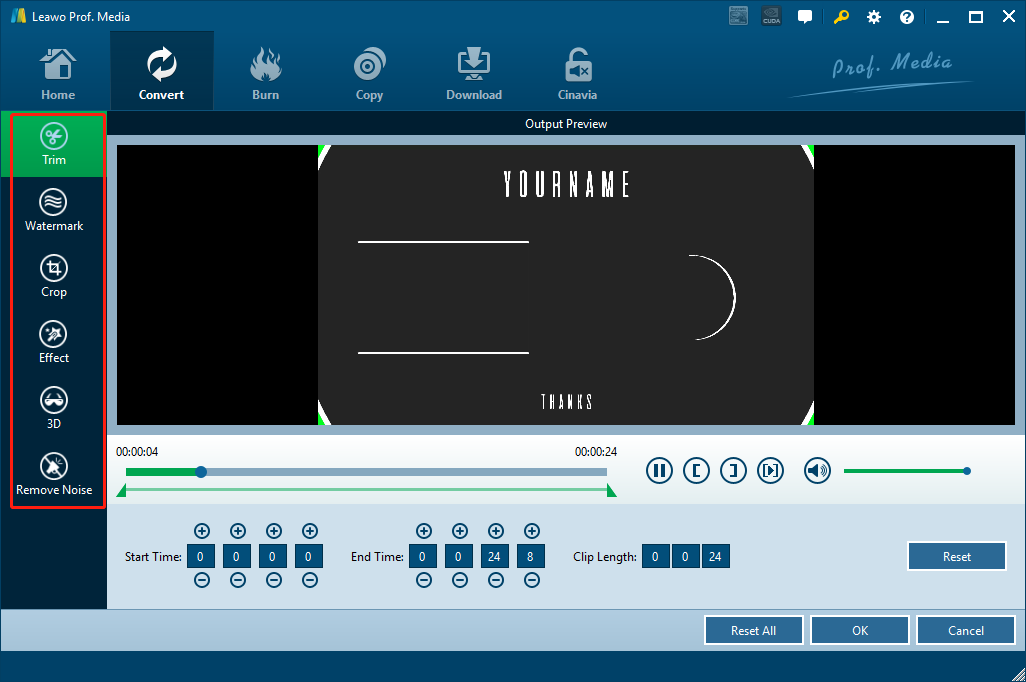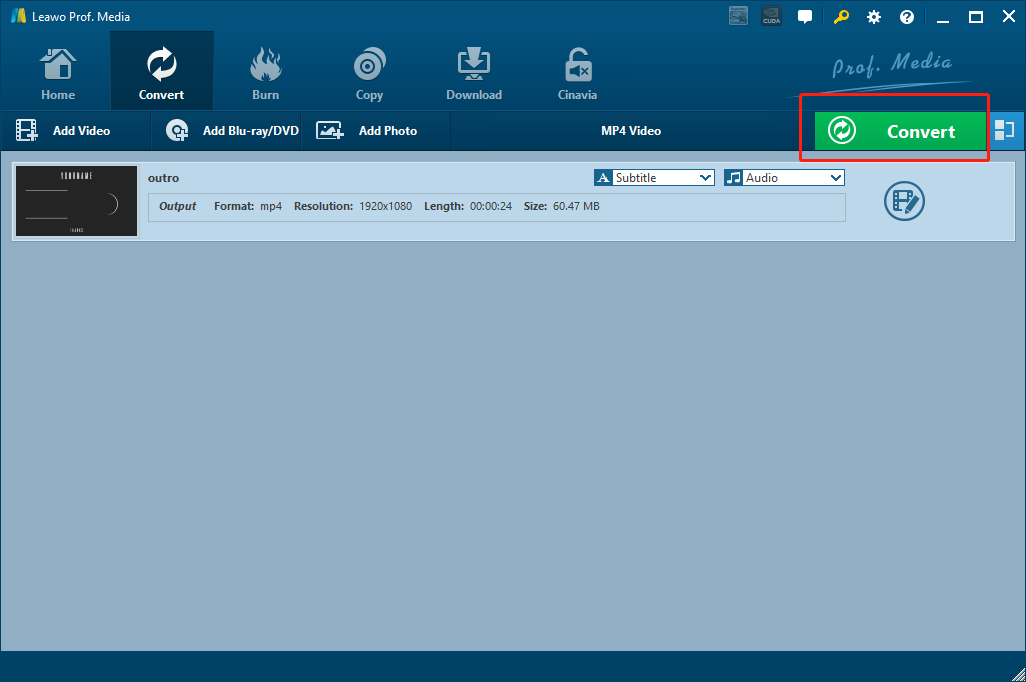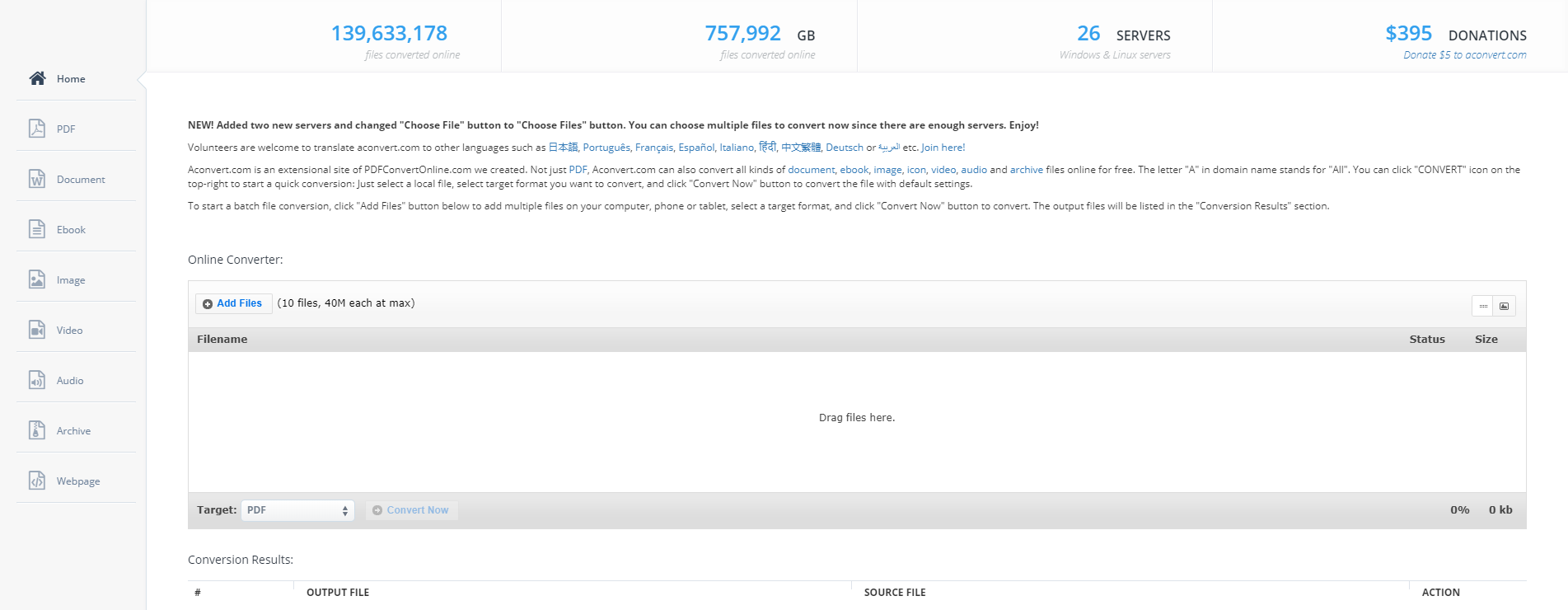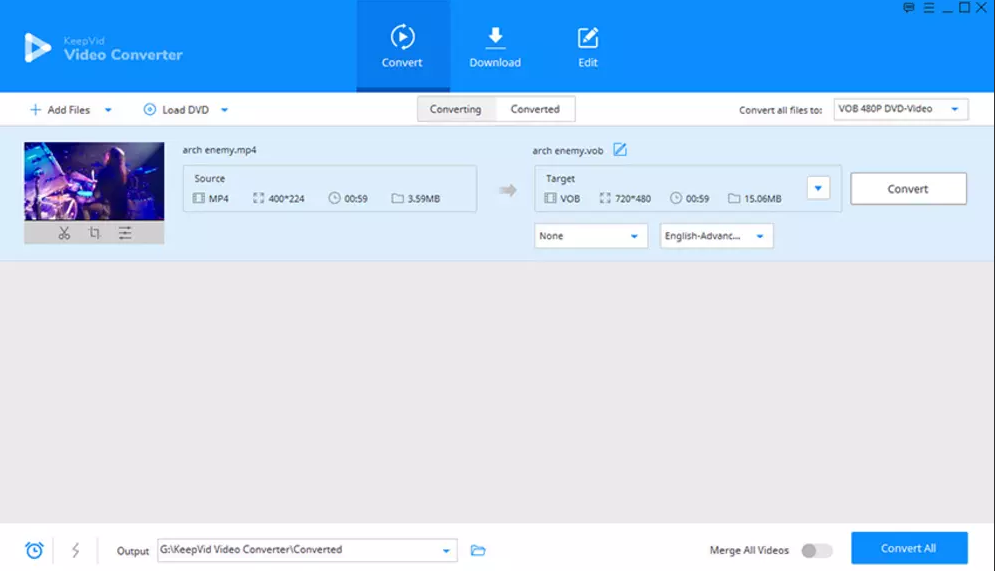If you have been using services provided by iTunes for a while, you must be familiar with the video format M4V. As an exclusive video format developed by Apple, M4V is used to save video content that you purchase from iTunes. In most cases, the M4V video files are encrypted by Apple’s DRM protection. That means you cannot copy, move or play the video file without Apple ID authorization. This feature creates a lot of inconvenience for us when we need to watch our iTunes videos on other devices or platforms. So today, let’s have a look at how to remove the DRM protection on your M4V video and convert it to any format you like.
Part 1: M4V Converter to convert m4v video- Leawo Prof. DRM
As introduced above, in order to convert your M4V video to other formats, the first thing you need to do is remove the DRM protection on the file. To do that, you need a professional DRM removal program installed on your computer. If you don’t already have one, then you should definitely give Leawo Prof. DRM a try.
Leawo Prof. DRM is a professional DRM removal tool with various powerful DRM decrypting functions. Not only can this program remove the DRM protection on your M4V videos easily and fast, it can also make it possible for you to download Spotify podcasts without premium, convert audiobooks to MP3 and do more DRM decryption operations with various DRM protected files. Also, Leawo Prof. DRM provides an easy way for you to remove DRM on any of your iTunes files. To remove DRM from iTunes TV shows, just follow the instructions below.
Step 1: Launch Leawo Prof. DRM, and select the “Video& Music Converter” function to convert your M4V video to a non-protected format.
Step 2: Then you will see an “Add files” button on the top banner. Click it to add one or more M4V video files into the program. Be noted that you have to make sure your current device is authorized by your iTunes account, or you will receive a warning note and won’t be able to import your iTunes files. Leawo Prof. DRM provides subtitle and audio track options. After importing iTunes movies into the program, you can click the “Edit” button on the imported video to select audio tracks and subtitles.
Step 3: Finally, click the “…” button at the bottom of program interface to browse and designate an output directory for your output movie files, then click the blue “Convert” button to start removing DRM from your M4V video file.
Part 2: M4V Converter to convert m4v video- Leawo Video Converter
Now that you have removed the DRM protection on your M4V video file, you can then freely convert the M4V video to whatever format you want. Now let’s see what are the best video converter programs that you can use to convert your M4V videos to any format you want. Let’s begin with my personal favorite video converter tool, Leawo Video Converter
With one of the most advanced media converting engine, Leawo Video Converter has the ability to convert video and audio files between more than 180 digital formats, and also keep the original quality in the entire converting process. What’s more, the converting speed it provides is about 6 times higher comparing to the industrial average level which will greatly boost your work efficiency. Leawo Video Converter also has a handy video editor built in, allowing you to do various video edition operations before the conversion.
In terms of the software design, Leawo Video Converter has intuitive user interfaces provided for you every step of the way so that you can easily convert any video or audio files without getting confused. Now let’s have a look at how you can easily convert your DRM free video in Leawo Video Converter.
Step 1: Download, install and Launch Leawo Video Converter, and click the “Add Video” button to import your source video file. Or you can directly drag and drop the file in the center of the program interface to import it.
Step 2: The default output video format in Leawo Video Converter is “MP4 Video”. You can either leave it be, or click the “MP4 Video” area next to the green “Convert” button, and then click “Change” to go to the format selection panel, where you can select any format you want for the output file.
Step 3: As mentioned above, Leawo Video Converter provides many video editing options in the editing panel, so you can click the “Edit” button to do some editing to your video before you start the conversion. The editing operations you can do with the video editor module include trimming, cropping, adding watermark to video, adjusting video parameter, turning 2D video to 3D and removing background noise. When you have done all the editing operations you need, just click the “OK” button to confirm.
Step 4: Finally, click the green “Convert” button, set an output directory and start converting your video right away.
Part 3: M4V Converter to convert m4v video- Freemake Video Converter
The next M4V converter in today’s recommendation is also a great video converter program called Freemake Video Converter. Like Leawo Video Converter, Freemake Video Converter is also a professional video converting program that can perform various video or audio converting tasks. Besides the basic video or audio converting function, Freemake also has a lot of other functions built in, including editing videos, ripping DVDs, creating ISOs and more. But those functions being there does not mean you can just use them. Freemake is a freemium adware, meaning you can only use a part of the functions for free, and need to pay to get the full access of the program. However, if you don’t need all those advanced functions and only want to convert your M4V video to another format, the free version of Freemake Video Converter can still do a great job for you. Now I’ll show you how to convert your M4V video with Freemake Video Converter with a brief step-to-step guide.
Step 1: Download and launch Freemake Video Converter. In the function row above, click the “Video” button to import your source video file into the program.
Step 2: In the bottom row there are supported output formats and devices. For example, you can click “to MP4” to set MP4 as the output format.
Step 3: On the newly popped-out window, select a folder as the output directory and click the “Start” button to start converting your video. When the task is finished, there will be a notification window telling you that the conversion is completed. Just click the “OK” button to confirm.
Part 4: M4V Converter to convert m4v video- Aconvert
Unlike both of the video converter programs introduced above, Aconvert is an online video converter tool that can get your M4V video converted online without downloading any extra program or software. Aconvert has 26 servers to sustain a higher conversion, and supports all kinds of file types like Video files, PDF files, Document files, eBook files, Images, Audios, Archive files and webpage files. Aconvert features an intuitive user interface, and also provides 10 languages for users from different regions. However, as an online file converter tool, the actual performance of this service actually depends on your internet connection. If you have a great internet connection and your file is not too big, then Aconvert should be able to do a great job converting your M4V video file. Now let’s see how you can use Aconvert to convert your M4V video file to any other formats.
Step 1: Go to the official website of Aconvert.
Step 2: Click the “Add Files” button to upload your source M4V video file. Be aware that your file must be smaller than 40M in size to be successfully uploaded.
Step 3: in the “Target” dropdown box, choose a target format for the conversion task, and then click the “Convert now” button next to it to start the online converting task.
Part 5: M4V Converter to convert m4v video- Keepvid
The last M4V converting solution that we are going to introduce today is by using the Keepvid Video Converter. Keepvid is a media solution provider that specializes in video downloading service as well as video converting service. Although there are many great Keepvid alternatives, there are still a lot of people would like to use Keepvid to download videos or convert videos because of the tidy user interface. With Keepvid, you can easily convert a M4V video to basically any format you want, and the result are usually pretty good. Although there is also the video downloader and the video editor function module built in, most of these advanced features require you to upgrade to a Pro version. If you don’t want to spend money on the program, then Keepvid can also convert your video, but with less advanced functions and customization options. Now let’s see how to use Keepvid as a M4V converter to convert your M4V videos.
Step 1: Launch Keepvid Video Converter. Click the “Add Files” button to import your source M4V video for conversion.
Step 2: Set an output profile in the box next to the “Convert” button. You can also preview the format, resolution, video duration and file size from the box.
Step 3: Set a destination directory in the “Output” box at the bottom of the program.
Step 4: Click “Convert” to start converting your M4V video with Keepvid Video Converter immediately.