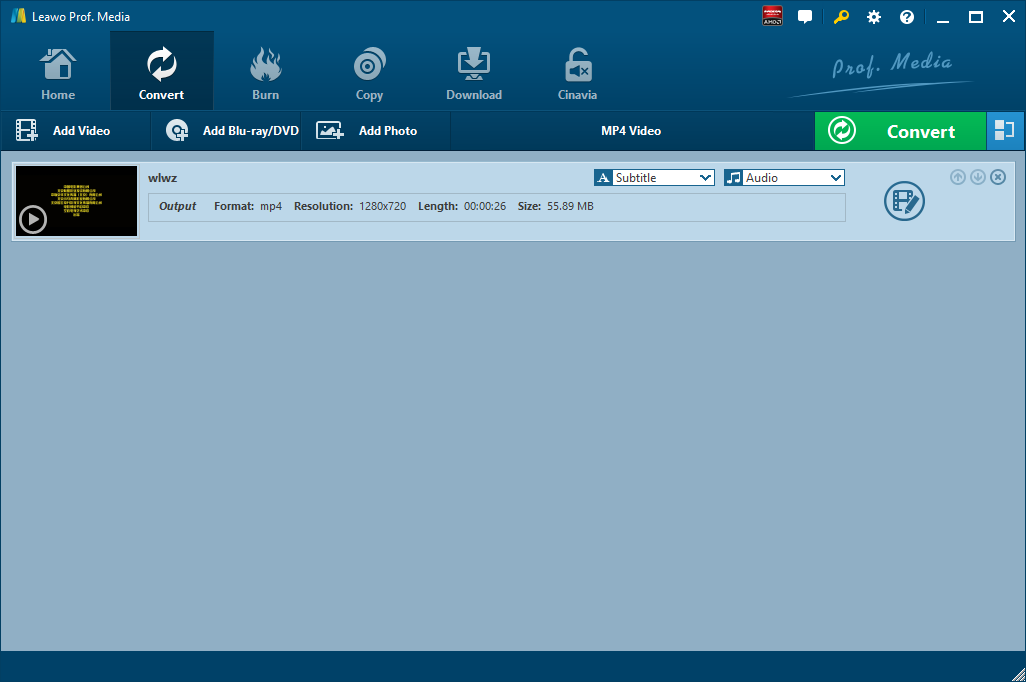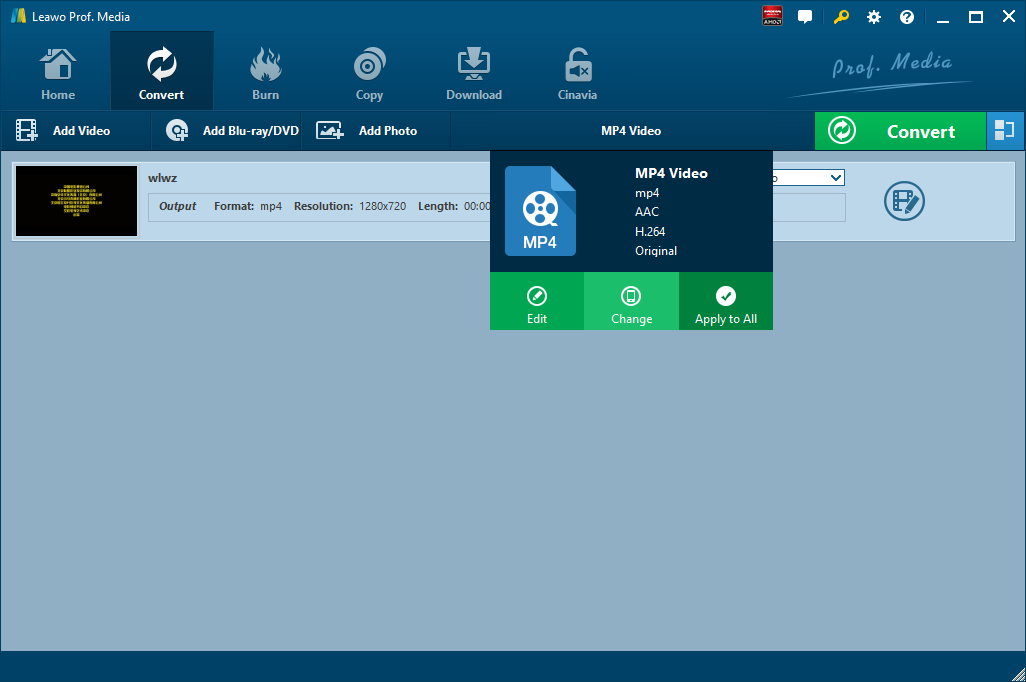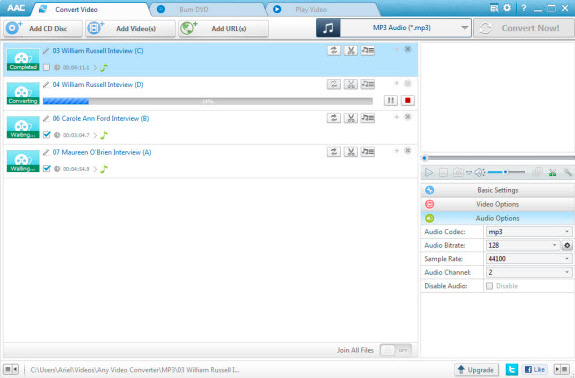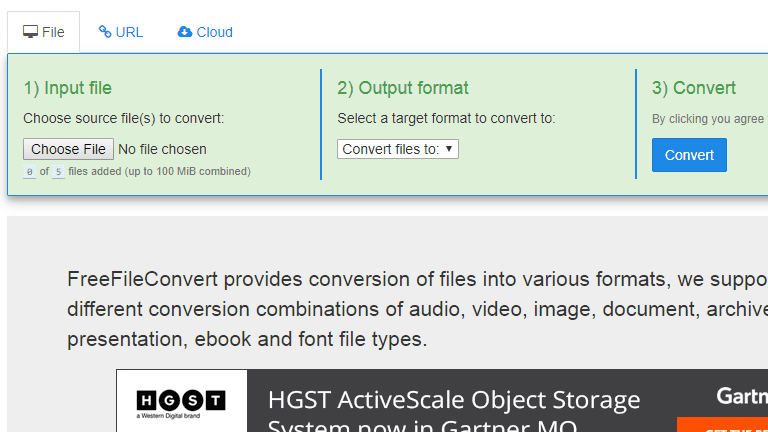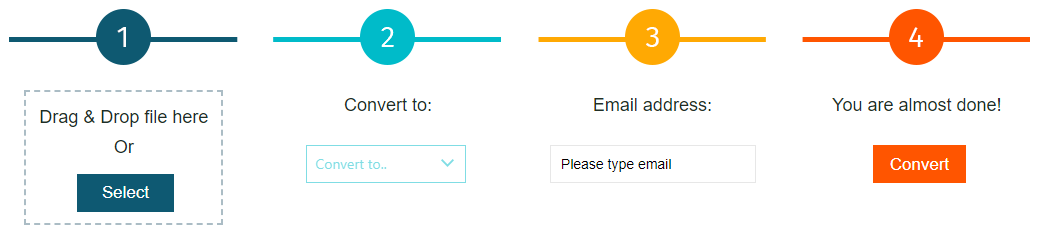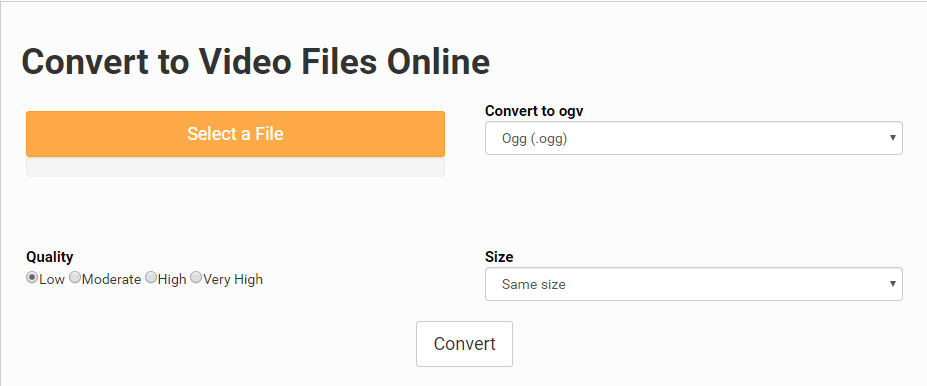Out of some purposes, you might want to extract audio track from a video file for enjoying audio only. Quite recently, I ran into several users who ask if it is possible to extract audio track from M4V file. One question goes like that: “How do I convert .m4v video files from my Kodak Playsport to .ogg audio so I can listen to the audio only? I barely need the audio for the purpose of enjoying the beauty of sound without being distracted by images?” Yes, converting from M4V to OGG is possible with the help of an M4V to OGG converter. Here in this post I will show you five ways for you to convert M4V to OGG. At the same time, you can convert M4V to other formats, such as M4V to MP3, M4V to WMV, etc.
Part 1: Convert M4V to OGG with Leawo Video Converter
Leawo Video Converter is not only a video converter, but also an audio converter or audio extractor. On one hand, Leawo Video Converter is able to convert video from one format to another format including MP4, AVI, MOV, MKV, MTS, FLV, etc., and at the same time the program is able to convert various audio files like MP3, OGG, AAC, FLAC, AC3, etc. On the other hand, this professional program allows users to extract audio track from video files. The input and output video and audio formats supported by Leawo Video Converter include Common Video (MP4, H.265 MP4, MKV, H.265 MKV, MOV, etc.), Common Audio (AAC, AC3, WAV, MP3, WMA, FLAC, etc.), HD Video (HD MP4, HD AVI, HD TS, HD VOB, etc.), and 4K Video (4K MP4 and 4K MKV). This professional converter is able to convert video and audio files with 100% quality reserved and in 6X faster speed.
Leawo Video Converter is equipped with an internal video editor and player for you to edit video files, including video trimming, adding watermark, video cropping, adding video effect, turning 2D video to 3D, and removing video noise. At the same time, the internal video player allows you to play video files after video importing.
As is mentioned before, Leawo Video Converter can be regarded as an audio extractor for you to extract only audio track from source video files. Therefore, it can play the role of M4V to OGG converter to convert M4V to OGG. If you are using Mac computer, you can make use of the Mac version of Leawo Video Converter. Download and install the right version of Leawo Video Converter based on your computer system, and follow the guide below to extract OGG from M4V file.
Step 1. Import Source M4V Video File
Launch Leawo Video Converter, go to the “Convert” tab, and click “Add Video” button on the sub-menu to load your source M4V video file. Alternatively, you can directly drag and drop M4V video file into the program interface. After M4V video file is imported, you could play back M4V video file, select subtitles and audio tracks from source M4V video file, add external subtitles to loaded M4V video file, edit loaded M4V video file, etc.
Step 2. Set OGG as Output Format
Click the drop-down box named “MP4 Video” by default next to the “Add Photo” button. On the drop-down list, select “Change” option. Then on the popup Profile window, select “OGG” from “Format” column as output format. Please note that once you change the output format, the name of the drop-down box will change as well.
Note: If you need, you could click the “Edit” button on the drop-down profile setting box to adjust audio parameters like audio codec, bit rate, channel, sample rate, etc.
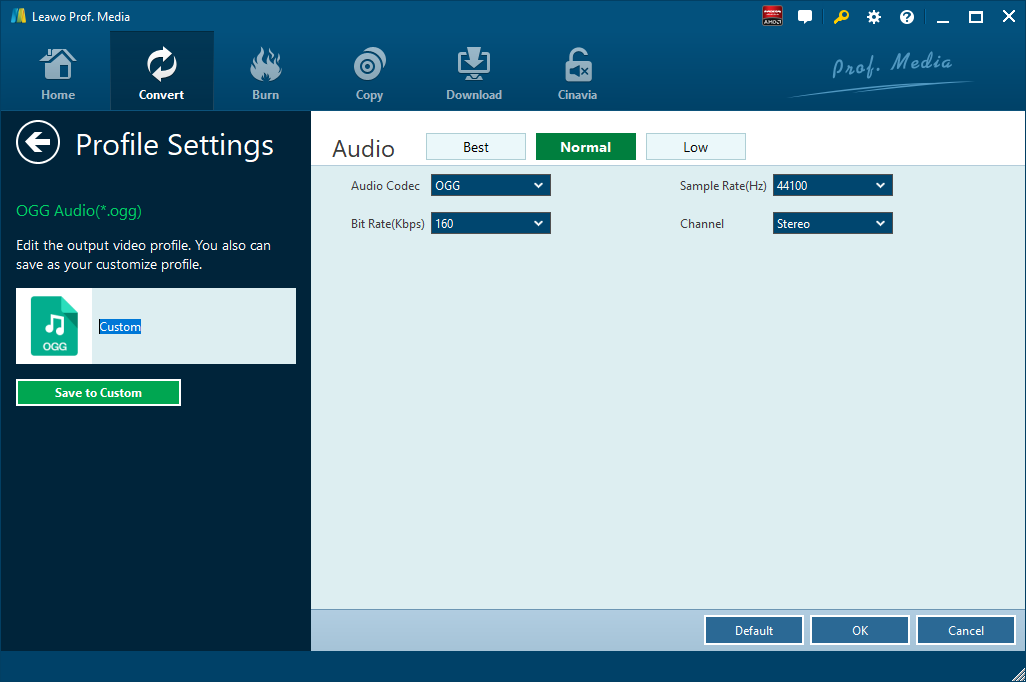
Step 3. Convert M4V to OGG
Click the big green “Convert” button on the sub-menu bar next to the format setting drop-down box. Then, on the popup sidebar, set output directory. After setting output directory, click the “Convert” button right below. Leawo Video Converter would start to convert M4V to OGG immediately.
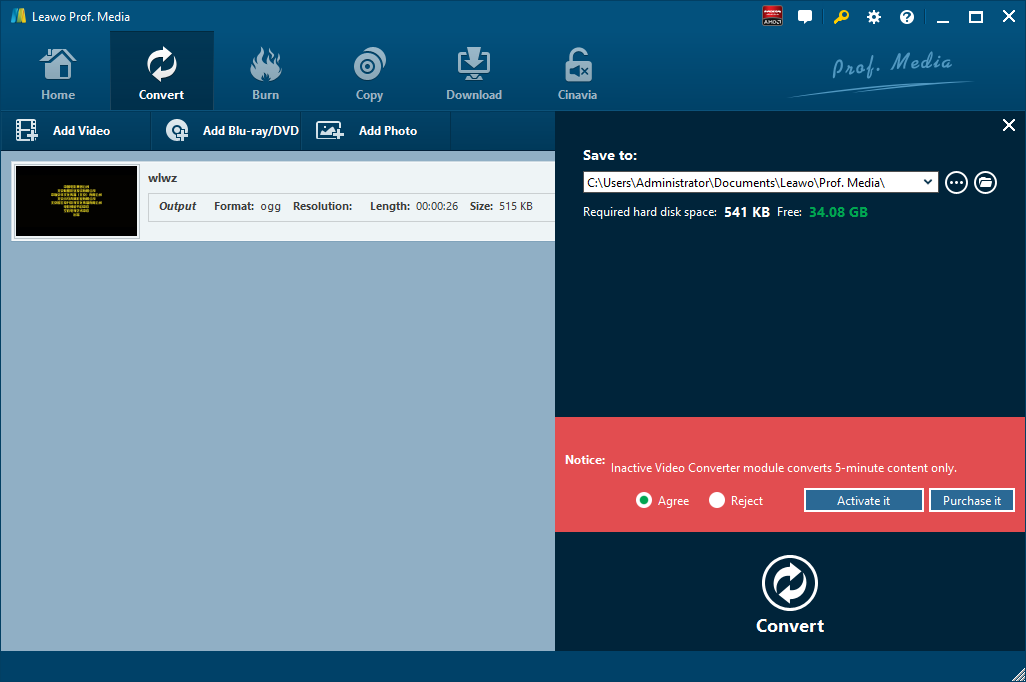
Part 2: Convert M4V to OGG with Total Video Converter
Besides Leawo Video Converter, you can try Total Video Converter to convert M4V to OGG. Total Video Converter is a total solution for video conversion which supports reading, playing lots of video and audio formats and converting them to popular video formats. Total Video Converter includes a powerful media conversion engine internally so that you can convert media files with very fast speed. In addition to video output, this program also supports audio output, which means we can use Total Video Converter to extract audio content from source video file. Total Video Converter lets you change the format of your videos to adapt them to your media player. The process is simple: select the file(s) you wish to convert, select the format you wish to convert to from among the ones available, and run the conversion. Check out the guide below to convert M4V to OGG with Total Video Converter.
Step 1. Add Source M4V Video File
Kick off Total Video Converter to enter the main interface where you need to click the “New Task” button to choose and add source M4V video file.
Step 2. Set OGG as Output Format
After source M4V video file is imported, it will pop up a small window saying “Please select the format to be converted to”. To convert M4V to OGG, you need to select OGG as the output audio format.
Step 3. Start to Convert M4V to OGG
Before conversion process takes place, you can customize output parameters and choose the output destination. And then you need to click the “Convert Now” button to convert M4V to OGG.
Part 3: Convert M4V to OGG with OnlineConvertFree
The third solution we will use is an online converter called OnlineConvertFree, which is able to convert files online free and fast. Here we use OnlineConvertFree to convert M4V to OGG for you.
Step 1. Add Source M4V File
On the main interface of OnlineConvertFree, click “CHOOSE FILE” button to choose and add source M4V file.
Step 2. Set OGG as Output
After source M4V file is added, you need to choose “OGG” as the output format in order to convert M4V to OGG.
Step 3. Start to Convert M4V to OGG
Click “Convert” to start the conversion from M4V to OGG, and after a while, you can get audio content in OGG format.
Part 4: Convert M4V to OGG with AnyConv
AnyConv.com provides you a 100% free online file converter tool. It is the simplest way to convert your files. Not need to any download and install on your computer, the whole process is online. With this web services you can convert documents, images, audio and video files, ebooks and archives. Here we convert M4V to OGG with AnyConv. Take a look.
Step 1. Add Source M4V File
On the main interface of AnyConv, you can click “CHOOSE FILE” button to select source M4V file for conversion or you can just drag and drop it into the upload area. Please note that file larger than 50MB is not supported.
Step 2. Choose OGG as Output
After source file is imported, to convert it to OGG, you need to choose OGG as output format.
Step 3. Start to Convert M4V to OGG
Click "Convert" button to start conversion from M4V to OGG. When the conversion process is complete, you can download the OGG file.
Part 5: Convert M4V to OGG with Zamzar
In this part, I will share an online video converter Zamzar to do the trick with you. Zamzar is a web application to convert files. It allows user to convert files without downloading a software tool, and supports over 1,000 different conversion types. Users can type in a URL or upload one or more files from their computer, and then Zamzar converts the file(s) to another user-specified format, for example, from an Adobe PDF file to a Microsoft Word document. Users receive an email with a URL from where they can download the converted file. It is also possible to send files for conversion by emailing them to Zamzar. Zamzar could offer free online file conversion service that could help you convert M4V to OGG online and free.
Step 1. Import M4V File into Zamzar
Visit the official website of Zamzar, and then we need to import M4V file by clicking “Add Files”.
Step 2. Choose Output Audio Format as OGG
After importing M4V video file, we can choose a variety of formats as output. To convert M4V to OGG, you need to choose “OGG” as output audio format.
Step 3. Download File after Conversion Is Complete
Click “Convert Now” after output audio format is set. After a few seconds of transmission, the conversion is complete. At this time, a new interface will pop up asking you to download or select another operation. Click “Download” to get converted result in OGG container format.