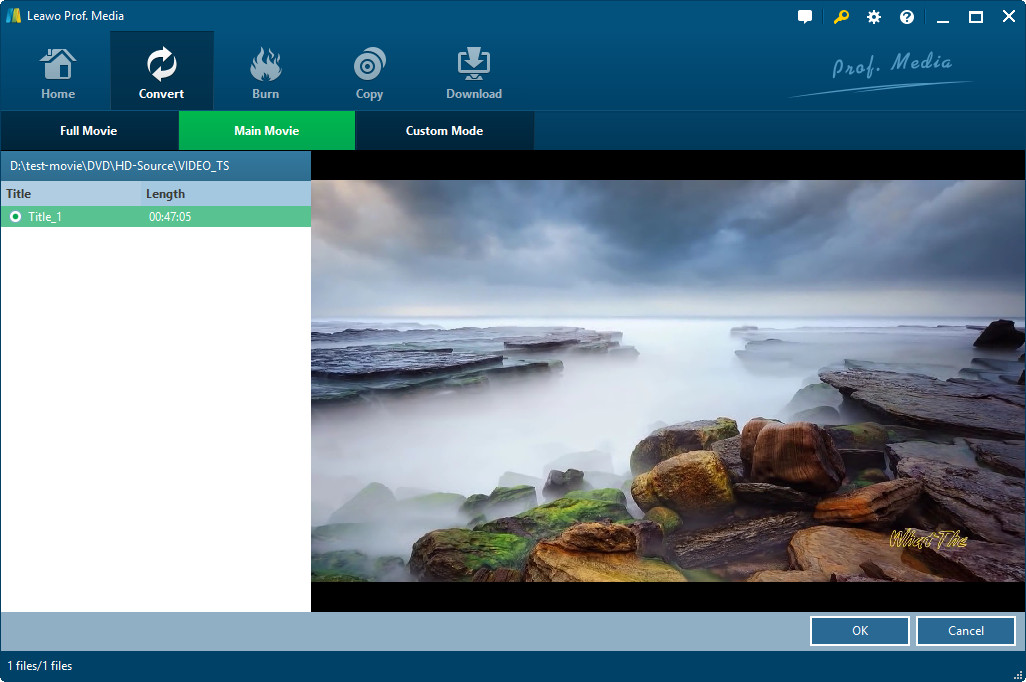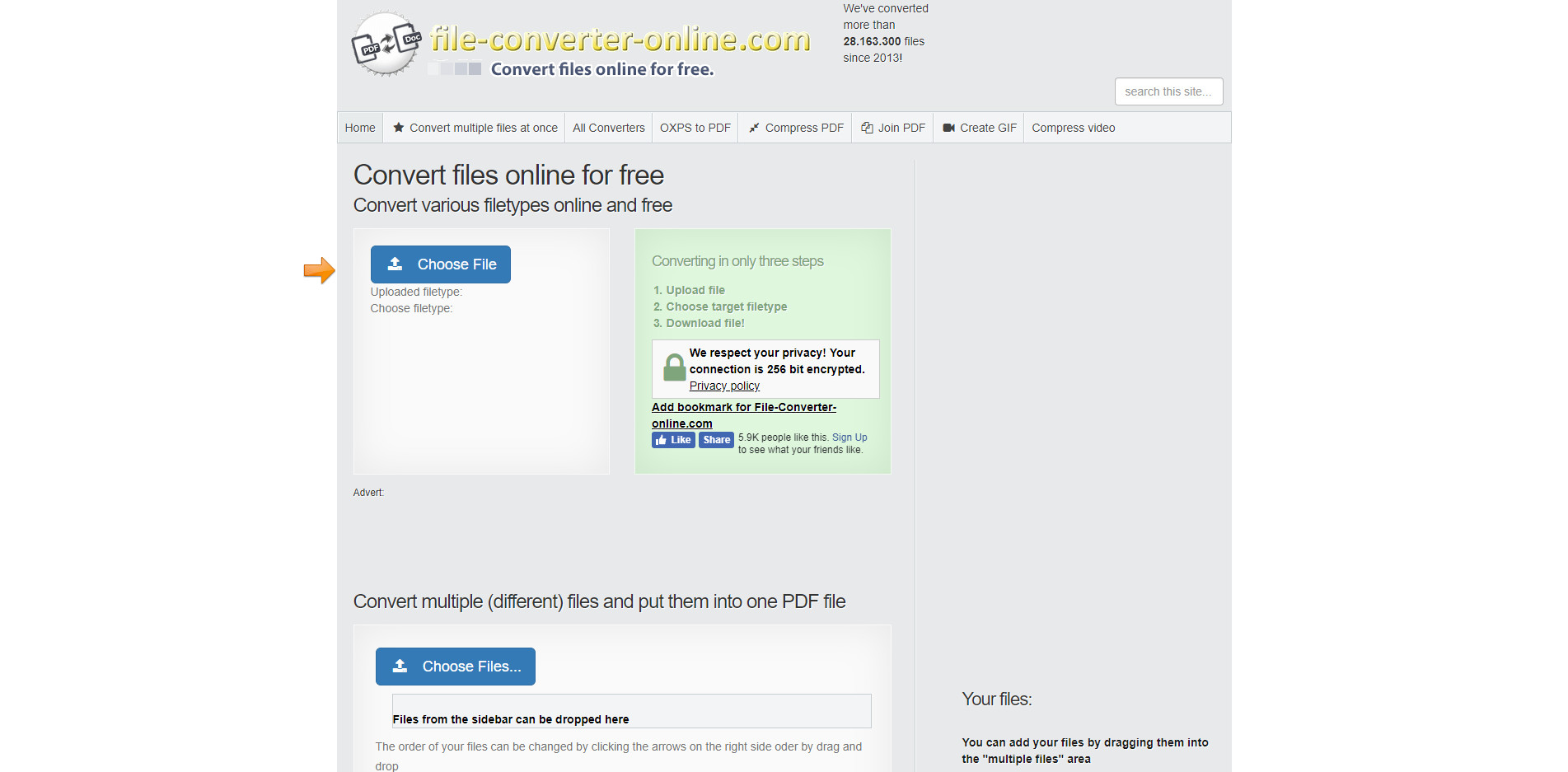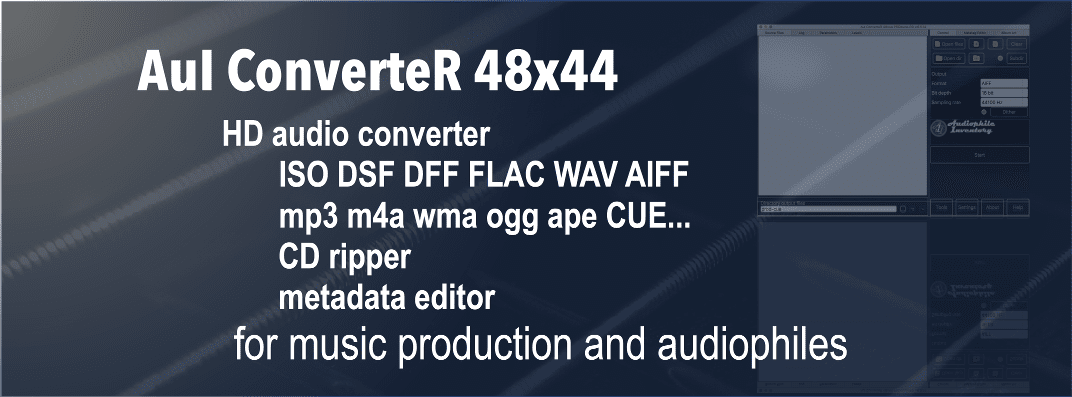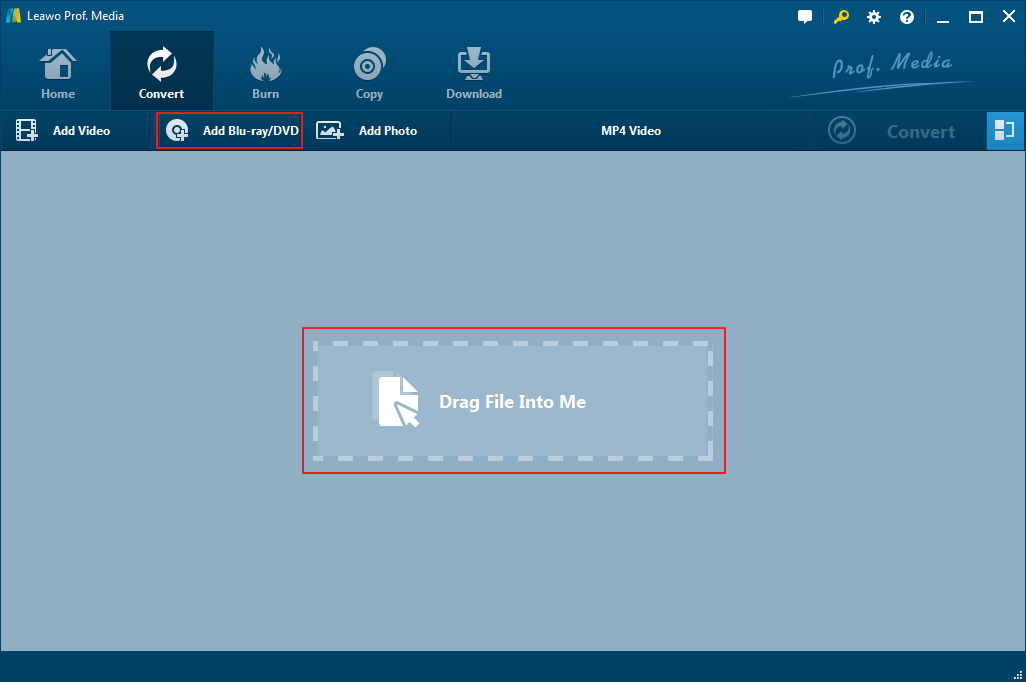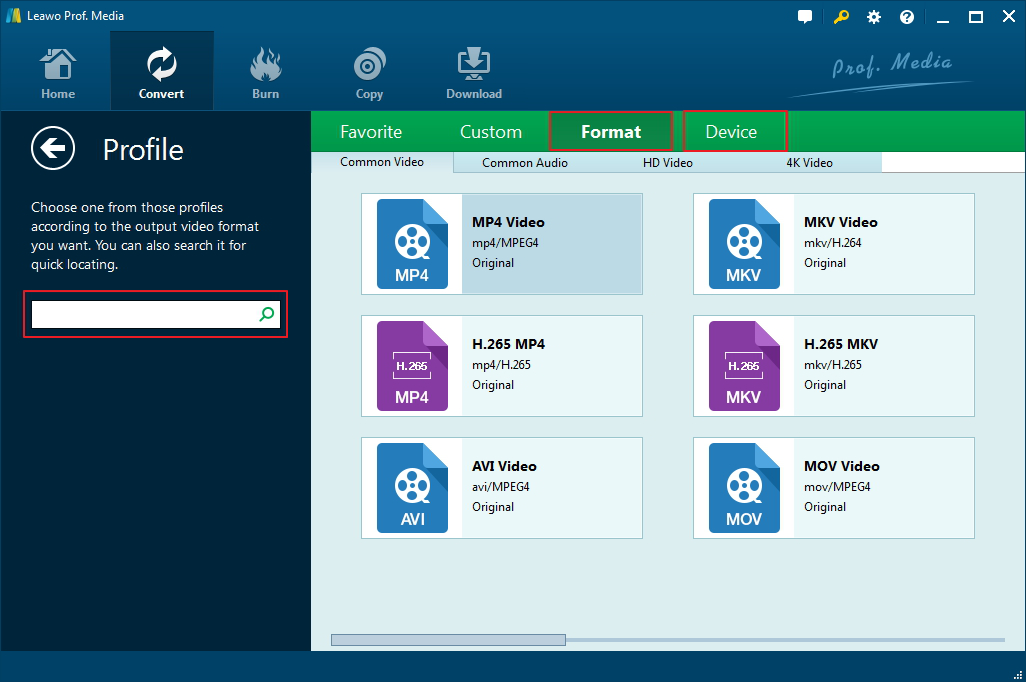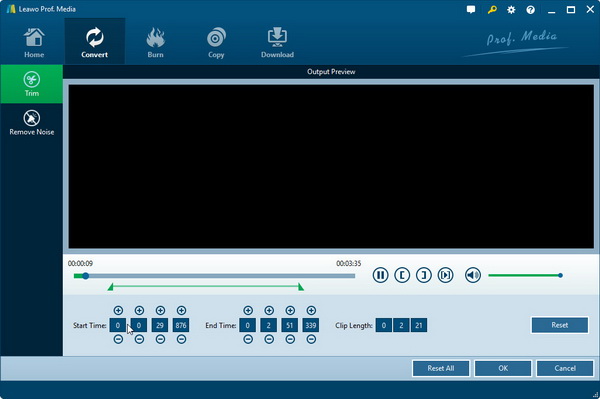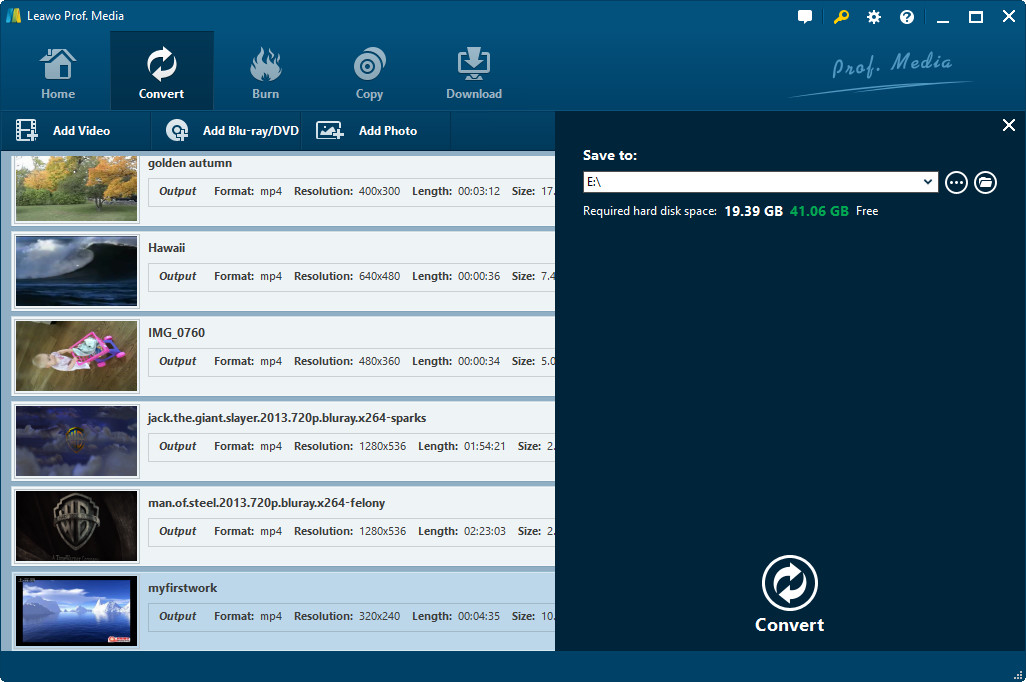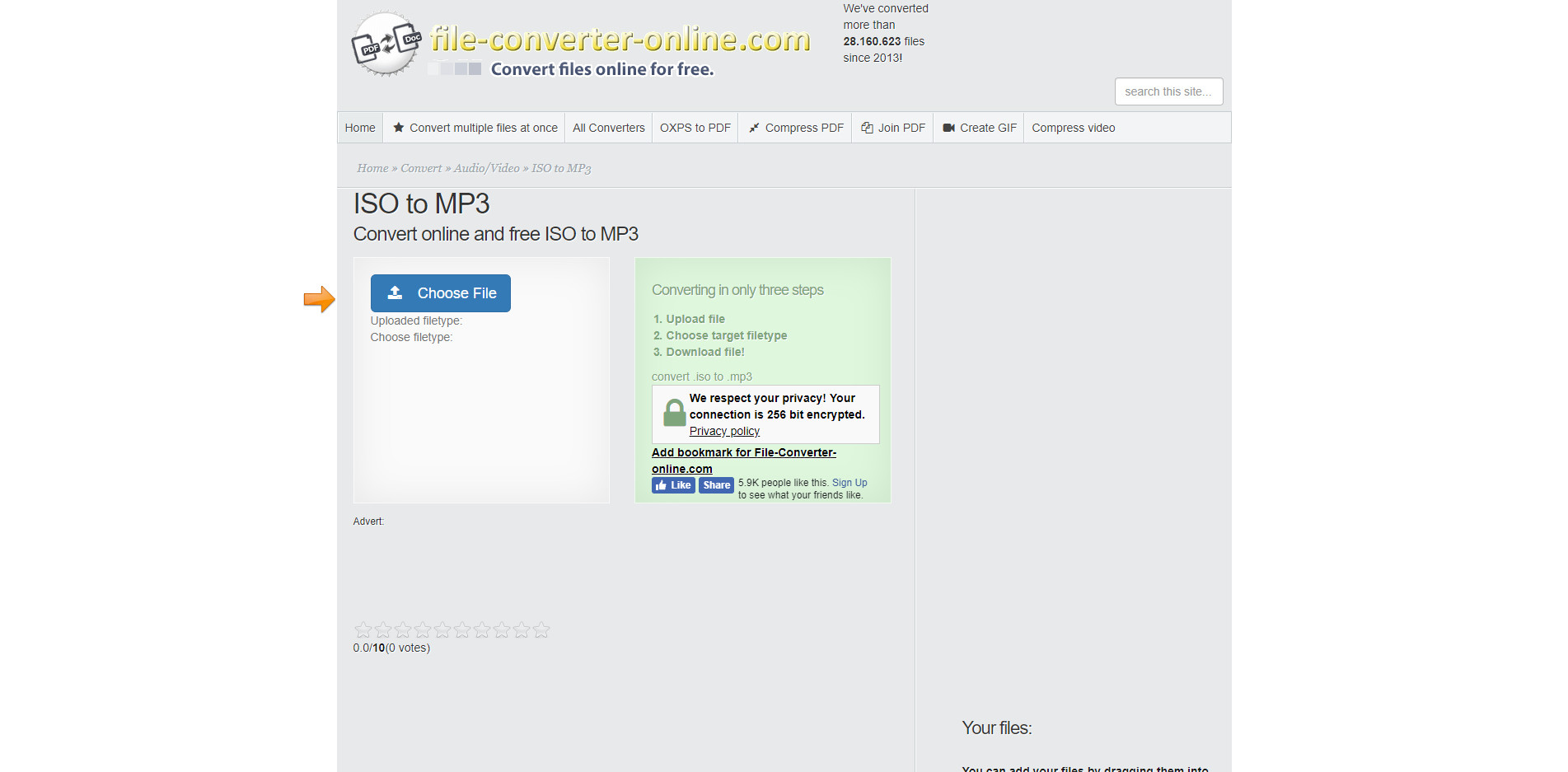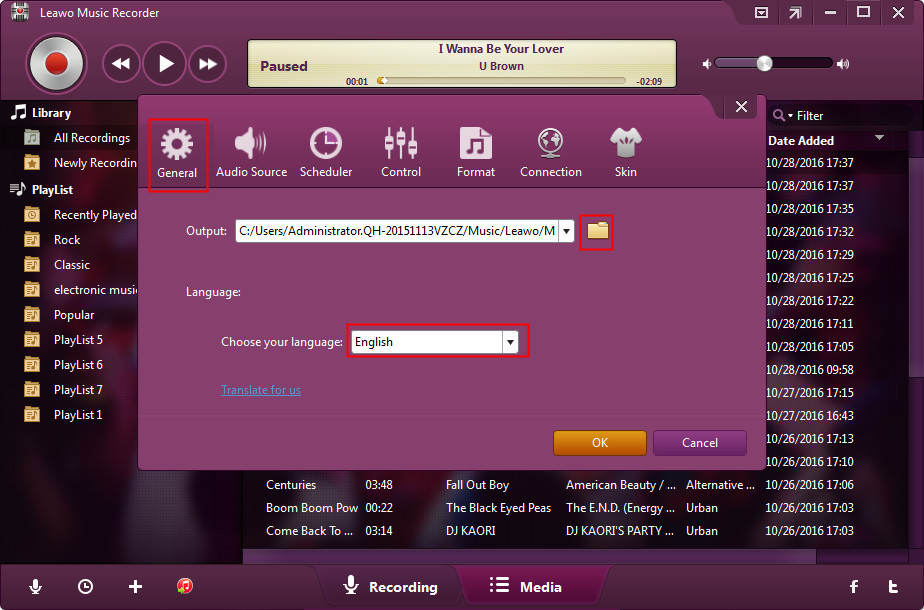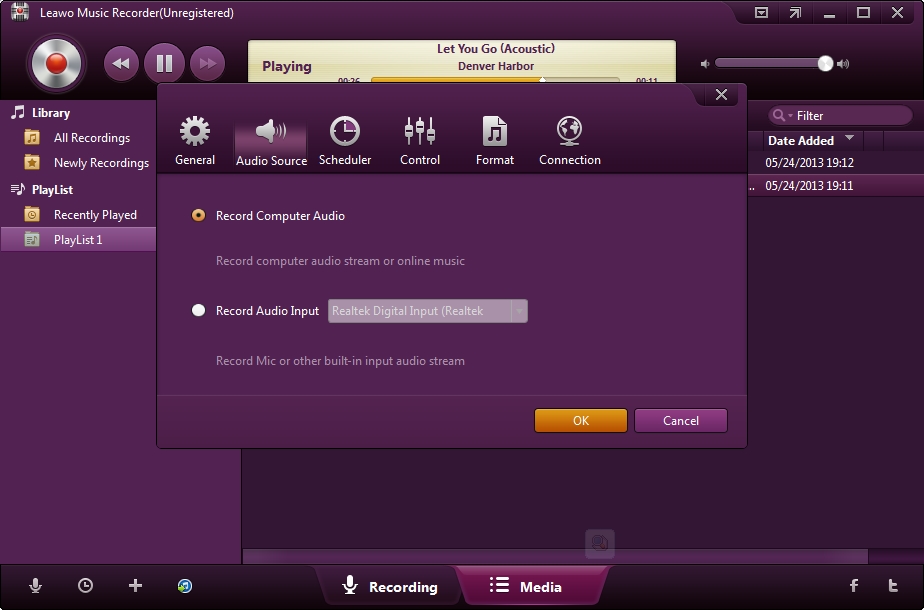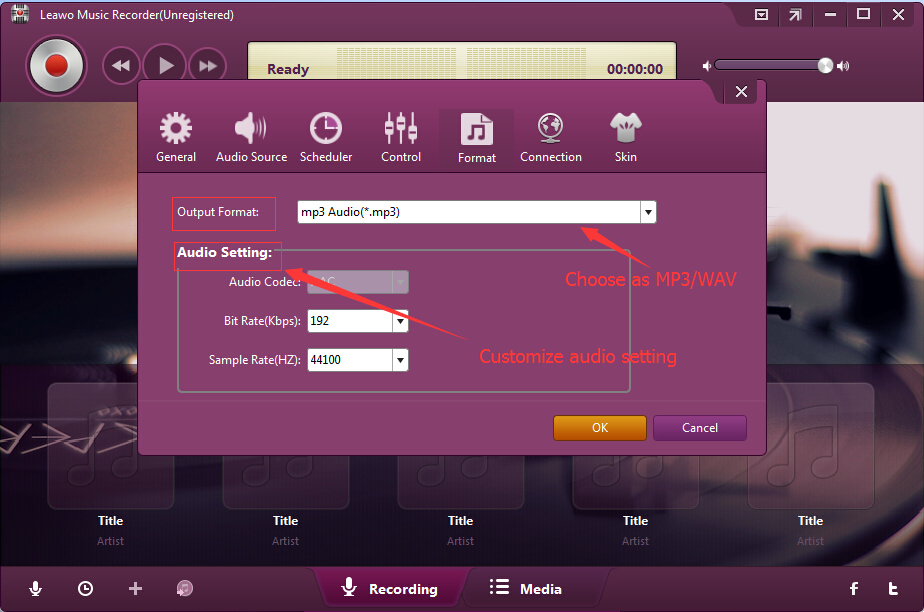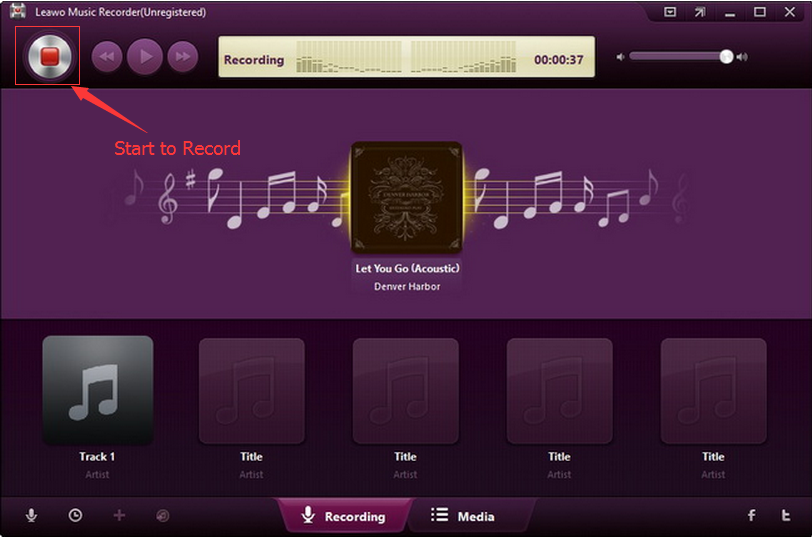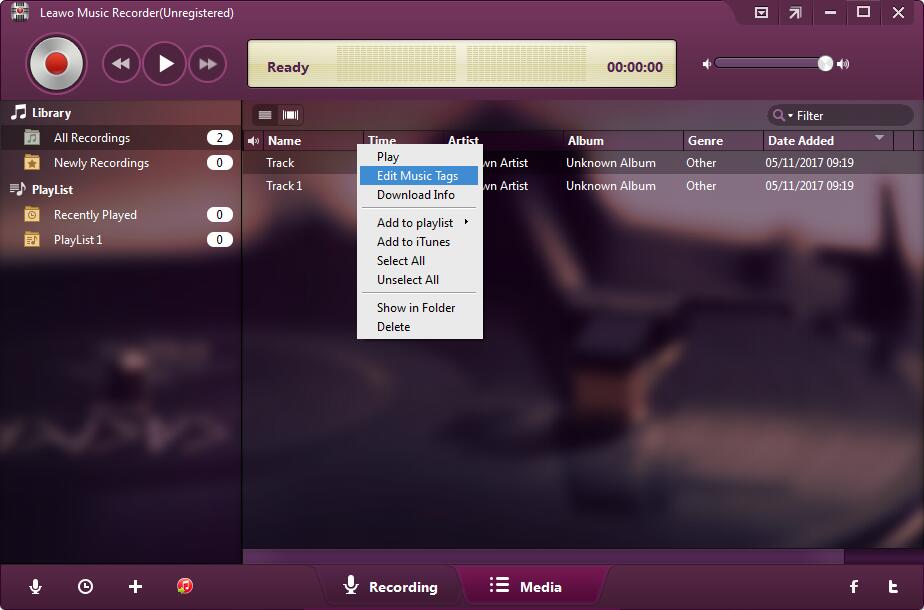“Do you know any tools I can use to convert ISO file to MP3 for free? I have quite a few ISO image files that contain both music videos and single songs. I would like to extract these songs off these ISO files and save in MP3 format. But I have no idea how to do this. Is there any ISO to MP3 converter freeware tool to help me convert ISO to MP3 free? How to convert ISO file to MP3? Thanks for any advice.”
It’s widely known that ISO file is an image file of Blu-ray/DVD disc. It comprises all elements of a Blu-ray/DVD disc. You could directly open ISO image file with multiple media players such as Windows Media Player, Leawo Free Blu-ray Player, etc. Also, you could mount ISO image file to make it work as a virtual drive. Sometimes we may need to extract audio files off ISO image file to save in MP3, WAV, AAC, or other audio file formats, therefore we could play back the songs within ISO image file freely on any audio player. Well, in this guide, we would like to introduce you different ways for converting ISO to MP3 free with different ISO to MP3 converter freeware tools. Check the content below and choose the one that meets you best.
Part 1: 3 best ISO to MP3 converters
Some people may prefer free ISO to MP3 converter tools to convert ISO file to MP3 format on their computer. Therefore, we would firstly like to recommend you with 3 best ISO to MP3 converters. Some of them are desktop ISO to MP3 converter tools, while the others are online ISO to MP3 converters that could convert ISO to MP3 free online.
No. 1 best ISO to MP3 Converter – Leawo Blu-ray Converter
As a professional Blu-ray converter, Leawo Blu-ray Converter could easily decrypt, rip and convert Blu-ray/DVD movies to video or audio files in different formats like MP3, MP4, WMV, AVI, WAV, MKV, MOV, etc. It could convert various types of Blu-ray/DVD files, including disc, folder and ISO image files. Therefore, you could easily use Leawo Blu-ray Converter to convert ISO to MP3 file. What’s more, you could even adjust the parameters of output MP3 files including audio codec, bit rate, sample rate, channel, etc. It’s a perfect choice for you.
No. 2 best ISO to MP3 Converter – file-converter-online.com
Yes, an online ISO to MP3 converter. As a professional and free online file converter, file-converter-online.com could help you convert media files covering audios, videos, images, documents and others online for free. Certainly, it could help you convert ISO to MP3 free online. It’s quite easy to convert ISO file to MP3 for free with this free online ISO to MP3 converter. The detailed guidance will be described below.
No. 3 best ISO to MP3 Converter - AuI ConverteR 48x44
AuI ConverteR 48x44 is a professional audio converter for music production and hi-end audio requirements. It could convert ISO to MP3 file and adapt file format (sample rate, bit depth, channel number, bitrate) to playback at portable players, mobile phones and other music apparatus.
Part 2: How to convert ISO to MP3 free with Leawo Blu-ray Converter
As mentioned above, Leawo Blu-ray Converter could help you easily convert ISO file to MP3 file format. Actually, besides converting ISO to MP3 file, Leawo Blu-ray Converter could also convert Blu-ray to video like MP4, MKV, MOV, WMV, AVI, etc., create 3D movies out of 2D Blu-ray/DVD movies, and even edit your Blu-ray/DVD movies before converting. It could not only help you rip and convert ISO file to MP3 and other file formats, but also convert Blu-ray/DVD disc and folders as well. With Leawo Blu-ray Converter, you could select what audio file to get from ISO file.
Download and install Leawo Blu-ray Converter on your computer. Then, follow the below steps to learn how to convert ISO to MP3 file with Leawo Blu-ray Converter.
Step 1: Add source ISO file
Launch Leawo Prof. Media (Leawo Blu-ray Converter is a module built in Leawo Prof. Media) and then open the “Convert” module. On the “Convert” module, click the “Add Blu-ray/DVD” drop-down box to choose “Add iso file” option to browse and load source ISO file, or directly drag and drop source ISO file to this program. You will be provided with 3 different loading modes: Full Movie, Main Mode and Custom Mode. Choose one according to your needs.
Step 2: Set MP3 as output format
Click the button right before the big green “Convert” button and then choose “Change” option to choose MP3 audio as output format under the “Format > Common Audio” group.
Step 3: Trim audio files if needed
Click the edit icon in the pencil icon within loaded ISO file title to enter the editing panel, where you could trim audio files from source ISO image file for output MP3 file. Just adjust the limiters on the playbar to trim audio file. You could even remove noise here.
Step 4: Set output directory and convert ISO to MP3
Click the big green “Convert” button and then set output directory in the “Save to” box on the pop-up sidebar. After that, click the bottom grey “Convert” button to start converting ISO file to MP3 file with Leawo Blu-ray Converter. You then need to wait for the conversion to complete.
Part 3: How to convert ISO to MP3 via online converter
Online converters could help you easily convert ISO file to MP3 free, such as above-mentioned file-converter-online.com, a free online media converter tool that could help you convert media files for free online.
The below steps would show you how to convert ISO file to MP3 file free online with this free online media converter in detail:
1. Directly open the webpage at https://iso-to-mp3.file-converter-online.com/
2. Click the blue “Choose File” button to browse and upload ISO image file.
3. Check target filetype and change if required (MP3).
4. Hit the "Start Converting!" button to start converting ISO to MP3 file free online.
5. After converting online, you will be provided with a download button, by clicking which you could download MP3 audio files generated from ISO image file to your computer.
It’s quite convenient for you to convert ISO to MP3 free online. However, it should be noted that most free online media converter tools limit the size of source ISO image file. If you are going to convert ISO image file in large size, you might need to turn to other tools.
Part 4: How to convert ISO file to MP3 on Windows 10 using Music Recorder
As mentioned above, you could mount ISO file to virtual disc drive and then play it back with Windows Media Player or other players that could play back mounted ISO file. Therefore, in this way, you could record any song within ISO file with help of some audio recording tool. we would like to recommend you Leawo Music Recorder to convert ISO file to MP3 file after you mount ISO file.
As an expert audio recorder tool, Leawo Music Recorder helps you easily record songs from video or audio source to local drive in MP3 or WAV format with all music tags including artist, album, artwork, etc. automatically added. It could help you easily record songs within video or audio file in your ISO image file being played back on your Windows Media Player after mounting.
Download and install Leawo Music Recorder on your computer. The below content shows you how to convert ISO file to MP3/WAV file with Leawo Music Recorder.
Step 1: Set output directory
Launch Leawo Music Recorder, and then click on the tiny microphone icon on the bottom left corner. Set output directory under the “General” tab.
Step 2: Set audio source
Open "Audio Source" tab to choose "Record Computer Audio" option if you play back ISO image file on your computer.
Step 3: Set output format
Thirdly, open the "Format" tab to choose MP3 audio as output format. Adjust audio bit rate and sample rate according to your needs.
Step 4: Start to record Spotify songs
Finally, click the red "Start" button on Leawo Music Recorder, and then play back the ISO file with Windows Media Player or Leawo Blu-ray Player to start recording songs from ISO file to MP3 file. Click the red button again to stop/complete recording.
Leawo Music Recorder downloads and adds music tags like artist, album, genre, cover, etc. But you could manually edit these music tags by right clicking target recording and then choosing “Edit Music Tags” option.
After recording, you could play back recorded MP3 songs to check if they are what you want. Actually, as a comprehensive suite of local audio recorder and an online audio recorder, Leawo Music Recorder enables you to record any sound your computer could capture inside and out of your computer.