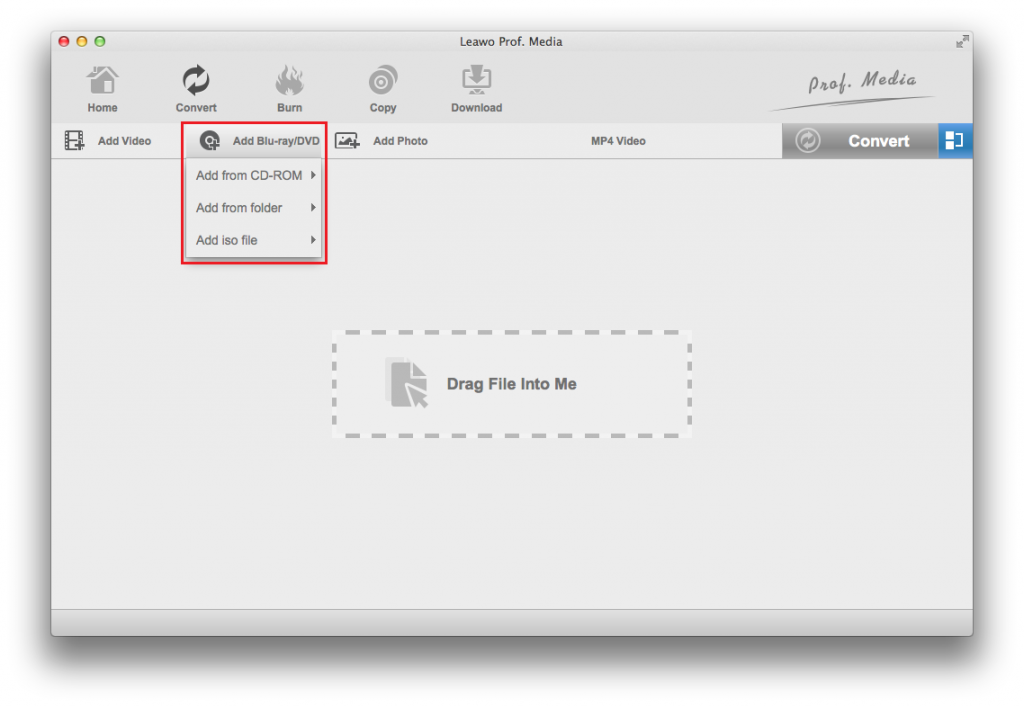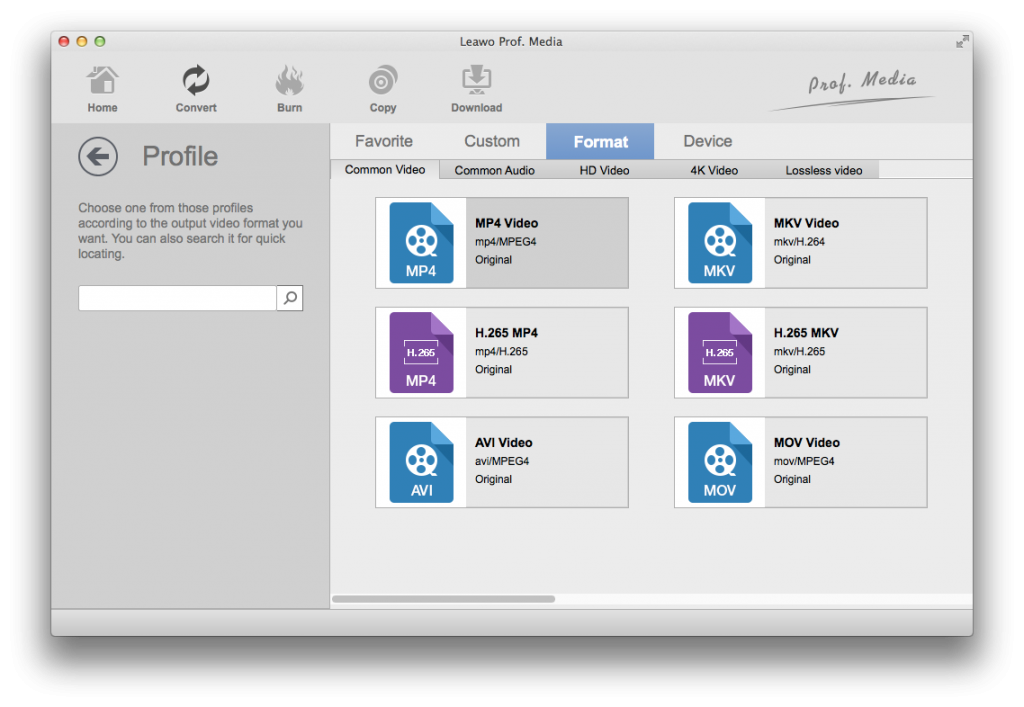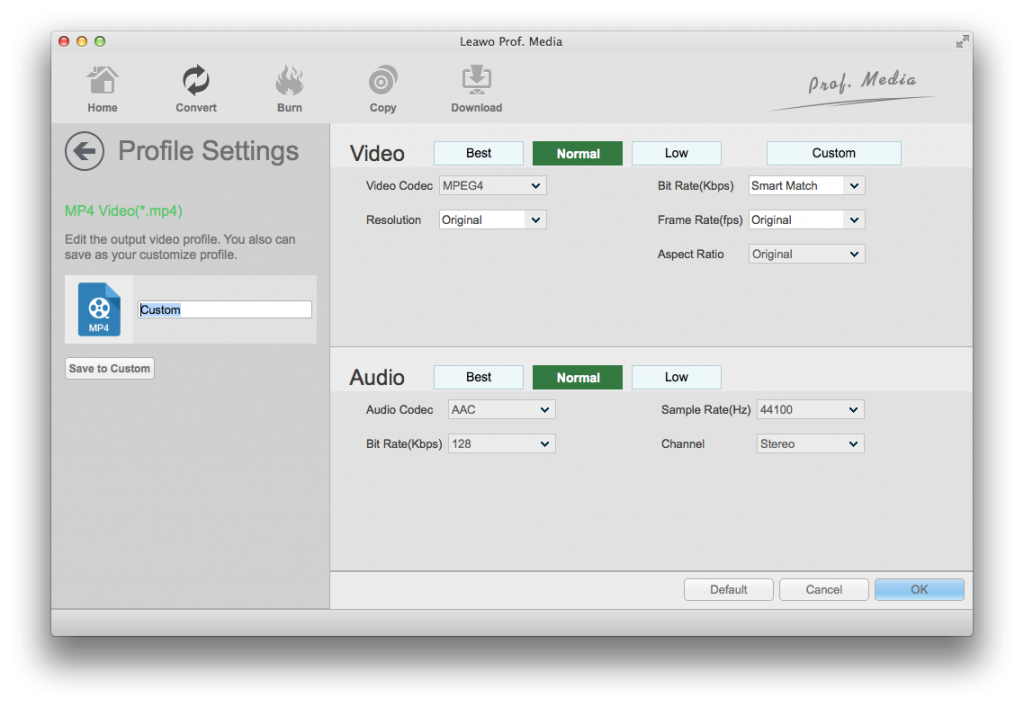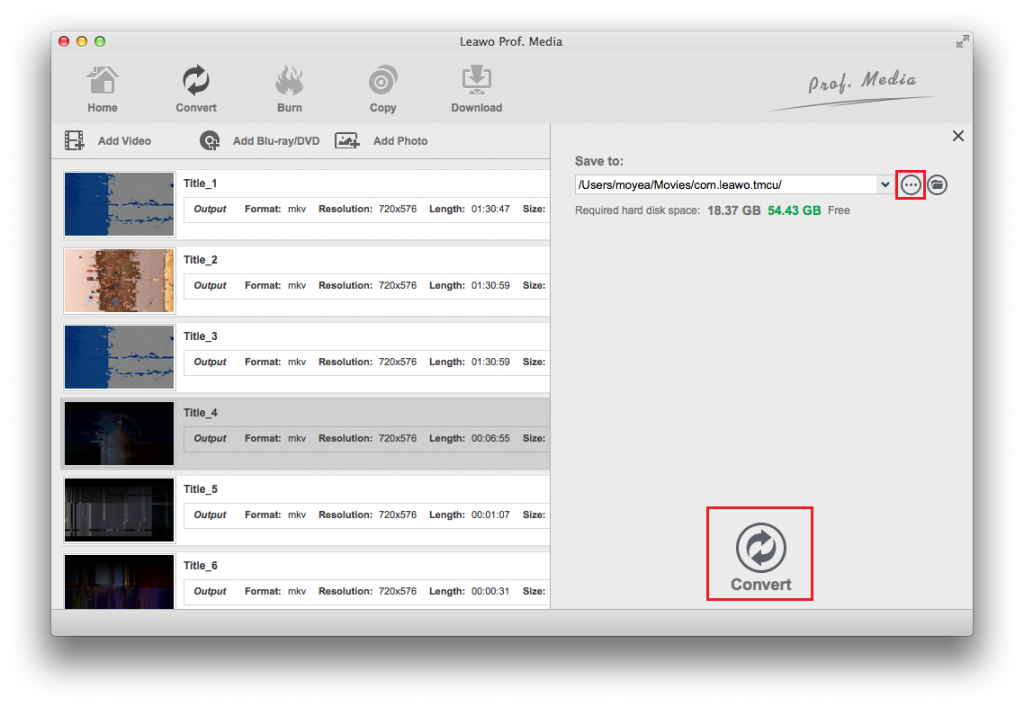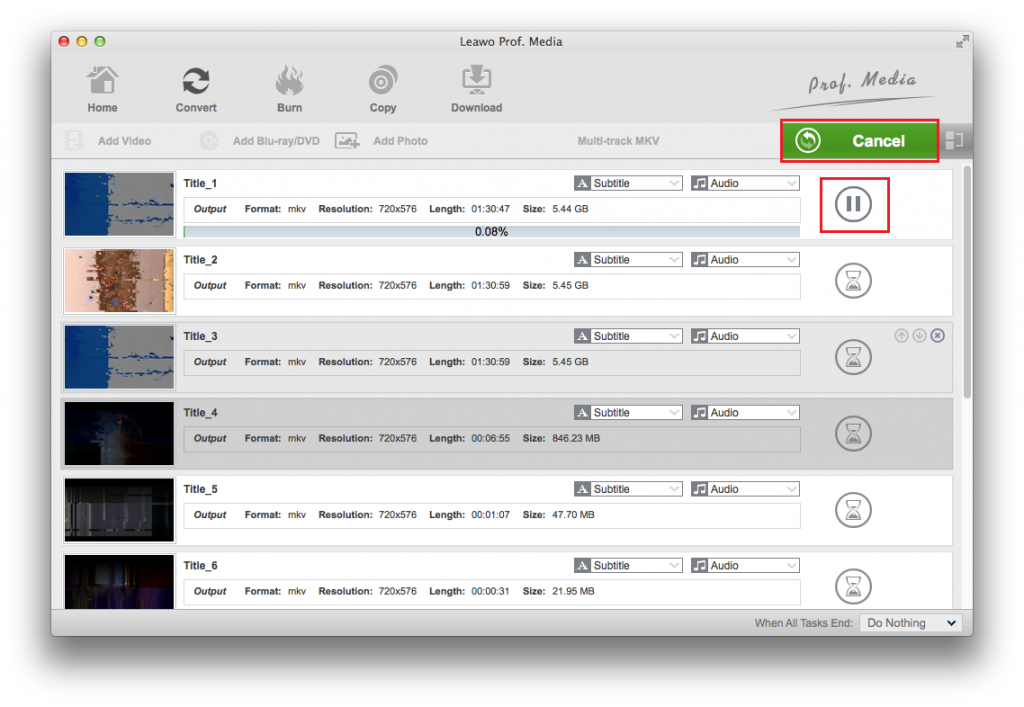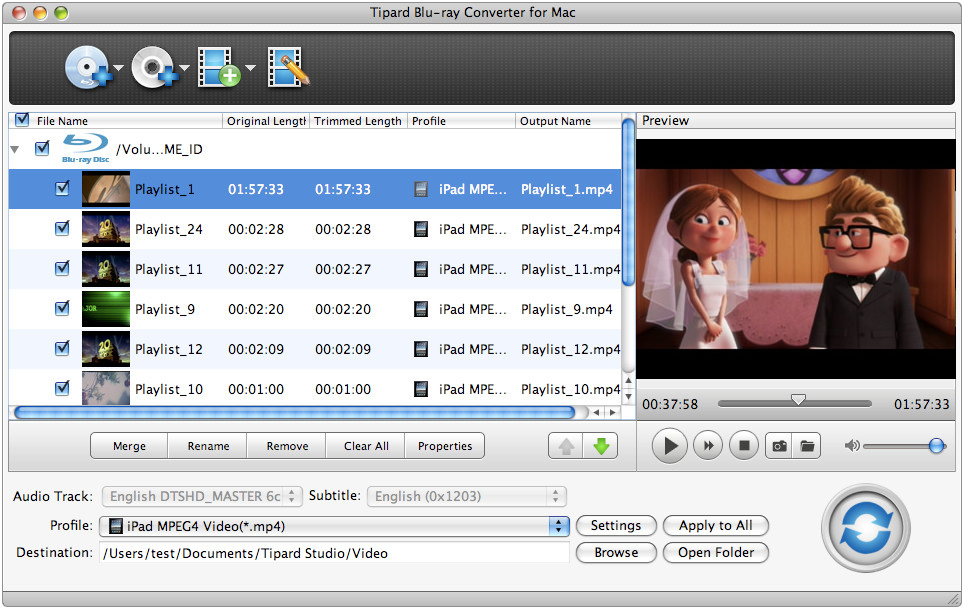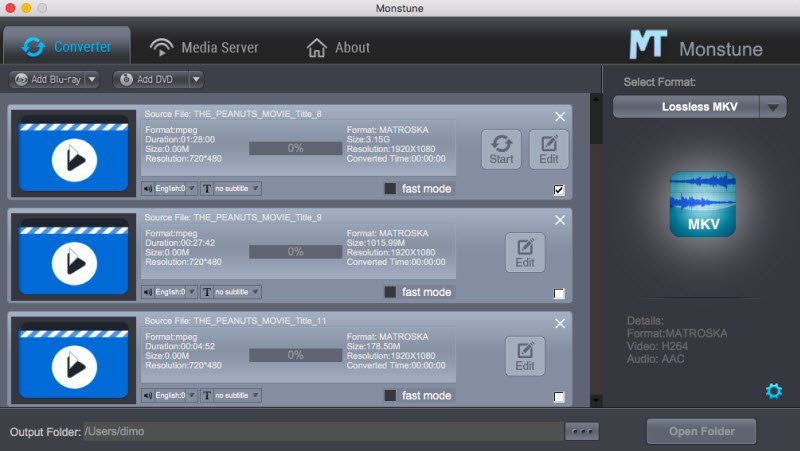“Hi do you have any idea on playing ISO movie files with iTunes on Mac? I have quite a few DVD movies mounted to ISO image files and would like to play these ISO movie files on iTunes with my MacBook. The problem is that iTunes won’t play ISO image movie files directly. What can I do to watch ISO image files on iTunes on Mac?”
We all know that iTunes is the data manager center of Apple and its iOS devices. People could purchase iTunes movies, music and TV shows, sync data with iOS devices (iPhone, iPad and iPod), back up iOS device data to iTunes, etc. iTunes could also perform as a media player to help you play back movies, music and audiobooks as long as your media files are accepted by iTunes. That’s the problem, since ISO files are not accepted by iTunes. That means you can’t directly play back ISO image files on iTunes. To play ISO files on iTunes, you have to convert ISO image files to iTunes compatible video files like MOV or MP4.
In this guide, you will learn how to convert ISO image files to iTunes videos on Mac with different ISO to iTunes converter tools.
Part 1: Best ISO to iTunes Converter - Leawo Blu-ray Ripper for Mac
As you can see above, to play ISO image files on iTunes on Mac, you need to convert ISO image files to iTunes compatible MP4 or MOV files on Mac first. What you need is actually an ISO file to iTunes converter that could help you convert and add ISO file to iTunes for playback. Leawo Blu-ray Ripper for Mac is the best ISO file to iTunes converter for Mac users to directly rip and convert ISO files to iTunes MP4 or MOV files, on both Mac and Windows computers since it has both Windows and Mac versions. Actually, as one of the top-notch Blu-ray converter tools, Leawo Blu-ray Ripper could help you rip and convert Blu-ray/DVD discs, folders and ISO image files to video files in various formats like MP4, MKV, MOV, FLV, WMV, M4V, etc., regardless of disc protection and region restrictions. Leawo Blu-ray Ripper helps you easily convert ISO movie files to MP4 or other formats for playback on various devices like iOS devices, Android smartphones and tablets, Microsoft devices, etc. What’s more, you could even edit DVD movies, select subtitles and audio tracks, merge DVD titles into one video file, etc.
Download and install Leawo Blu-ray Ripper on your computer, and then follow the below steps to learn how to rip and convert ISO file to iTunes MP4/MOV files on Mac.
Note: Leawo Blu-ray Ripper is a built-in module of Leawo Prof. Media.
Step 1: Add source ISO movie
Launch Leawo Prof. Media and then open the “Convert” module to enter the “Convert” module. Then, click “Add Blu-ray/DVD” button. On the drop-down panel, choose the “Add iso file” option to add source ISO image file from your computer.
Note:
-
Leawo Blu-ray Ripper offers 3 different DVD content loading modes. Full Movie mode enables you to load all content in source DVD for converting, while Main Movie mode enables you to select one title for loading and converting. In Custom Mode, you will be able to select multiple titles for loading and converting. Choose one according to your needs.
-
After loading source ISO image file, you could then freely play back loaded titles, select subtitles and audio tracks, edit ISO movie, merge ISO movie titles into one file, etc.
Step 2: Choose output format
Click the drop-down box (named “MP4 Video” by default) right before the big green “Convert” button on the sub-menu bar, and choose “Change” to choose output format. You need to choose MOV Video or MP4 Video from “Format > Common Video” group as iTunes accepts MP4/MOV files.
Step 3: Adjust output video parameters
This is optional. You could adjust the output video and audio parameters of selected MP4 file format for iTunes. After setting output format, open the drop-down button right before the big green “Convert” again and then choose “Edit” option to enter the “Profile Settings” panel, where you could adjust video and audio parameters of output format, including: video codec, quality, bit rate, frame rate, aspect ratio, channel, audio codec, resolution, etc. Make these changes according to iTunes requirements.
Step 4: Set output directory
After setting output format and adjusting the parameters, return to the main interface and then click the big green “Convert” button on the sub-menu bar. On the pop-up sidebar, set output directory in the “Save to” box. You could view required memory and available storage.
Step 5: Start converting ISO movie to iTunes file
After that, click the bottom “Convert” button on the pop-up sidebar to start converting ISO movie file to iTunes MP4/MOV file immediately.
Leawo Blu-ray Ripper will start to rip and convert ISO image files to iTunes MP4/MOV files immediately. You could view the entire converting process, and stop any conversion anytime you like. After conversion completes, you could then freely import and add ISO files to iTunes for either playback or syncing to iOS devices.
Part 2: Convert ISO to iTunes with Tipard Blu-ray Ripper for Mac
Tipard Mac Blu-ray ripper is a 3-in-1 media video converting application that consists of Mac Blu-ray converter, Mac DVD ripper and Mac video converter. With Tipard Blu-ray Ripper for Mac, you can easily convert home-made Blu-ray/DVD movie to video files in different file formats you prefer to, so as to enjoy Blu-ray/DVD movies, be it disc, folder or ISO image file, on your mobile phone or video player.
As for ISO file converting, Tipard Blu-ray Ripper for Mac enables you to rip and convert ISO files to MP4 or MOV for iTunes on Mac computer easily. You could then freely add ISO to iTunes on Mac. Follow the below steps to learn the detailed guide:
- Download and install Tipard Blu-ray Ripper for Mac on your computer. Get source ISO image files ready.
- Launch Tipard Blu-ray Ripper and then click the Add Blu-ray or Add DVD icon to browse and load ISO image files from your computer hard drive.
- After loading source ISO image files, you could then select titles, subtitles and audio tracks, play back loaded movie files, etc.
- Click the “Profile” box and then choose MPEG4 Video (*.mp4) as output.
- Click the “Settings” button to adjust video and audio parameters like video codec, bit rate, aspect ratio, resolution, audio codec, channel, sample rate, etc.
- Set an output directory in the “Destination” box.
- Finally, click the convert icon at the bottom right corner to start converting ISO image files to iTunes MP4/MOV files on Mac within Tipard Blu-ray Ripper for Mac.
You then only need some patience to get the final iTunes video files from your ISO image files. It won’t take you long.
Part 3: Convert ISO to iTunes with Monstune
As a professional Multi-track Blu-ray/DVD converter, Monstune helps to rip Blu-ray/DVD discs to multi-track MKV/MP4/MOV/AVI without quality loss. Users are free to choose preferred subtitle(s) and audio track(s) including Dolby TrueHD audio track. Also designed to 1:1 input to output convert Blu-ray/DVD to lossless MKV, the program allows users to retain all source original subtitles and audio tracks without the need to decode and encode, saving users a lot of time and energy. It is able to rip and convert Blu-ray/DVD disc, folder, ISO image file and other multi-track formats on Windows (10) with ease.
To use Monstune to rip and convert ISO file to iTunes videos on Mac, follow the below steps:
- Download and install Monstune on your computer. Get source ISO image files ready.
- Kick off Monstune on your computer.
- Open the “Convert” module and then click the “Add Blu-ray” or “Add DVD” drop-down button to add source ISO image files.
- After loading source ISO image files, choose the titles you want to convert, and select subtitles and audio tracks. Check “Fast Mode” or not according to your own needs.
- On the right side, select MP4 as output format.
- If you need, click the wheel icon to adjust the video and audio parameters.
- Set an output directory in the “Output Folder” box.
- Finally, click the “Start” button to convert ISO image files to MP4 files for iTunes.
Wait until the conversion ends. You will get MP4 files for iTunes then.
Part 4: Comparison and conclusion
Check the below table to learn more about these 3 ISO to iTunes converter tools and know their differences before you choose one.
|
|
Leawo Blu-ray Ripper |
Tipard Blu-ray Ripper |
Monstune |
|
Convert ISO image file to MP4, FLV, WMV, MOV, etc. |
Yes |
Yes |
Yes |
|
Convert Blu=-ray/DVD disc and folder |
Yes |
Yes |
Yes |
|
Decrypt encrypted DVD discs |
Yes |
No |
No |
|
Remove disc region restrictions |
Yes |
No |
No |
|
Supported output video formats |
MP4, MKV, MOV, FLV, and 180+ others |
MP4, MKV, MOV, etc. |
Most popular video formats |
|
Supported audio formats for output |
MP3, AAC, FLAC, WMA, etc. |
MP3, AAC, FLAC, etc. |
MP3, AAC, FLAC, etc. |
|
Support 4K output |
Yes |
No |
Yes |
|
Select subtitles and audio tracks |
Yes |
Yes |
Yes |
|
Play back DVD movies |
Yes |
Yes |
Yes |
|
Edit DVD movies |
Trim, crop, effect, watermark, 3D, rotate, etc. |
Trim, crop, merge, effect, watermark, etc. |
No |
The biggest difference between these 3 ISO to iTunes converter tools is that Leawo Blu-ray Ripper is able to handle copy protected and region-restricted Blu-ray/DVD content, while the other 2 don’t. That is a big advantage of Leawo Blu-ray Ripper over Tipard Blu-ray Ripper and Monstune since nowadays most Blu-ray/DVD movie contents are copy protected. Only some homemade Blu-ray/DVD movies are non-copy-protected.