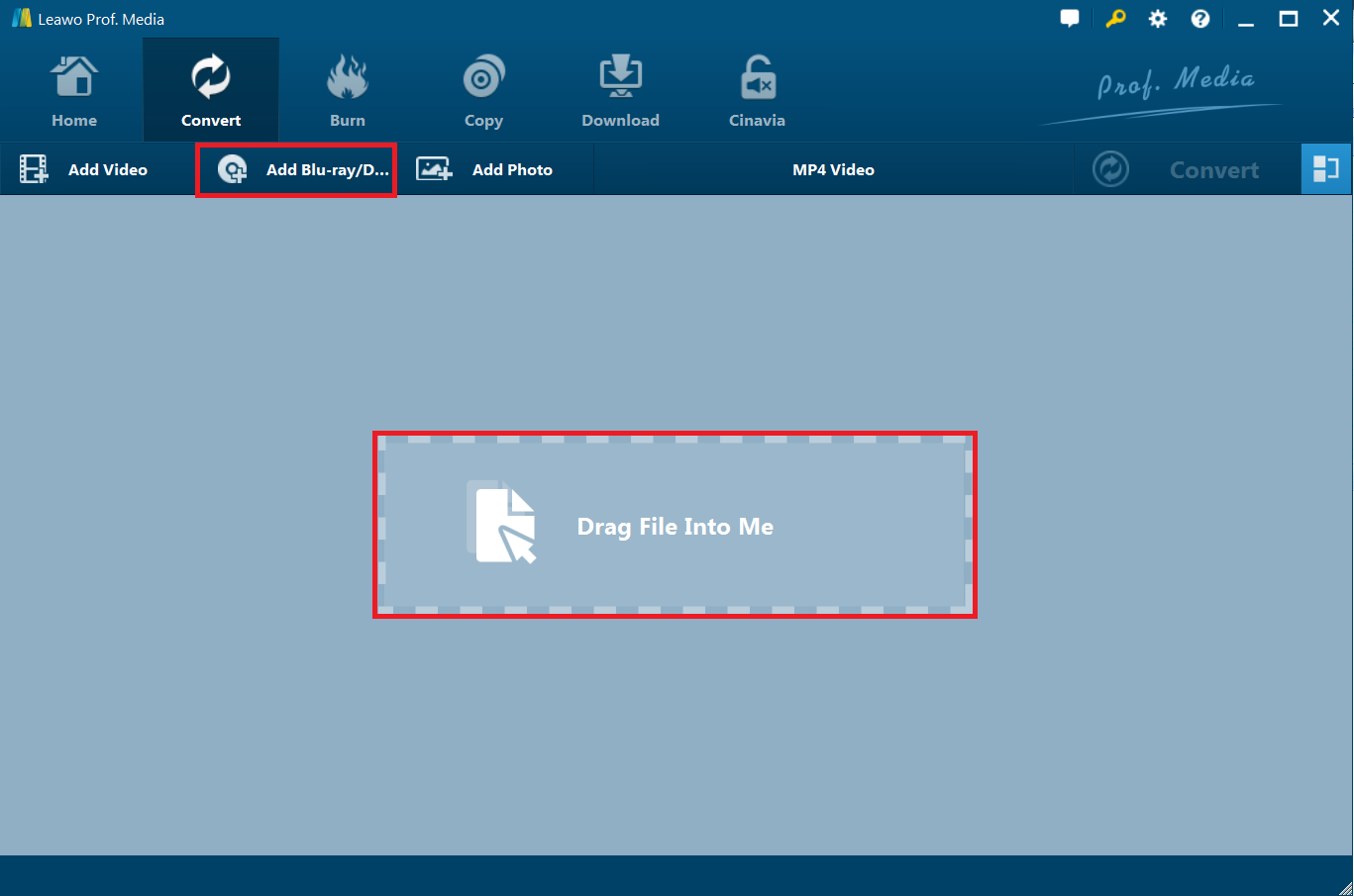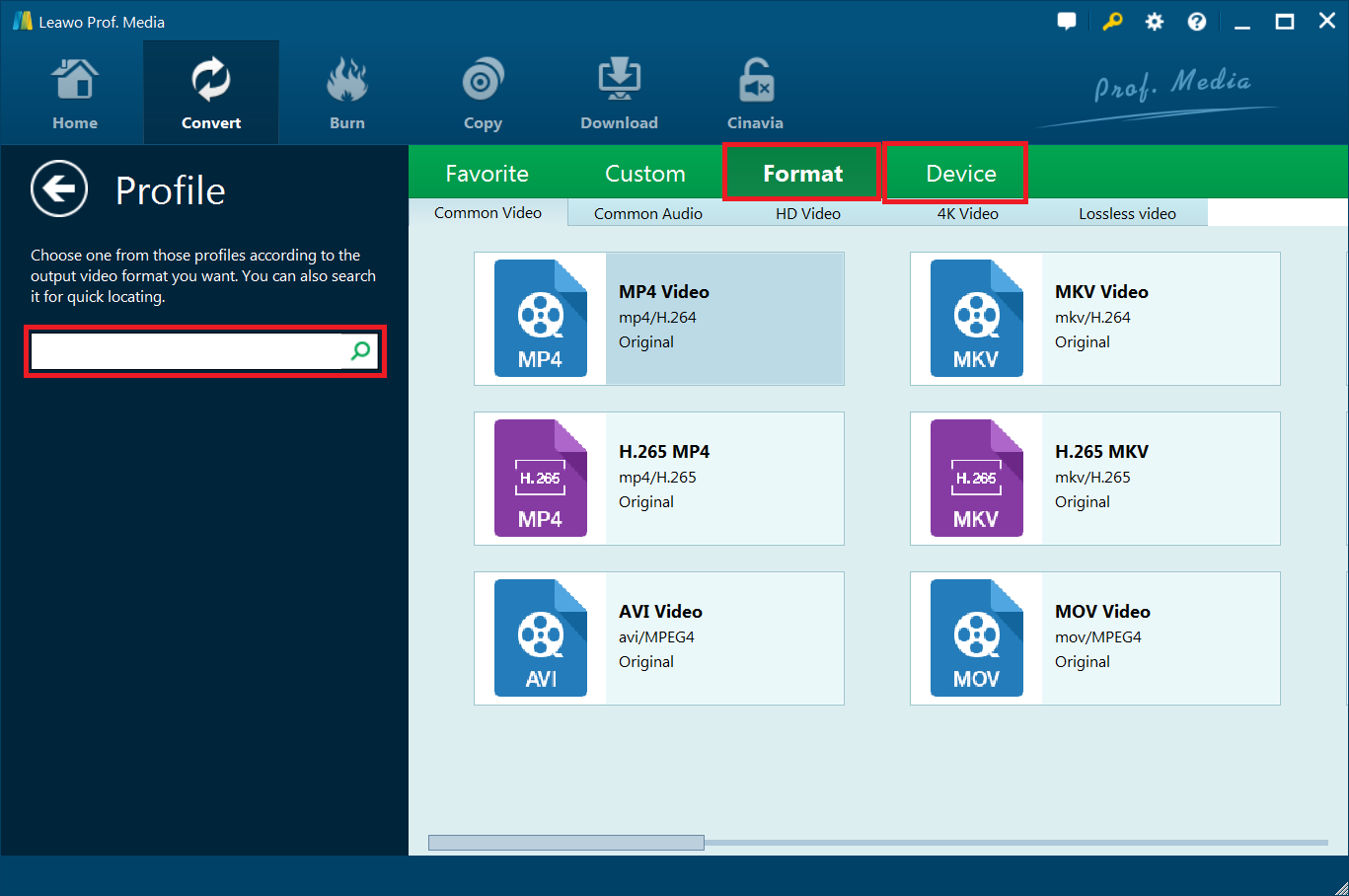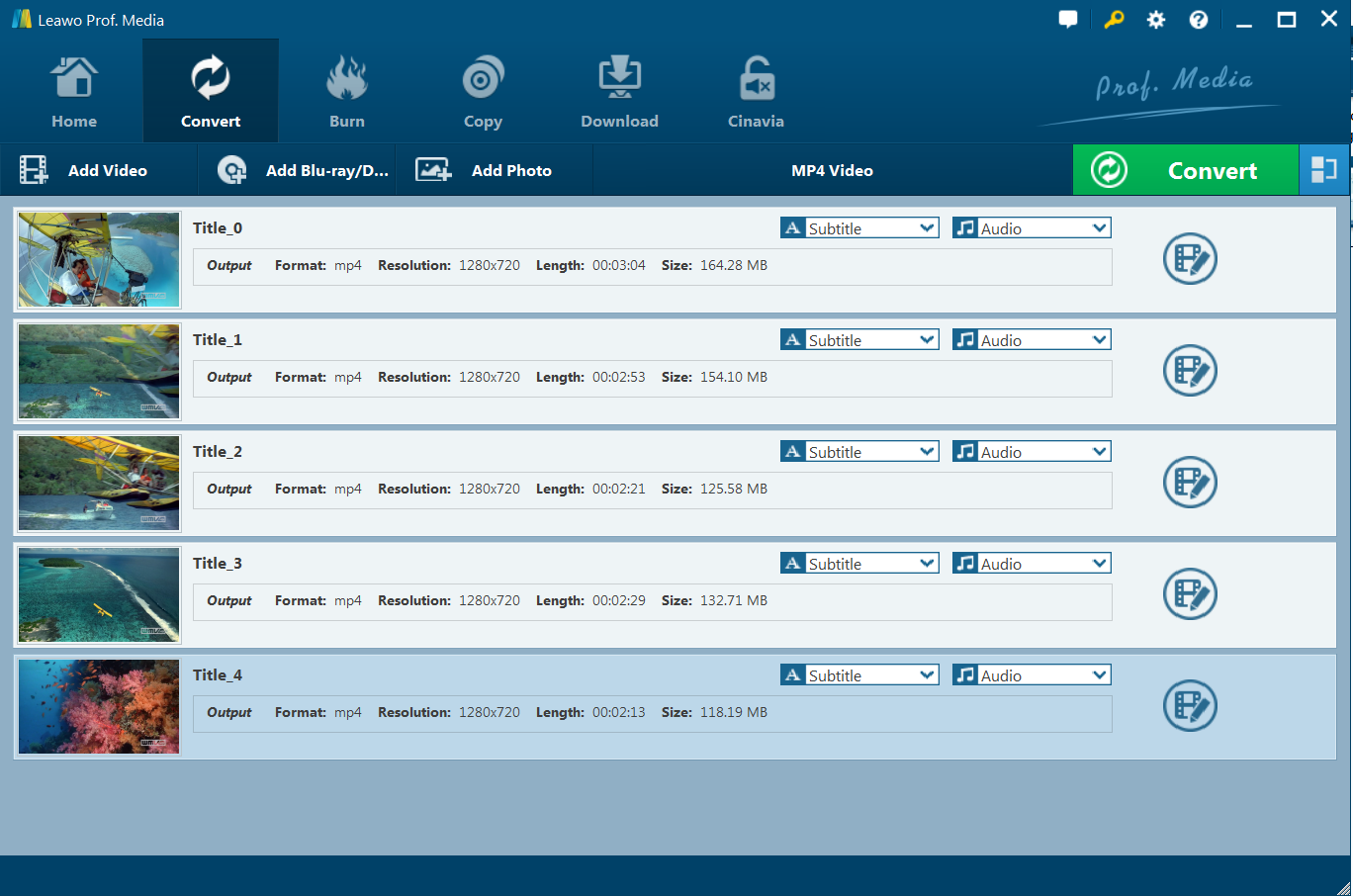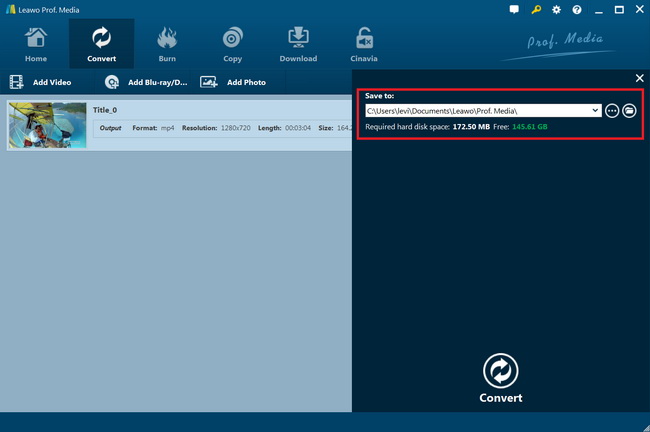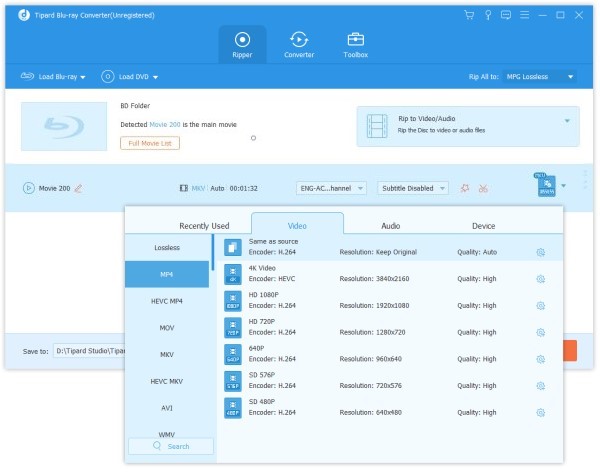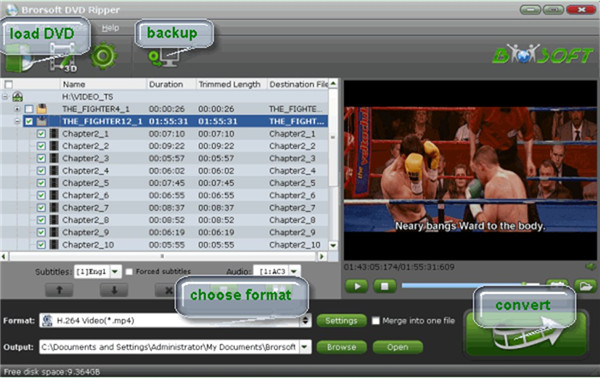“What is the best way to convert ISO to H.264 video? I would like to turn my DVD ISO movies to H.264 video so that I could play them on my mobile devices. But the problem is that I need to convert ISO files first since my mobile devices can’t directly play ISO files. Do you know how to convert ISO file to H.264 video? What is the best ISO to H.264 converter to do this? Please help.”
ISO image is an uncompressed archive file of the physical optical disc, and taken as the top choice for DVD owners to build their media library. It retains nearly all data from DVD discs. However, there are some bad things about ISO image file. Generally speaking, ISO image files are quite large in size, and its bad compatibility leads to a lot of playback issues. Therefore, many people have been trying to convert ISO image files to MP4, H.264 or other files so that they can freely watch ISO image files on mobile devices and at the same time reduce the size.
Well, in this guide, we would like to show you how to convert ISO files to H.264 videos with different ISO to H.264 converter tools.
Part 1: Best ISO Files to H.264 Converter - Leawo Blu-ray Ripper
You need a professional ISO file converter to help you convert ISO file to H.264 videos. Leawo Blu-ray Ripper, as one of the best Blu-ray to video converter tools, can help you decrypt, rip and convert Blu-ray/DVD to video and extract audio from Blu-ray to save in all formats for any media player and device. You could use it to convert Blu-ray/DVD movies to up to 4K videos like 4K MP4, 4K MKV, HD MP4, HD AVI, MOV and many more. With advanced disc decryption technologies, Leawo Blu-ray Ripper could rip and convert BDMV folder, Blu-ray disc, Blu-ray ISO image files, DVD disc, DVD folder, and DVD ISO image file, regardless of disc protection and region restrictions. That means you could nearly handle all Blu-ray/DVD movies in the market.
As a professional Blu-ray/DVD ripping tool, Leawo Blu-ray Ripper enables you to adjust the output video and audio parameters like codec, bit rate, aspect ratio, frame rate, channel, etc. For ISO to H.264 video conversion, Leawo Blu-ray Ripper enables you to load Blu-ray/DVD ISO image files and then set video files as output in the codec of H.264. You could get exactly what you need.
Download and install Leawo Blu-ray Ripper on your computer. Get source ISO image files ready for converting. The below steps will show you how to rip and convert ISO file to H.264 videos in detail.
Note: Leawo Blu-ray Ripper is a module built in Leawo Prof. Media.
Step 1: Kick off Leawo Blu-ray Ripper
Launch Leawo Prof. Media and then click “Convert” button on the sub-menu or “Blu-ray/DVD Ripper” button in the middle to enter the “Blu-ray Ripper” module.
Step 2: Add source ISO image file content
Under the “Convert” module, click on “Add Blu-ray/DVD” to choose “Add iso file” option to browse and load source ISO image files.
Attention:
1. Leawo Blu-ray Ripper offers 3 options to load source Blu-ray movie: Full Movie, Main Movie and Custom Mode. Full Movie allows you to import all titles, and Main Movie only imports the longest title by default but allows you to switch, while under Custom Mode you could freely choose any title(s) for loading. Choose the one according to your needs and load source Blu-ray movies.
2. You could play back loaded ISO image files, select subtitles and audio tracks, edit loaded ISO image file, etc.
Step 3: Set H.264 MP4 as output format
Hit the button next to the “Add Photo” button and then click “Change” option to enter the “Profile” panel. Choose MP4 Video as output format from “Format > Common Video” group, the very first option under the “Common Video” group.
To make sure you have H.264 output video, you need to set H.264 as the output video codec. You could adjust the output video codec and other parameters like video bit rate, aspect ratio, resolution, audio codec, sample rate, audio bit rate, audio channel, etc. To do these, just click the “Edit” option on the drop-down panel next to the “Add Photo” button.
Step 4: Set output directory and start converting
On the main interface, hit the green button of “Convert” and then click the “Save to” option to set a directory to save output H.264 video file. Then, hit the “Convert” button at the bottom to start converting ISO image file to H.264 MP4 video immediately.
You could then view the entire converting process on the converting panel. Once the conversion completes, you will get H.264 videos off source ISO image files. You could then freely play back the generated H.264 MP4 video on your mobile devices.
Part 2. Convert ISO Files to H.264 with AnyMP4 Blu-ray Ripper
As a professional Blu-ray ripping software tool, AnyMP4 Blu-ray Ripper specializes in ripping high-definition Blu-ray video to any popular video format according to your needs. Similar to Leawo Blu-ray Ripper, AnyMP4 Blu-ray Ripper could convert Blu-ray/DVD to MP4, MKV, AVI, MOV, WMV, FLV, M4V, TS, DivX, WebM, 3GP and other 4K/1080p/720p video formats with ease and then save Blu-ray/DVD to computer for backup. Also, it has a media editor built in to help you edit Blu-ray/DVD movie files and even apply 3D movie effect. You could rip and convert Blu-ray/DVD disc, folder and ISO image file to videos in various codecs, including H.264. With AnyMP4 Blu-ray Ripper, you could easily play back ISO image files on various media players and devices as you like.
Follow the below steps to learn how to rip and convert ISO file to H.264 file with AnyMP4 Blu-ray Ripper in detail:
- Download and install AnyMP4 Blu-ray Ripper on your computer. Get source ISO file ready for converting.
- Launch AnyMP4 Blu-ray Ripper and then click the “Load Disc” drop-down box to browse and load source ISO file.
- After loading, you can select subtitles, audio tracks, merge files, adjust the order, rename file, adjust video effect, take screenshot, play back loaded DVD ISO titles, trim DVD ISO title, crop DVD video size, etc.
- In the “Profile” box, choose MPEG-4 Video as output format.
- Click the “Settings” button next to the “Profile” box to adjust output video and audio parameters including video codec, audio codec, bit rate, aspect ratio, frame rate, etc. Make sure you have chosen H.264 as target video codec here.
- Specify an output directory in the “Destination” box.
- After that, click the big “Convert” button at the bottom right to start converting ISO file to H.264 MP4 video files.
When the conversion completes, you could get H.264 video files from source ISO image files.
Part 3. Convert ISO Files to H.264 with Brorsoft Blu-ray Ripper
There are quite a few wonderful ISO file converters. Brorsoft Blu-ray Ripper is another highly recommended ISO file to H.264 video converter tool that could help you convert ISO image files to H.264 videos and other video files for various media players and devices. Compared to Leawo Blu-ray Ripper, Brorsoft Blu-ray Ripper is interior in disc decrypting. It also lets you select subtitles and audio tracks, determine which titles to convert, adjust output profile parameters, etc.
The below steps show you detailed steps on how to use Brorsoft Blu-ray Ripper to rip and convert ISO file to H.264 video.
- Download and install Brorsoft Blu-ray Ripper on your computer. Launch it.
- Simply click “Add File” to import source ISO image file to the program. Load the M2TS/MTS file from ISO file. Note: It only supports non-protected ISO files.s
- Hit the "Format" option, and choose H.264 MP4 format in "Common Video" list as output format.
- Click the “Settings” button to change parameters like video codec, bit rate, aspect ratio, audio codec, etc. if you need.
- Set output directory in the “Output” folder.
- Finally, click the bottom right convert button to start converting ISO file to H.264 video files immediately.
It won’t take you long to get the ISO file to H.264 video file conversion.
Part 4. Comparison and Conclusion
We could easily learn that all these 3 Blu-ray to video converters could help you convert ISO file to H.264 video files. What are the differences between them? Which is the best ISO to H.264 video converter? Check the below table.
|
|
Leawo Blu-ray Ripper |
AnyMP4 Blu-ray Ripper |
Brorsoft Blu-ray Ripper |
|
Rip Blu-ray/DVD to video |
Yes |
Yes |
Yes |
|
Convert Blu-ray/DVD to audio |
Yes |
Yes |
Yes |
|
Play back Blu-ray/DVD movie |
Yes |
Yes |
Yes |
|
Convert Blu-ray to 3D videos |
Yes |
Yes |
Yes |
|
Convert Blu-ray/DVD disc, folder and ISO file |
Yes |
Yes |
Yes |
|
Decrypt disc protection |
Yes |
No |
Yes |
|
Content loading modes |
Full Movie, Main Movie, Custom Mode |
Custom Mode |
Custom Mode |
|
Select subtitles and audio tracks |
Yes |
Yes |
Yes |
|
Trim Blu-ray/DVD movie |
Yes |
No |
Yes |
|
Adjust video effect |
Yes |
Yes |
No |
|
Crop video size |
Yes |
Yes |
Yes |
|
Rotate video |
Yes |
No |
No |
|
Convert Blu-ray/DVD to 4K/1080P video |
Yes |
Yes |
1080P output |
|
Support HEVC H.265 output |
Yes |
No |
Yes |
|
Convert Blu-ray/DVD to multi-track lossless MP4/MKV |
Yes |
No |
No |
|
Take screenshots |
Yes |
No |
Yes |
|
Availability |
Windows, Mac |
Windows, Mac |
Windows, Mac |
|
Ripping speed |
6X faster |
Normal |
6X faster |
Well, from the above comparison, you could easily see that Leawo Blu-ray Ripper offers you most comprehensive solutions to help you rip and convert Blu-ray/DVD movies, as well as other user-friendly features.