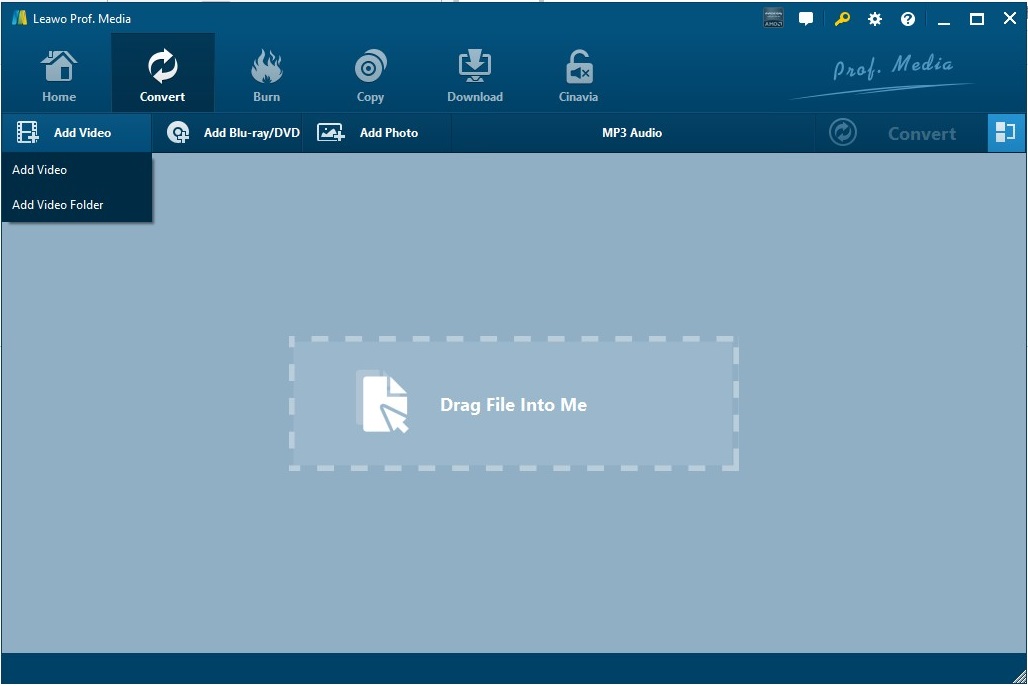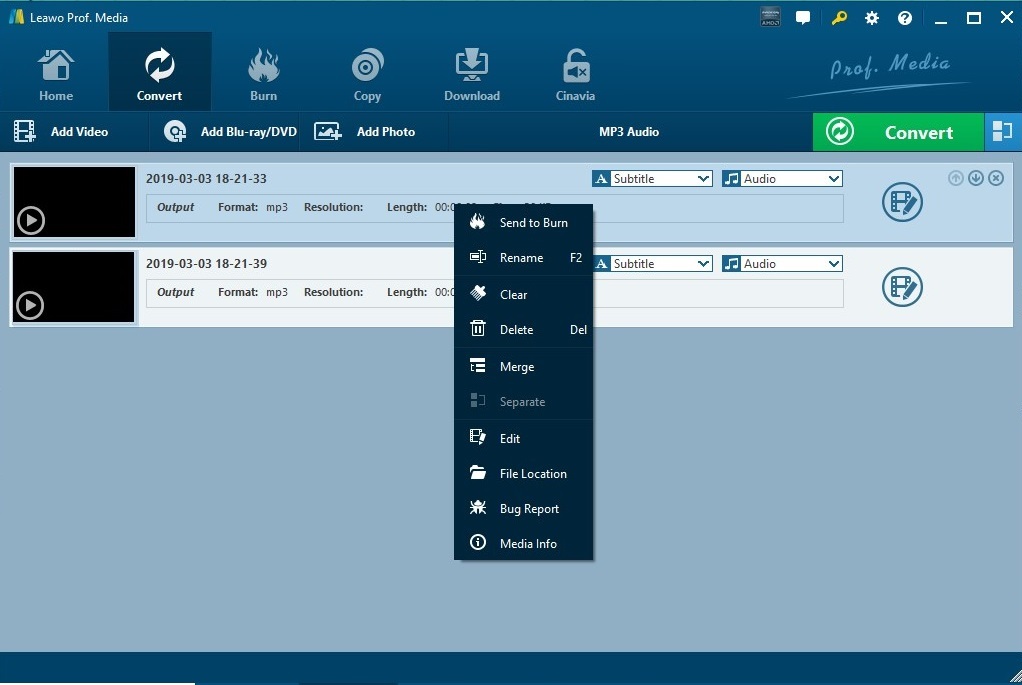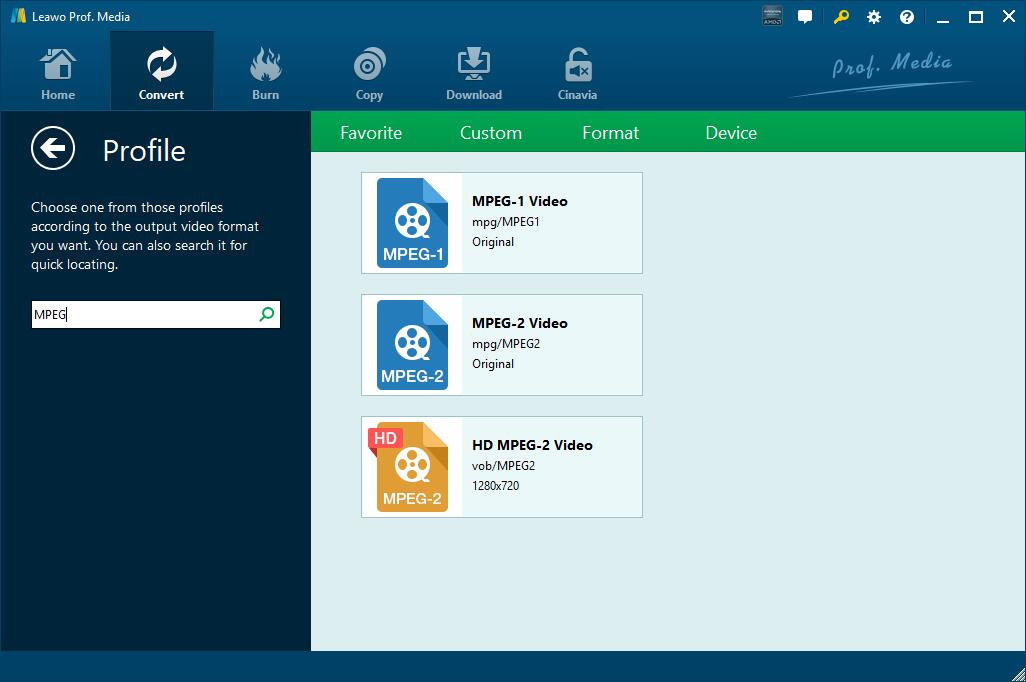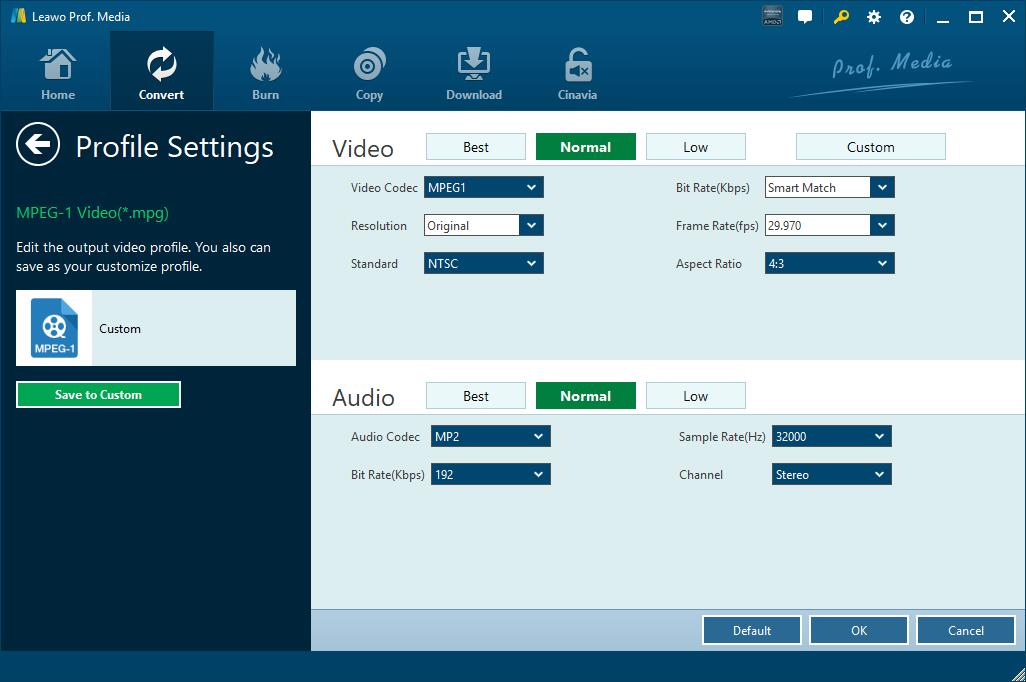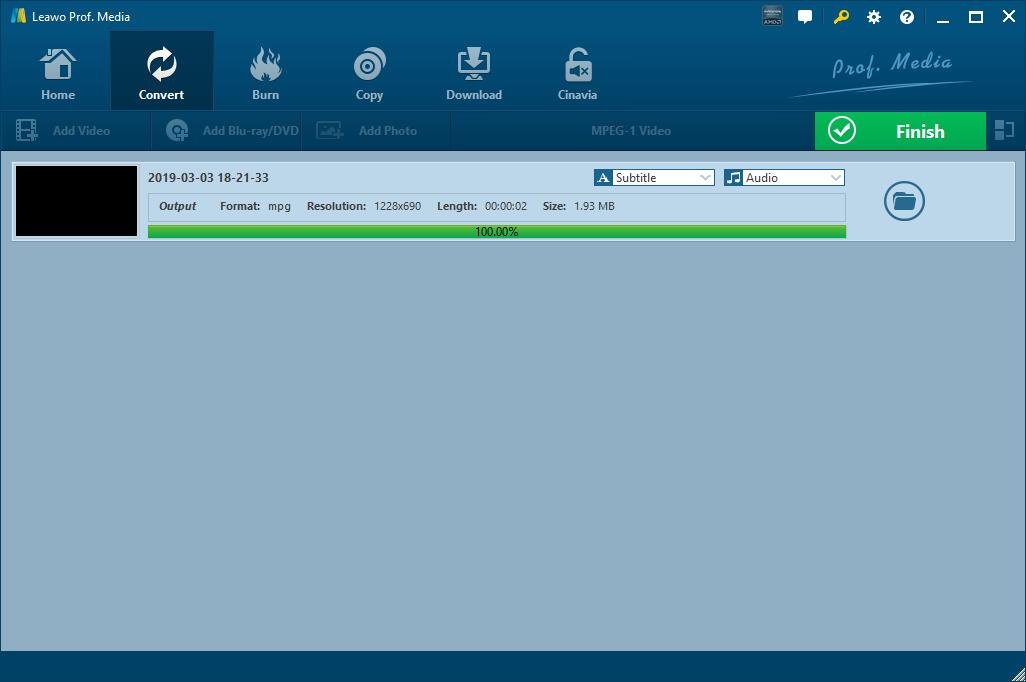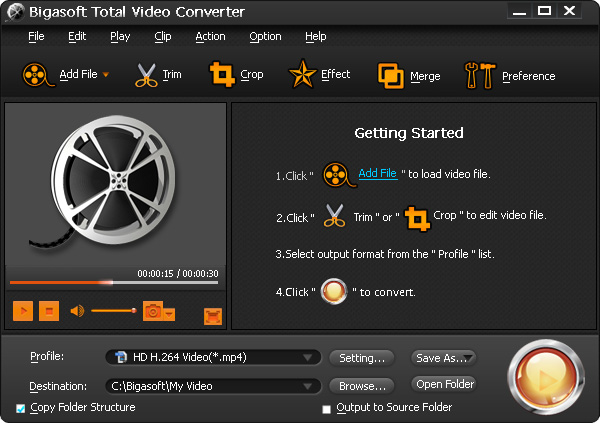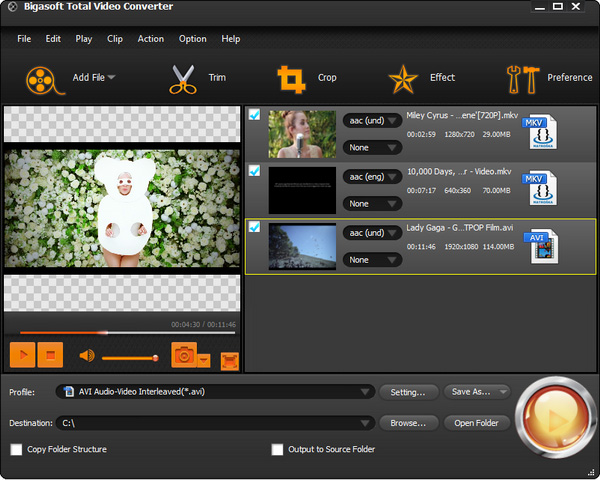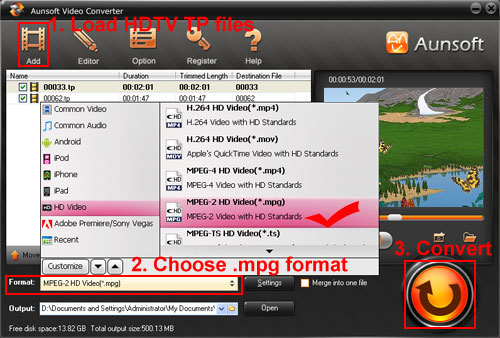HDTV is the current standard video format used in most broadcasts and on some online video-sharing sites or HDTV PVR. When you are willing to download HDTV videos and watch an HDTV movie or video on your portable devices or computer, you may find that there are few players and portable devices that can play such a format file. In this circumstance, the best solution is to convert HDTV to MPEG or other commonly used video formats such as MPEG which can be played on most of the devices or players. Then, what you are concerning about would be how to convert HDTV to MPEG effectively. In this post, three professional and powerful HDTV to MPEG converter programs would be introduced and you will get your way.
Part 1: Convert HDTV to MPEG with Leawo Video Converter
The most reliable HDTV to MPEG converter recommended here would be Leawo Video Converter. As an amazing audio and video converter program, Leawo Video Converter is able to convert audio or video files in more than 180 formats from one to another rapidly without any quality loss. It supports a variety of video file formats for input including common video formats like MP4, AVI, MOV, MKV, etc. as well as HDTV video files like HD MP4, HD AVI, HD TS, etc. and 4K video and so on. For output video files, it supports a myriad of video formats including common video MP4, H.265 MP4, MKV, H.265 MKV, MOV, etc. and HD video like HD MP4, HD VOB, HD TS as well. What’s more, it can support video conversion to iPhone, iPad and all popular portable devices, including both notable iOS devices and Android devices. And what’s make this video converter more appealing is that it provides an internal video editor for personalizing video output files.
As a user-friendly video converter, it is quite easy to use with a succinct and clear guide so that even a green hand can master it to convert any video files for free playback on any players or devices. To convert HDTV to MPEG, you can easily download and install the program and then follow the simple guide to make it.
How to Convert HDTV to MPEG with Leawo Video Converter
After downloading and installing, you may have found that Leawo Video Converter is integrated with several useful tools to form a comprehensive video downloading, converting and ripping program, Leawo Prof. Media. You can launch it and enter the main interface, click Video Converter or the Convert option on the top menu bar to start the video converting program. And now follow the steps below to convert HDTV to MPEG as you like.
Step 1. Import HDTV video files to the program
Click the “Add Video” button to call a drop-down list to choose “Add Video” for importing a single HDTV video file or choose “Add Video Folder” for importing a whole HDTV video file folder. Alternatively, you can also drag and drop the target HDTV video to the program.
Note: The video program allows its users to merge all the imported video files into one big file by clicking the “Merge all files into one” button next to the green Convert button, play the imported videos, rename the video files, add subtitles, and edit video files with its internal video editor as well.
Step 2. Choose MPEG as output format
After importing the source HDTV files, click the long button next to the big green “Convert” button to call out the drop-down box, and then click the “Change” button to enter the “Profile” panel. Now you can find your destination format under Format > Common Video tab, or search MPEG in the search box and set MPEG as output format.
Note: You can also set the audio and video parameters when you return to the drop-down box and choose “edit” instead to enter the Profile Settings, where you can change the video parameters including video codec/bit Rate/Quality/Resolution/Standard, etc. as well as audio parameters including audio codec/quality/channel, etc.
Step 3. Start Converting HDTV to MPEG
When all settings are done, click the green “Convert” button to pop up a sidebar where you can change the destination path for saving the converted video file. And then click the convert icon on the sidebar to start converting HDTV to MPEG immediately. It will be very fast so that you can get the converted video file in a few minutes by clicking the Folder icon.
Part 2: Convert HDTV to MPEG with Bigasoft Total Video Converter
Except for Leawo Video Converter, you can also convert HDTV to MPEG with Bigasoft Total Video Converter. As a professional HDTV Converter which is capable of converting HDTV file to other video types, such as AVI, MOV, MPEG, VOB, etc. with high quality, it is considered as one of the most effective video-converting programs. Bigasoft Total Video Converter can also convert videos to Android, Samsung Galaxy, MP4 player, iPad, iPod, iPhone (including iPhone 6 and iPhone 6 Plus) and so on. It helps you share some fantastic movies or happy memory video clips on any digital video players and devices easily. Moreover, it is also quite easy to use and works fast.
Like the Leawo video converter, it can be an HDTV Player to some extent since it can play HDTV videos on your computer without conversion. While it would also be a good alternative for HDTV to MPEG conversion since you may play it on other players. After downloading and installing it on your PC, you can follow the simple steps below and get to know how to convert HDTV to MPEG.
Step 1. Import HDTV video to the converter
Run Bigasoft Total Video Converter, and then import the HDTV file by either clicking “Add Files” option on the menu bar. Or you can also directly drag and drop an HDTV video file to the program.
Step 2. Select HD MPEG as output format
Click “Profile” box to display the drop-down format list and select MPEG as the output format.
Step 3. Start converting from HDTV to MPEG
After presetting all settings, click the big “Convert” button to start converting HDTV to MPEG. When the conversion finishes, you can click “Open Folder” to get the converted MPEG video file.
Note: this converter is more likely to be a video editor that can customize the video by trimming the video, cropping the video, adding video effects and merging video files into one.
Part 3: Convert HDTV to MPEG with Aunsoft Video Converter
Aunsoft Video Converter can also be an HDTV to MPEG transcoder which can be used to convert various audio and video types such as DTS HD, Dolby TrueHD audio to AC3, AAC, MP3, and TiVo, M2TS, MOD, VRO, MXF, VP6, MKV, etc. Besides, it offers an internal video player and video editor that can play movies on your computer, and enables you to further personalize the video for creation and then upload it to YouTube and MySpace to share videos. This HDTV to MPEG transcoder works for Windows 2000/XP/Vista/Windows 7/Windows 8 at a fast speed with the original quality preserved, thus it is helpful for Windows users to quite an extent. You can follow the simple guide below to convert HDTV to MPEG within 3 steps.
Step 1. Add HDTV video files to Aunsoft Video Converter.
Start Aunsoft Video Converter on your computer and click the “Add” button to import the HDTV video file to the program.
Step 2. Select HD MPEG as output format.
Click the “Format” option to show the format list where you can choose HD Video > MPEG-2 HD Video (*.mpg) as output format.
Step 3. Convert HDTV to MPEG.
After settings are done, click the orange “Start” icon to start converting HDTV to MPEG.
Extension: What is HDTV and MPEG
HDTV stands for High-definition television, a form of television broadcasting and the machines that take advantage of it. HDTV broadcasts video digitally of higher 720 pixels or 1080 pixels resolution.
MPEG stands for Moving Picture Experts Group. MPEG Video file is a file in either MPEG-1 or MPEG-2 compression. MPEG video files can be opened with many different media players, such as Windows Media Player, VLC, QuickTime, iTunes, and Winamp.
Anyway, HDTV video files offer great enjoyment when watching. However, it is not as widely supported as other common video formats like MPEG, AVI, MOV, etc. Therefore, sometimes it is necessary to convert HDTV to MPEG for playback on other players or devices. The converting tools mentioned in this post can all be helpful and the detail instructions can guide you on how to convert HDTV to MPEG fast and safely. Leawo Video converter has Windows and Mac version that can transcode HDTV to MPEG on most popular Windows and Mac OS. The other two programs can work on Windows operation system. Since they are all powerful and easy to use, you can choose anyone you like best to convert your videos.