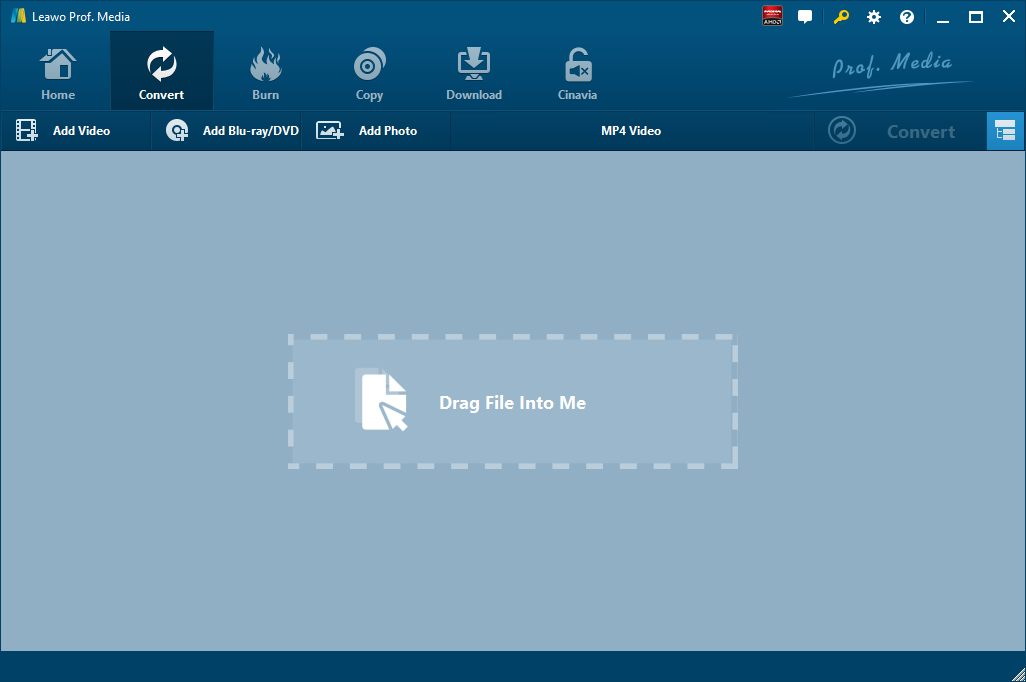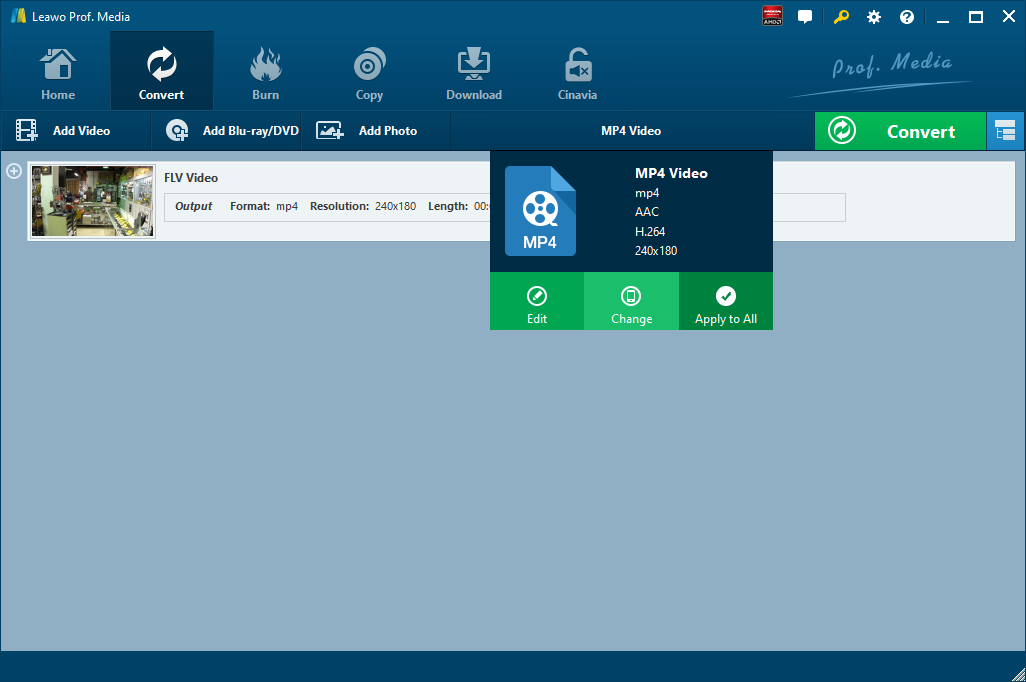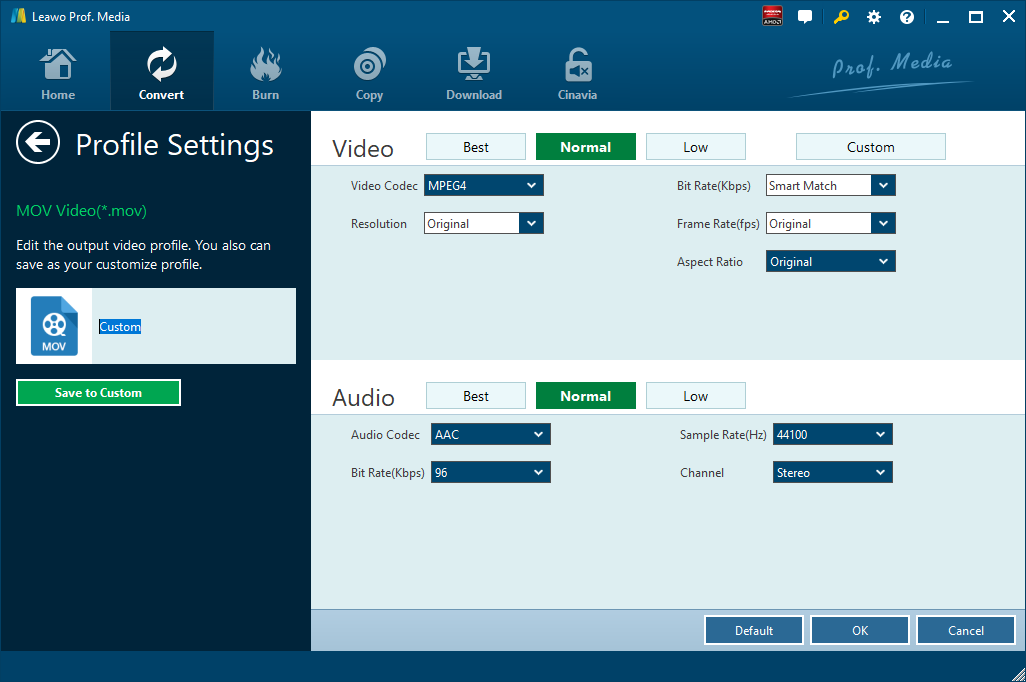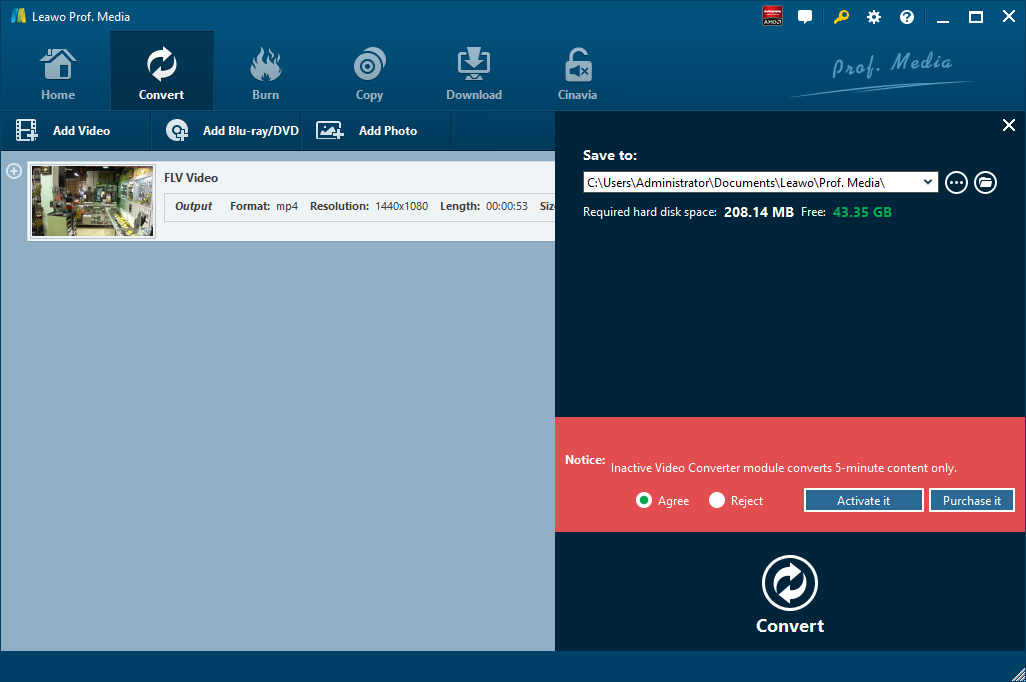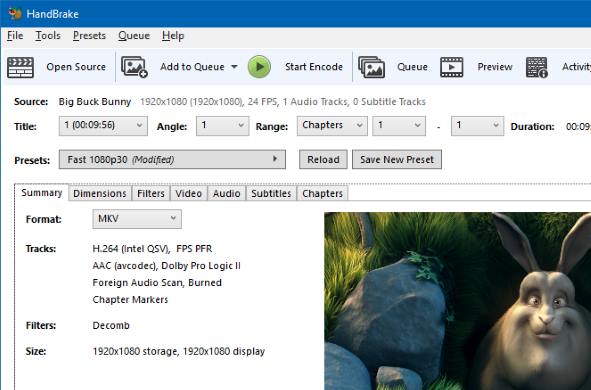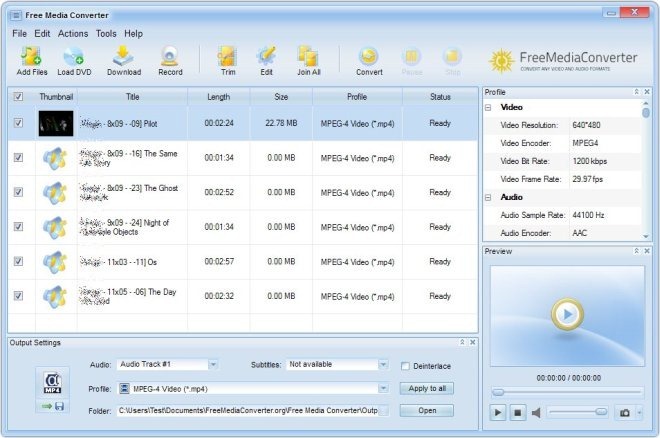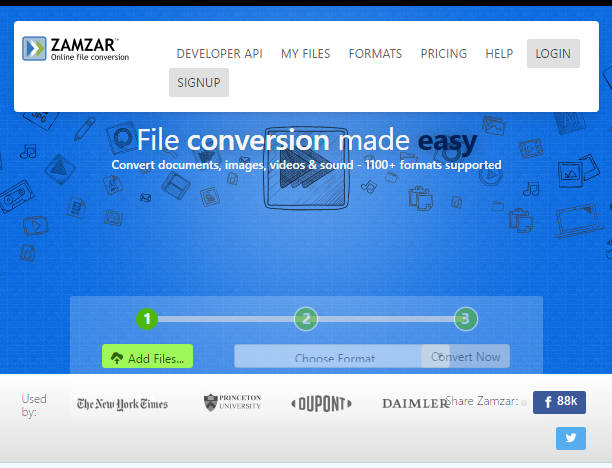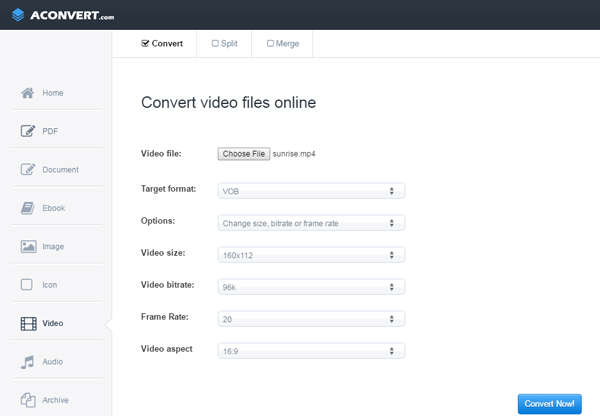You might have some FLV video files in hand, but are out of solution to play back these FLV video files due to the lack of a proper FLV video player. It might require luck and time to find a satisfactory FLV video player for you to enjoy your FLV video files. You may lose much precious time in looking for such an FLV video player. As an Adobe media container, FLV delivers synchronized audio and video streams, and the data within FLV files are encoded in the same way as audio and video within SWF files. Both FLV and SWF video files are less popular in today’s digital world. What to do when you get some FLV video files? Converting FLV video files with FLV converter seems to be a great solution. Here in this article, we will show you some FLV video converters to convert FLV video files to a more common video format such as MP4, FOV, and any other video formats for you to enjoy FLV video in a convenient way.
Part 1: Convert FLV Video with Leawo Video Converter
When talking about video converting from one format to another format, the first video converter that comes to my mind is Leawo Video Converter. As a professional video converter, Leawo Video Converter is able to convert video and audio files in more than 180 formats from one to another with 6 times faster speed and without quality loss. To put it in details, this file converter supports a variety of video files input including MP4, AVI, MOV, MKV, MTS, FLV, etc., and at the same time the program is able to convert various audio files like MP3, AAC, FLAC, AC3, etc. Leawo Video Converter is able to output file in various formats, such as Common Video (MP4, H.265 MP4, MKV, H.265 MKV, MOV, etc.), Common Audio (AAC, AC3, WAV, MP3, WMA, FLAC, etc.), HD Video (HD MP4, HD AVI, HD TS, HD VOB, etc.), and 4K Video (4K MP4 and 4K MKV). Besides, Leawo Video Converter allows you to convert 2D video to 3D video with different 3D movie effects, bringing great enjoyment to you. Therefore we can use Leawo Video Converter as FLV video converter to convert FLV video to any video format you prefer. Check out step-by-step guide below to convert FLV video with the best free FLV converter.
Step 1. Download and Install Leawo Video Converter
Click the link below to download and install Leawo Video Converter. If you are using Mac version, you can download and install Mac counterpart of Leawo Video Converter.
Step 2. Import FLV Video File into Leawo Video Converter
Launch the program you just installed, and click the Convert tab to enter the interface of Leawo Video Converter. Click “Add Video” to browse and choose your FLV video files on your computer. Once the video files are chosen, they will be directly imported into the program. Alternatively, you can directly drag and drop FLV video files into the program.
Step 3. Choose Output Format
After your FLV video files are imported, you need to click the drop-down box named “MP4 Video” by default and click the green “Change” button to choose your output format. There are a variety of choices for you including MP4, MOV, MKV, Please note that the name of the drop-down box will change as you choose other output formats. Please note that Leawo Video Converter allows you to play back imported video file, and to edit video file by clicking the “Edit” icon at the right of video title on the processing panel.
Step 4. Set Video and Audio Parameters
You can also adjust video and audio parameters to meet your own demand. After you click “Edit” green option under the default “MP4 Video” button, you can adjust video and audio parameters of selected output profile, including: Video Codec, Quality, Video Size, Bit Rate, Frame Rate, Aspect Ratio as well as Audio Codec, Quality, Bit Rate, Sample Rate, Channels, etc.
Step 5. Choose Output Directory and Start Conversion
When output video format and parameters are finished, you will be directed into the main interface, where you need to click the green “Convert” button to pop up a side bar for output directory setting. At last, you need to click the “Convert” button at the bottom to start the video converting process from FLV to other video format. It will take a while to complete the conversion. After the conversion is finished, you can find the converted FLV files in the output directory.
Part 2: Convert FLV Video with HandBrake
Primarily known as DVD ripping program, HandBrake is available on Mac and Windows operating system. Not limited to DVD ripping, HandBrake is able to convert any video files into different formats. Of course, you can convert FLV video to other video formats such as MOV, MP4, AVI, etc. with HandBrake. Please note that some degree of picture quality may lose when converting one video format to a different video format with the help of HandBrake. Here let’s start to convert FLV video with HandBrake.
Step 1: Import FLV into HandBrake
Launch HandBrake on your Mac or computer, Click “Open Source” in the menu bar to choose and import source FLV video file into HandBrake.
Step 2: Choose Output Format
Open the "Format" drop-down menu and select a format you want as output format in order to convert FLV to other video format. For example, you can choose MP4 as output format if you want to convert FLV to MP4.
Step 3: Start to Convert FLV Video
Before converting FLV video files, you can choose the output directory to contain converted video file. Click “Start Encode” button at the top of the window to convert the source FLV video into the selected format.
Part 3: Convert FLV Video with Free Media Converter
The third method we are going to show you is to use Free Media Converter to convert FLV video. Besides a video and audio converter, Free Media Converter allows you to download videos from online sources, to rip DVD, and even to record video and audio from your webcam or desktop. Converting FLV Video with Free Media Converter requires three steps as well: importing FLV video, choosing output video format, and starting to convert FLV video. It is easy and simple.
Step 1. Import Source FLV Video Files
Click “Add Files” at the top left to choose and import source FLV video files.
Step 2. Choose Output Video Format
At the bottom, choose a video format such as MP4, MKV, MOV, AVI, etc. in “Profile” under “Output Settings”.
Step 3. Start to Convert FLV Video
Click “Convert” at the top menu bar to convert FLV video with Free Media Converter.
Part 4: Convert FLV Video with Zamzar
Zamzar could offer free online file conversion service that could help you convert FLV to other video file online and free. All you need to do is to upload FLV file, and the online service could do the conversion job automatically.
Step 1. Import FLV Files into Zamzar
Zamzar is an online program, so you don't need to download the app on your computer. Just visit the official website of Zamzar to convert video files from one format to another. First we need to import FLV file by clicking “Add Files”.
Step 2. Choose Output Video Format
After importing FLV video file, we can choose a variety of video formats as output. You can choose any video format you want as long as Zamzar support that format.
Step 3. Download File after Conversion Is Complete
Click “Convert Now” after output video format is set. After a few seconds of transmission, the conversion is complete. At this time, a new interface will pop up asking us to download or select another operation. Click “Download” to get converted result.
Part 5: Convert FLV Video with Aconvert
The fifth method to convert FLV video is operated online with the help of Aconvert. The letter “A” in the name of Aconvert means “All”, which means Aconvert supports and converts all kinds of document, ebook, image, icon, video, audio and archive files online for free. Therefore we can use Aconvert to convert FLV video online free of charge. It is easy to operate with Aconvert to convert FLV video.
Step 1. Import FLV Files into Aconvert
Visit the official website of Aconvert, and choose “Video” on the left to enter the Aconvert video converting interface. First we need to import FLV file by clicking “Choose File”.
Step 2. Choose Output Video Format
After importing FLV video file, we can choose a variety of video formats as output. You can choose a video format under “Target format”.
Step 3. Start Conversion Process
Click “Convert Now!” after output video format is set. After a few seconds of transmission, the conversion will be complete. After conversion process is complete, you can download the converted result on your computer.