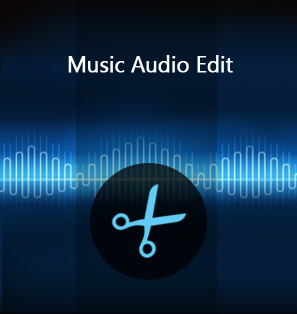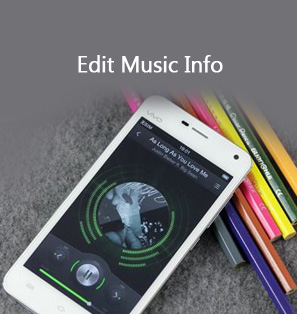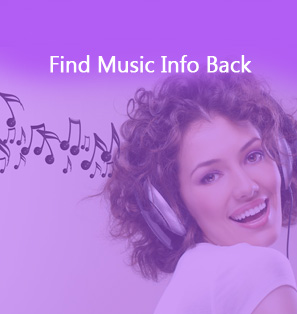Need to play FLAC audios in iTunes? Have no idea how to import FLAC songs to iTunes? Wondering if there's a iTunes FLAC plugin Mac version? This guide provides you the proper solution to your problem.
Part 1:Basic Info about FLAC Audio Format
FLAC stands for Free Lossless Audio Codec. FLAC audio is compressed without any loss in quality. Digital audio compressed by FLAC's algorithm can typically be reduced to 50–60% of its original size and decompress to an identical copy of the original audio data. When it comes to FLAC iTunes Mac version doesn't care to support it. So if you want to play FLAC Mac iTunes probably isn't the right choice. But there are ways to connect FLAC iTunes Mac together. In order to import FLAC to iTunes Mac and to play FLAC audios in iTunes or on other iOS devices like iPhone or iPad, you need to convert FLAC to Apple compatible formats like MP3 or Apple Lossless.
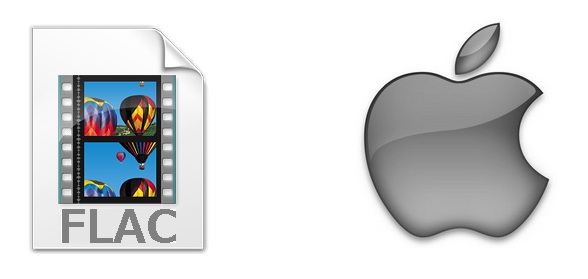
Part 2: How to Convert FLAC to iTunes Compatible Format on Mac
When you want to play FLAC iTunes Mac might not be the right choice but there's always another way around for you to make it happen. Here's the way to make FLAC Mac iTunes compatible with each other. If you choose to convert FLAC to MP3 Mac iTunes would be able to play it. To convert FLAC to MP3 or other formats compatible with iTunes, I recommend Leawo Video Converter.
Despite what its name suggests, Leawo Video Converter for Macis not only a video converter, it can also be used to convert formats between audios. It offers professional solution for you to convert FLAC audio to iTunes MP3 so that you could freely import FLAC audios to iTunes or other iOS devices for unlimited playback.

Follow the below guide to know how to convert FLAC to iTunes audios on Mac with this FLAC to iTunes converter Mac.
Step 1: Import FLAC audios to this FLAC iTunes Mac converter
Drag and drop source FLAC audios to this FLAC to iTunes Mac converter, or click the "Add Video" icon to browse FLAC audios for loading.
Step 2: Click "Video Converter > Preferences > Convert > Output" option to set a folder on your local hard drive to save the resulting iTunes MP3 audios.
Step 3: Select MP3 as output profile
Hit the icon before 3D button in each title to open the Profile setting panel. Then, click the "Common Audio" group and select MP3 as output format.
Note: You could click "Apply to all" button to set MP3 as output format for all FLAC audios, and click "+" button on the profile setting panel to adjust audio parameters of output MP3 files, including audio codec, bit rate, quality, channel, etc.
Step 4: Convert FLAC to iTunes MP3 on Mac
Click the convert button on the bottom right corner to start FLAC to iTunes MP3 conversion. After conversion is over, you could open the folder that save the resulting iTunes MP3 audio files and then import these MP3 audios to iTunes for playback or sync to iPhone, iPad and iPod.
Note: Leawo Free Video Converter helps convert video and audio between 180+ formats on Windows 7/8/8.1/Vista/XP. With Leawo Video Converter on Mac FLAC iTunes will no longer be incompatible.
Part 3:Plugin for iTunes to Play FLAC on Mac
A lot of Apple users haven't heard of FLAC before because of the fact that iTunes doesn't support FLAC. However, there are still a large number of Mac user who have large FLAC libraries. So that's where the iTunes plugin "Fluke" came in. Fluke provides Mac users a simple way to add FLAC files to their iTunes library.
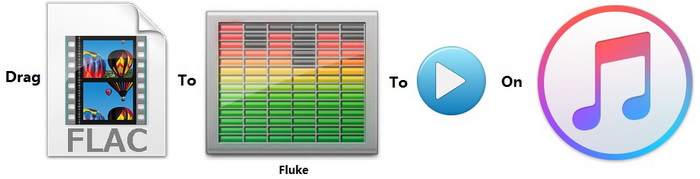
Once installation is complete, all you have to do is restart iTunes, drag FLAC files to the Fluke icon, and they'll be added to your library for your listening pleasure. It does this by running at the same time as iTunes and working hand in hand with it. Just drag the FLAC files you want to add to iTunes onto the Fluke icon and they'll be ready to play in iTunes in no time. Even better, it's free.
Part 4: How to Play FLAC Files on Mac without iTunes
As we know, iTunes only supports its own lossless audio format, so are there any other players we can use to play FLAC on our Mac? The answer is yes. In the following content several great lossless audio file players would be listed:
No.1: Ecoute
Ecoute is a standalone player that essentially acts as an extension of iTunes. However, Ecoute makes library management easier, and plays back videos as well as podcasts in your iTunes library. Though Ecoute works in tandem with iTunes, you don’t need to launch iTunes in order to use Ecoute.
No.2: Vox
Vox plays a wide range of lossless, and lossy, audio files. Its equalizer lets you tinker with audio output, and you can use Vox to convert your tracks to 5.1 or 7.1 format. Vox’s AirPlay support also allows you to listen to your music on any of your wireless output devices.
No.3: Tomahawk
Tomahawk is available for OS X, as well as Windows, Linux and Ubuntu, but that’s not what makes it stand out. Once installed, Tomahawk scans for and imports the music already on your computer, making it easy to start listening right away. You can also upload any new music through scheduled scans, or by dragging and dropping them in to the Tomahawk library.
Part 5: How to Record FLAC Format Music to Play it on iTunes
For those who would insist on playing music using iTunes, there's another method to make this happen. You can play the FLAC files with the above mentioned player and record what you play with a music recorder. And then you can save the recorded file as a format compatible with iTunes.
To do that, I would highly recommend the Leawo Music Recorder for Mac. It's a powerful Audio Recorder with a lot of practical features.

Why Choose Leawo Music Recorder
- Record PC audio and online music like YouTube, AOL Music, Last.fm, etc.
- Record Mic and any other built-in input audio.
- Schedule music recording with Recording Task Scheduler.
- Automatically add music tags like artist, album, cover, etc.
- Edit recorded music tags manually, manage recordings, etc.
To learn how to record music using Leawo Music Recorder, Please follow the guide below:

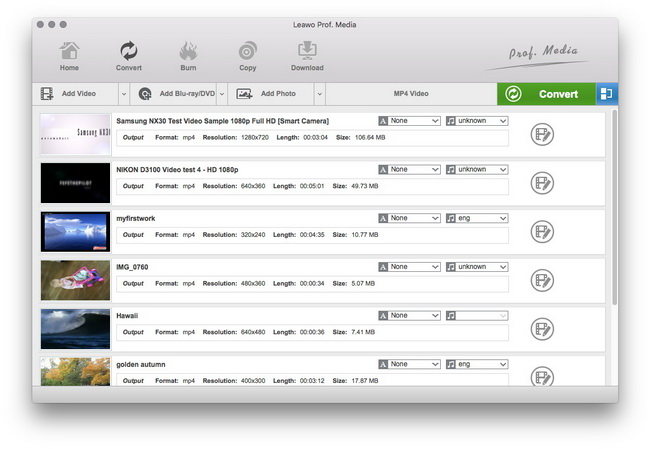
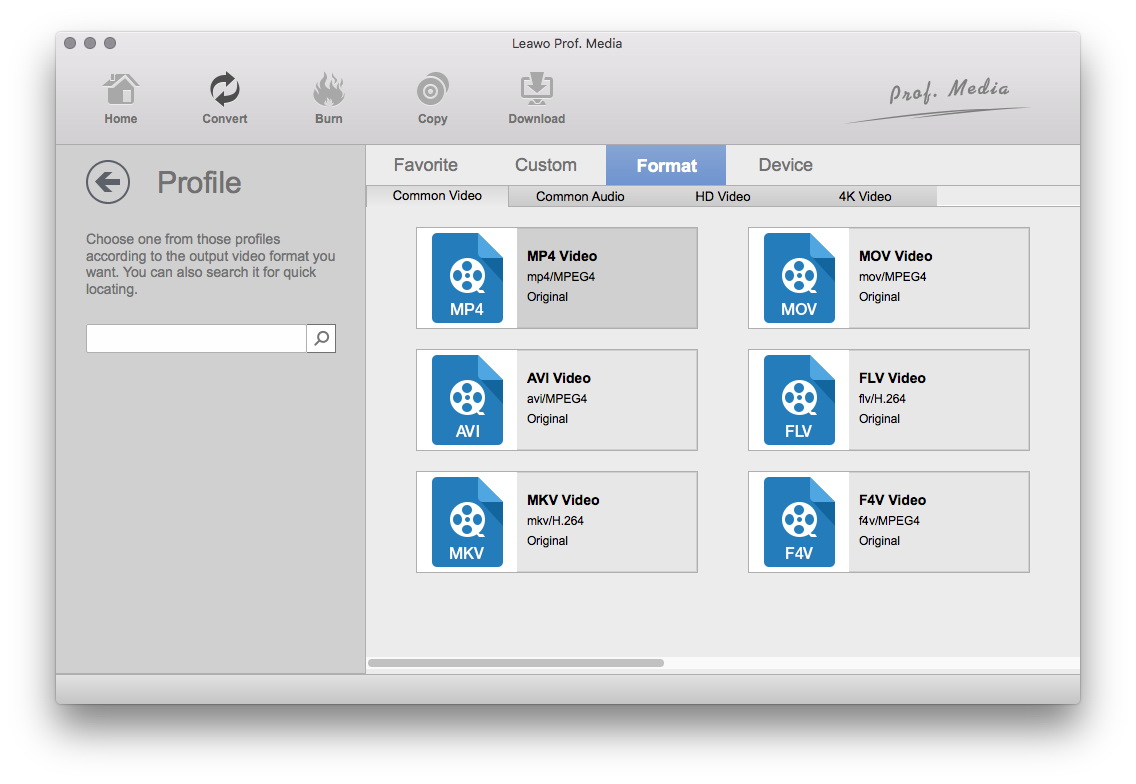
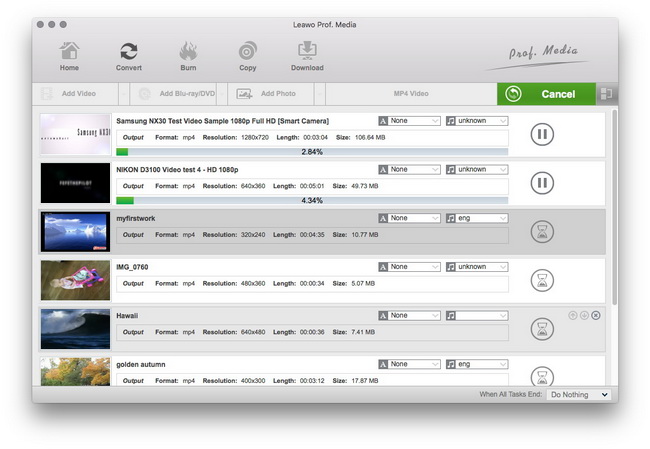

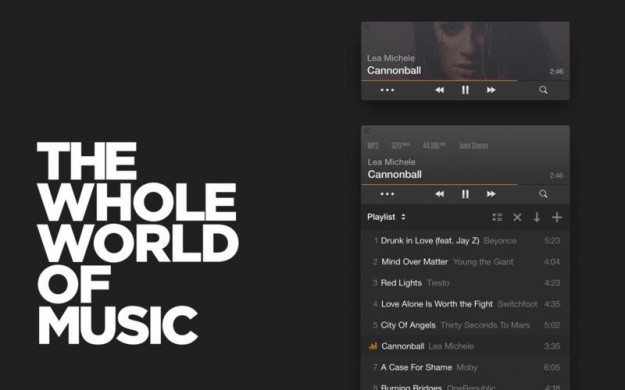
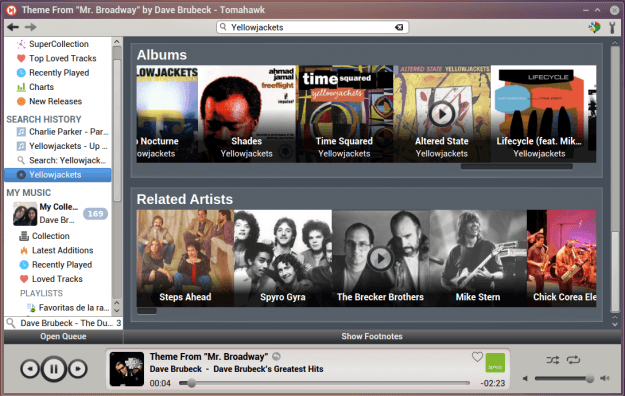
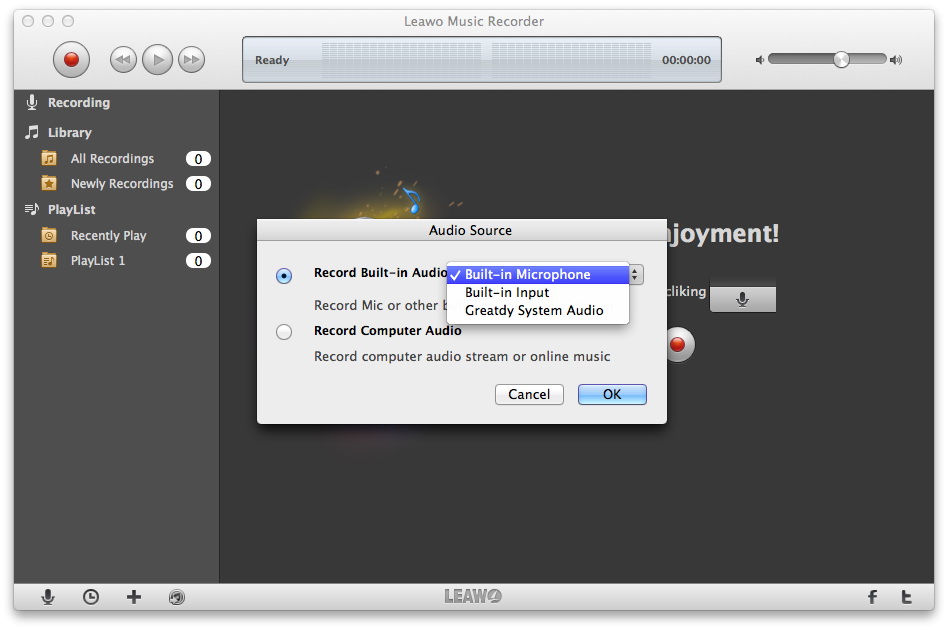
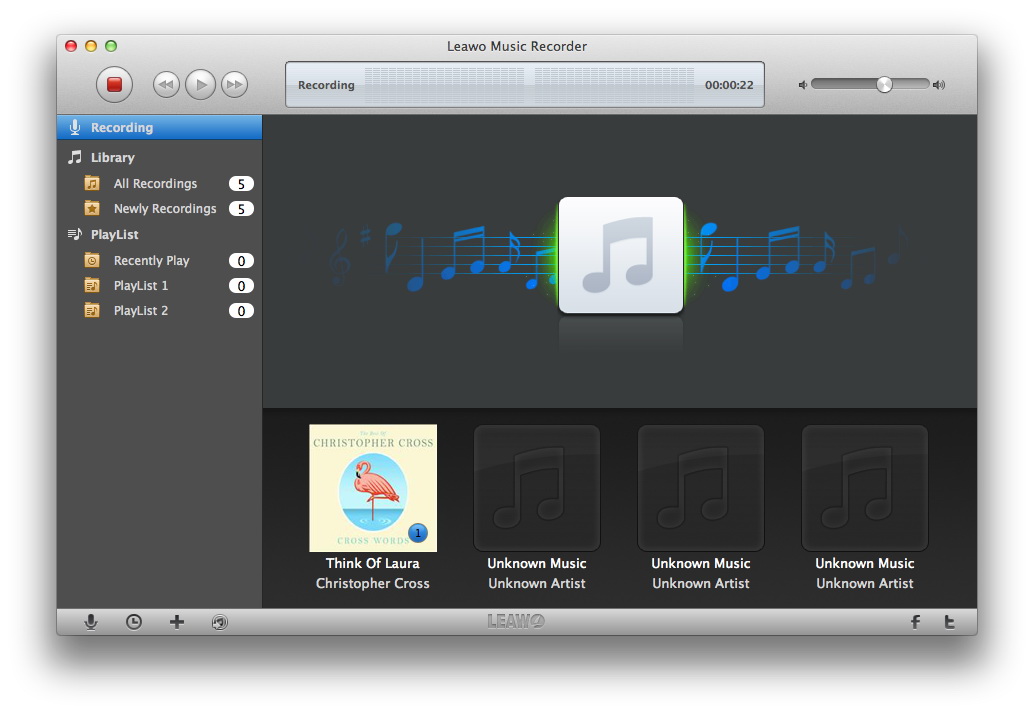
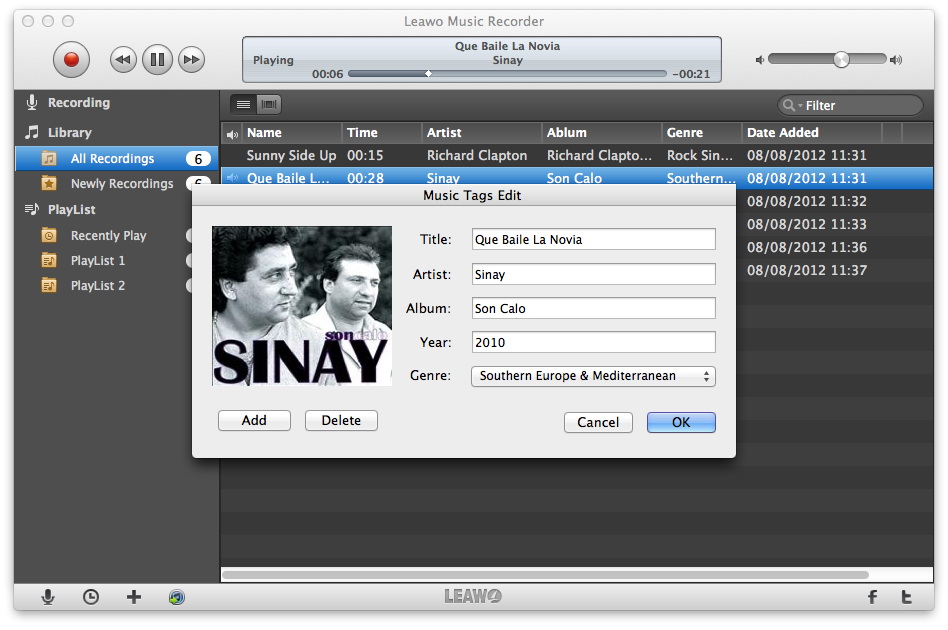
 Jun. 10, 2014 by
Jun. 10, 2014 by