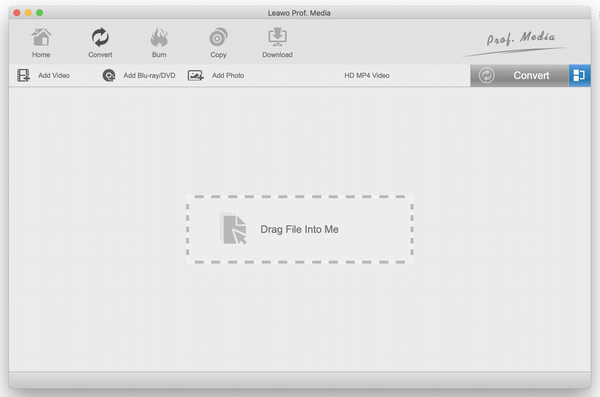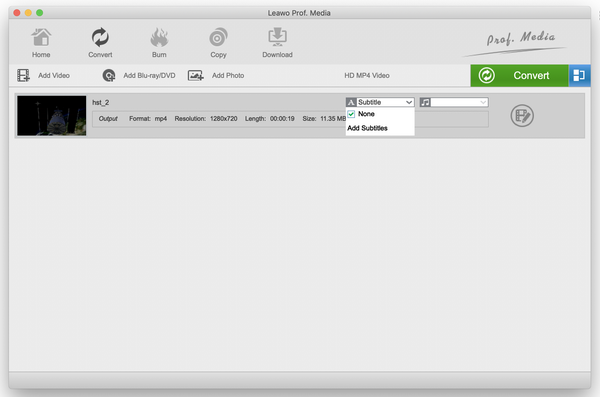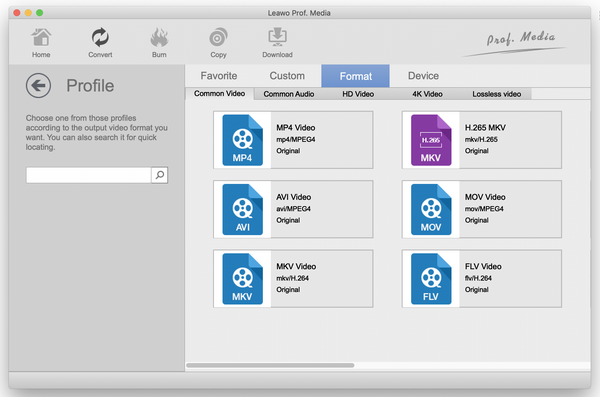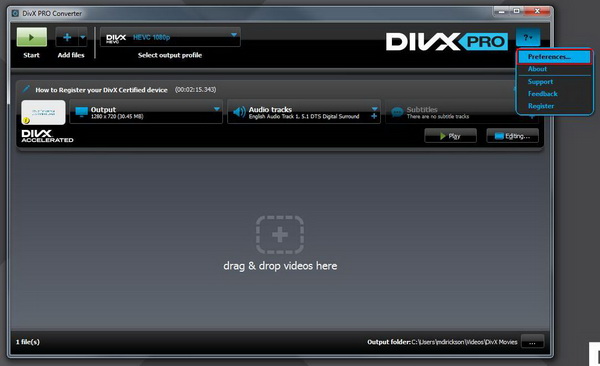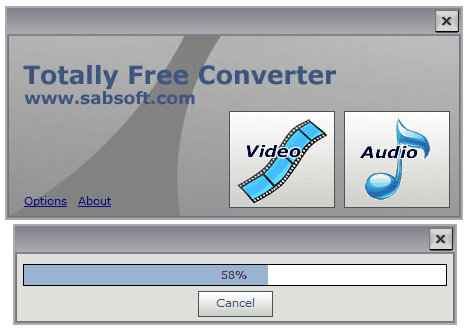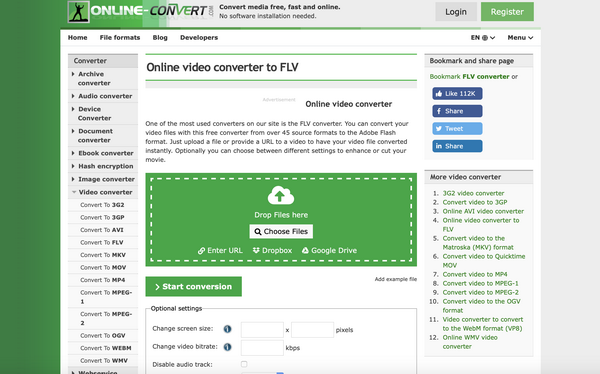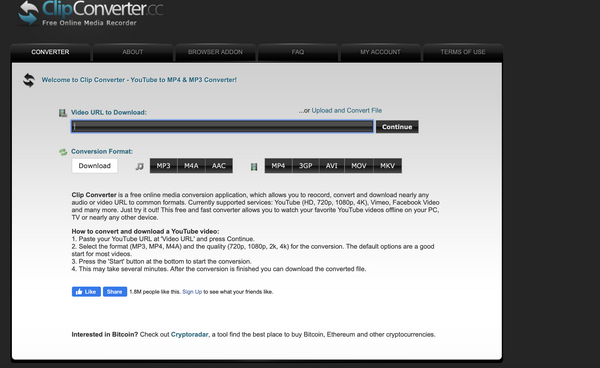FLV which stands for Flash Video is a video file format, which is commonly used as the final display for videos stored on internet websites. You might probably have heard the news that this video format is unsafe, but it is still being used today because of its advantages. The biggest advantage of the FLV video format is the popularity of Flash browser plug-in, and this format relies on it. The FLV format allows you to import or export a static video stream including encoded. This file format also has multitude of uses besides movies, like online presentations, animations, banners and more. F4V is a video file format that is almost similar to FLV, which supports MPEG-4 and H.264. H.264 compression offers significantly greater compression than its predecessors, and what this means for F4V video is that they are generally high quality videos. F4V video was also developed as a result of the increasing demand for high definition videos. You could take advantage of your F4V videos and convert them to FLV video, because of the advantages FLV video has and many other reasons for your choice. A lot of video conversion tools are available for this job and in this article we will discuss them.
- Part 1. Convert F4V to FLV with Leawo Video Converter
- Part 2. Convert F4V to FLV with DivX Converter
- Part 3. Convert F4V to FLV with iWisoft Free Video Converter
- Part 4. Convert F4V to FLV with Totally Free Converter
- Part 5. Convert F4V to FLV with Online-Convert
- Part 6. Convert F4V to FLV with ClipConverter
Part 1. Convert F4V to FLV with Leawo Video Converter
At Leawo we always strive to provide the best products, and Leawo Video Converter is no exception. This advanced, yet easy to use professional software can convert between 180+ video and audio formats, which is far more than competing software. In a world where everyone wants to do a job at the fastest time possible, this video converter will do that at 6X faster speed without sacrificing or compromising quality. Besides various video and audio formats for output, many portable devices are allowed to be directly set as the output profile, for example Xbox, PlayStation, iOS, Android devices and much more. This software is available for both Windows and MacOS. Follow the steps below if you have already installed the software.
Step 1: Import your F4V video file(s). Leawo Video Converter is integrated into Leawo Prof. Media as a module on both Windows and Mac OS. Click “Video Converter” from the main interface, and when you launch the module, click “Add Video”. For your convenience, you can also drag your video file(s) right into the application.
Step 2: Subtitles and audio tracks. As soon as you import your video file(s), you will instantly see the drop down menus of the subtitle and audio track. Click the corresponding drop down menu, all of which have tick boxes if you wish to make any changes before moving to the next step.
Step 3: Select FLV from the profile menu. Just before the green “Convert” button, you will see a button (labeled as “MP4 Video”) but changes depending on the profile selection. Click it and from the drop down menu, select “Change”. Next you click “Format”, then under “Common Video” find and click “FLV”.
Step 4: Start conversion. Click the green “Convert” button. Once clicked, a small sidebar will pop up. Set a directory under “Save to” box for containing the output files. Click the “Convert” button at the bottom of sidebar to start conversion process.
Video editing (optional step). You can play around with the advanced video editor, which is also very easy to use. As said earlier, there are a handful of tools you can use, like cropping, trimming, watermarking, conversion of 2D videos to 3D videos and much more. To enter this menu, click the video editing icon on the video you wish to edit, choose your settings and click “OK” when you are done with this menu.
Part 2: Convert F4V to FLV with DivX Converter
DivX Converter is a software converter that was developed to mostly deal with DivX files, and as a result there are very few video output profiles, and unfortunately F4V and FLV video are not included in that list. In fact, for more plugins like MPEG, you will have to pay extra on top of purchasing the software license. It does have its advantages which makes it worth consideration, like streaming the most popular video formats which include DivX and 4K video. It also has an easy and straightforward interface, and is available for both Windows and MacOS.
Step 1: Drag and drop your FLV video file(s) from any folder in your computer onto DivX Converter or click on the “Add files” button and select your videos t
Step 2: Choose a video profile from the dropdown menu. In this case, select TS video and please note that for other video formats like MPEG-2 you will have to pay extra.
Step 3: Click the “Start” button once you have chosen your profile, and the software will begin the download. Once finished, it will show you the location of the converted video.
Part 3. Convert FLV to TS with Quick AVI Creator
This converter is a freeware which comes with a very simple interface that converts video from the supported 10 file formats (which also includes FLV) to AVI, MKV and MP4 video. This unfortunately means you will not be able to convert to TS video. You can still convert your FLV video(s) to the supported formats, but you will need Microsoft.NET Framework 2.0. If you use Mac OS, you are out of luck as this software is not supported on your system. Please follow the steps below to convert.
Step 1: Drag and drop your video file(s) from any folder in your computer onto DivX Converter or click on the “Add files” button and select your videos there. Please note that DivX converter will not support the F4V video format.
Step 2: Choose a video profile from the dropdown menu. Select the High Definition options, either “720p” or “1080p” which combine H.264 in them. Other HD options are not free of use and you will have to pay. Please note that DivX converter will not output to the FLV video format, so choose another file format.
Step 3: Click the “Start” button once you have chosen your profile, and the software will begin the download. Once finished, it will show you the location of the converted video.
Part 4. Convert F4V to FLV with Totally Free Converter
This Windows only entity is totally free, and will remain like that forever. It probably has one of the simplest user interfaces on any video converter, and can extract audio from video files just like the other alternative softwares listed above. However, there are not so many video formats suppers by this software, which unfortunately excludes F4V video from the supported list. You also cannot use this software on Mac OS which is bad news for those users. You can still give it a try if you are a windows software as it can still convert to FLV.
Step 1: Launch the program. The main interface has two buttons. Click “Video” to start, then drag your video file, since it can only do one job at a time. Please note that there is no support for F4V video format.
Step 2: Choose the output format. A dialog pops up requiring you to select the location to save, the name, as well as the format from a drop-down menu, in this case FLV video.
Step 3: Totally Free Converter will do the rest. Wait for it to finish encoding your video, and when it has finished locate it to the saved location.
Part 5. Convert F4V to FLV with Online-Convert
This is an online converting service, which is very good news if you do not want to install any softwares in your computer. There are also no operating system requirements as you can use this service from any web browser. You will need a strong and steady internet connection to use this, and you will have to subscribe if you wish to convert larger files. Free users get to convert a maximum of 100MB a day, and if you pay for the service, you can convert files that are up to 8GB in size, but the price is very high and it is billed monthly. To start, open your web browser and heard over to the website.
Step 1: When you have opened the Online-Convert website, the first thing is uploading your Facebook video files. Do this by clicking “Video converter” on the main homepage. From the next page, click “Convert video to FLV”. When the page opens, click “Choose Files” or “Enter URL” to input the website link.
Step 2: Set the output format. Before you click convert, set the output format under “Optional settings” by choosing your presets, in this case choose FLV. When you finish, click “Start conversion” and the video will start uploading and converting which should take several minutes.
Step 3: When the F4V video has successfully converted to FLV, the website will provide a download link for you. Click it and download your converted video.
Part 6. Convert F4V to FLV with ClipConverter
This is also another online converter that also has limitations similar to Online-Converter, but the difference is this converter supports way less video and audio formats, to be exact only seven. Although this converter will allow you to download the videos from the URLs in other video formats, you cannot convert the videos to the FLV format. It will allow you to enter the video URL or importing the video(s) from your local disk. The file size limit is 50MB per file and you can not do batch processing. To begin, visit the website to convert your F4V videos to other supported file formats.
Step 1: Enter the website URL which contains the F4V file, or upload the file from your local disk by clicking “… or Upload and Convert File”.
Step 2: Select the conversion format by clicking the format you want for the output the video. Please note that you cannot download the videos in FLV but in other supported formats like MP4.
Step 3: When the website has finished fetching your video from the relevant website, click “Download” to start downloading the converter video.
Conclusion
The final resolution from this article is that Leawo Video Converter is the best choice for doing this job as there are no limitations imposed on this software as compared to the others. You will not need to upload any video to the internet, and you can do batch processing which is very convenient. High quality video outputs are also supported by this professional software program, and you will not need to worry about losing your video quality. Give Leawo Video Converter a try today!