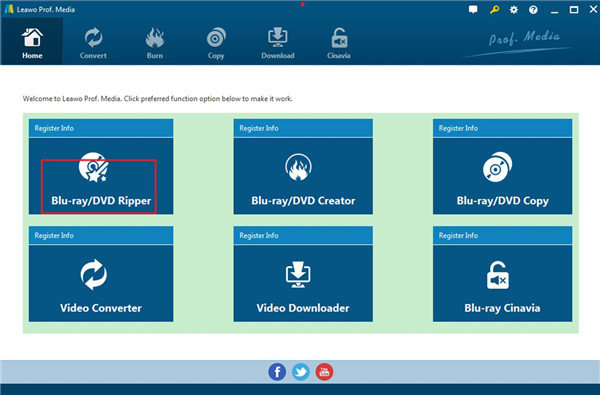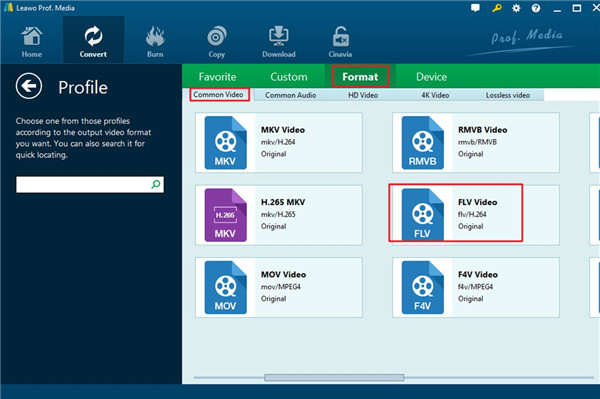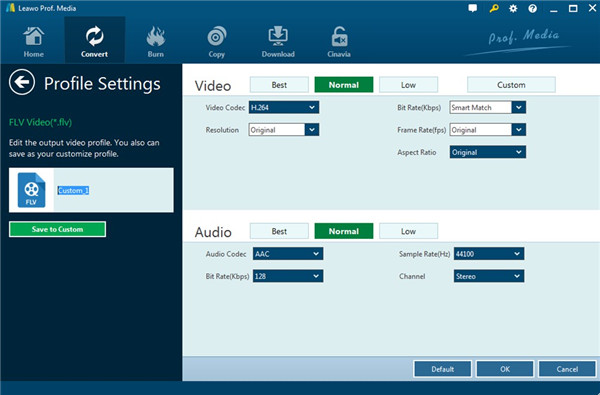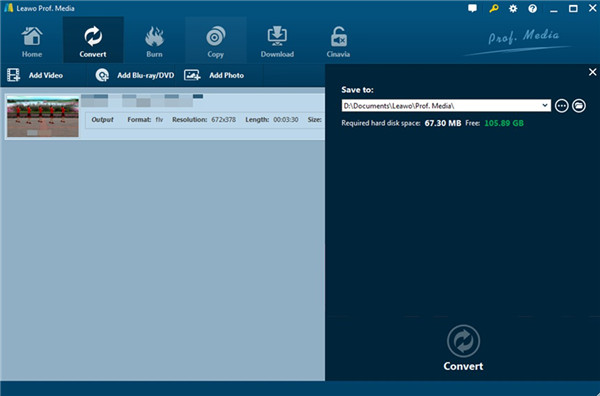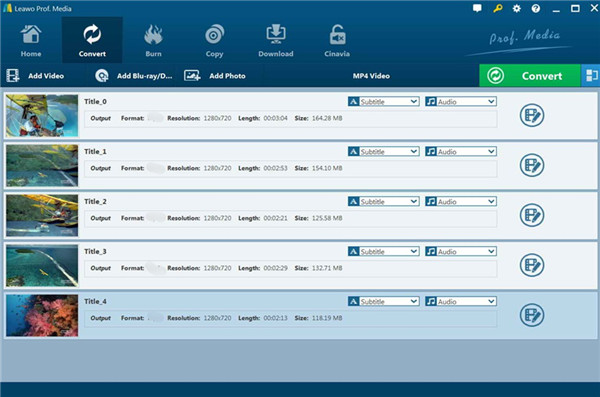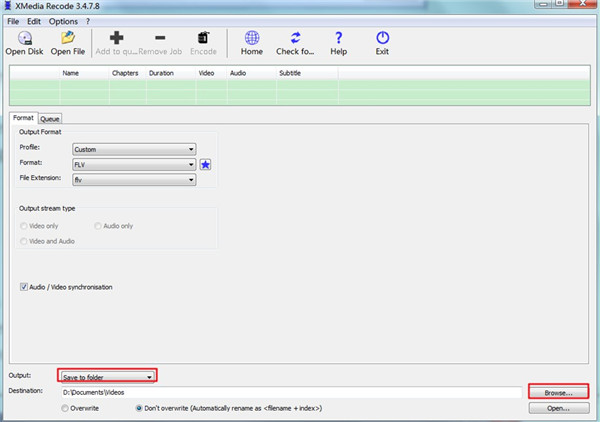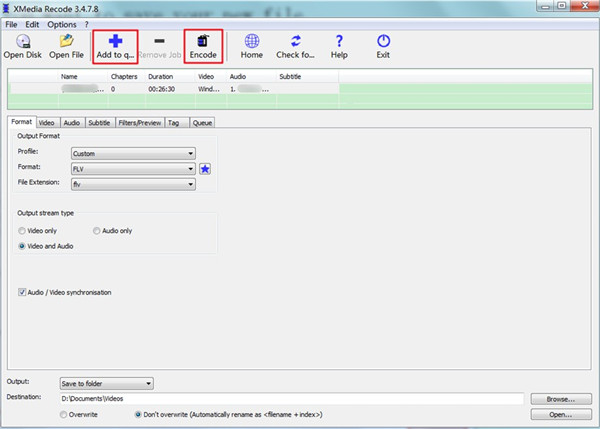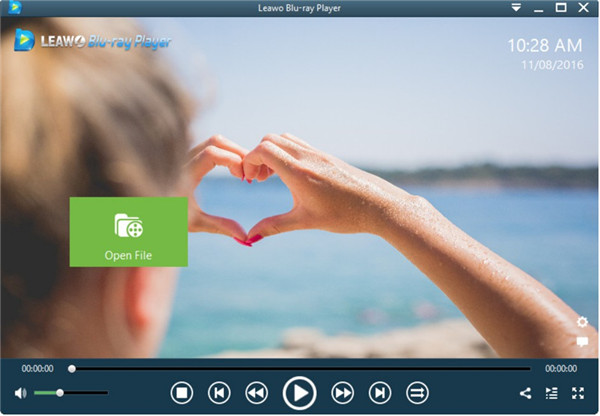FLV is one of the most widely used video formats on the Internet. On most occasions, the videos we download from the Internet are in FLV format. Most DVD movies collectors may consider converting DVD to FLV, so that they could upload their favorite movies onto video-sharing sites to share with others. The article here will show you how to convert DVD to FLV with two great tools and one best FLV player for you to apply. Now, let’s take a look.
Part 1: Why we need to convert DVD to FLV?
You probably have your favorite movies or precious home movies stored on DVD discs, and there are several reasons for you would like to convert your DVD movies into FLV files.
1. If your DVD player doesn’t function well, you would choose to convert DVD to FLV.
2. If you are considering sharing DVD movies online, you can convert DVD to FLV and upload FLV file onto the Internet, for FLV file is a widely used format among many video-sharing sites.
3. If you want to play DVD movies on the go, you shall convert DVD to other video formats like FLV compatible with portable mobile devices.
4. If you want to reduce the collection of DVD discs but keep the content of DVDs on your hard drive, you can convert DVD to FLV format – a format which is space-saving- for backup and easily playing them on your media center.
The above-mentioned four benefits attempt us to convert DVD to FLV for more convenience. Of course, there are many other reasons that can be concluded to this act. If you are interested, you can surf on the Internet to find out more.
Part 2: Best DVD to FLV Converter — Leawo DVD Ripper
In order to convert DVD to FLV, you need to utilize a third-party program, namely DVD to FLV converter. Many free DVD to FLV converters on the market have limited functions. For example, they might fail to rip copy protected DVD videos as they do not possess decryption ability. Using a DVD to FLV converter without decryption ability to convert DVD to FLV is a waste of time and energy. So you need to free download one that can rip copy protected DVD videos. If you have no idea of finding a suitable one, please read this post carefully as it will introduce the best DVD to FLV converter and converting guidance to you.
To freely convert DVD videos into FLV files, Leawo DVD Ripper, a simple and user-friendly DVD ripping application, is highly recommended. There are two versions of Leawo DVD Ripper available. Both Windows users and Mac users can free download and install it. It will read the copy protection from your DVD and convert the contents of the DVD to FLV video and other formats that you can use on your PC, Mac, iPhone, Apple TV, iMovie or whatever device you might be using.
Step 1: Insert DVD and Add DVD Folder
First, you need to insert your DVD into the drive of your computer for preparation. Launch the Leawo Prof. Media suite and then click on the module of “Blu-ray/DVD Ripper” to call out the function area of it. After that, you need to hit on the button of “Add Blu-ray/DVD” to choose the DVD folder to load it into the screen of the software. You can also directly drag and drop your DVD folder into the middle part of the window to finish the loading task.
Step 2: Set FLV as Output Format
Hit on the button that is at the right side of “Add Photo” and then tap on the “Change” icon in the drop-down box to enter the panel of “Profile”. Thus, you can click on “Format > Common Video” to choose “FLV Video” from the group. If you do not see this option at first sight, you can drag the scroll bar at the bottom to the right side to find it.
Step 3: Adjust Detailed Parameters
Hit on the button that is before the green “Convert” option to find the option of “Edit” to click on. Thus, you will see the panel of “Profile Settings”. Here, you can adjust the detailed parameters for the output video and audio files, including the video codec, quality, bit rate, frame rate, aspect ratio, channel, audio codec, resolution, and so on. If you do not want to bother, you can skip this step to continue to step 4.
Step 4: Set Output Location
Click on the “Convert” button displayed in green at the top part of the screen and then you can see a panel showing up in the right side of the window. Thus, you can click on the folder icon to choose one output directory for the converted FLV video file.
Step 5: Start Converting DVD to FLV
After you set all detailed info well for the output file, you can click on the “Convert” button at the bottom of the side panel to invoke the process to convert DVD to FLV.
The whole converting process can be seen clearly in the program and you just need to wait for a moment until the end of it. It is very fast. Afterwards, you will be able to enjoy the FLV video on your computer at ease.
Part 3: How to Convert DVD to FLV with XMedia Recode
XMedia Recode is one free tool that allows you to process the conversion of almost all audio and video codecs. However, you should know that it can not deal with DRM DVDs. This All-In-One video converter, audio converter and video editor is quite powerful and the video editing/cutting functions are also outstanding. Check out the following steps and you will know how to employ this tool to convert DVD to FLV easily.
Note:
If the DVD is unprotected, you can use XMedia Recode to convert it to FLV directly. Once the DVD has the protection of DRM, you need to first use Leawo DVD ripper to decrypt it.
1. Download XMedia Recode and install it on your computer. Remember to insert the DVD that you desire to convert to FLV into the drive of your computer.
2. Start XMedia Recode and then click on the button of “Open Disk”. Check on the first circle in the panel that pop up by clicking it and then hit on the “Open” button to load the DVD source into the software.
3. After the DVD folder has been displayed in the window, you need to click on the “Format” button and then click on the downward arrow at the left side of the blue star to choose “FLV” from the drop-down menu in the area of “Output Format”.
4. At the bottom of the interface, you can click on the “Save to folder” button and then hit on “Browse” to scan your computer to set the output location for the converted FLV file.
5. When the settings are done, you can hit on the button of “Add to queue” at the top of the interface to add DVD file in the queue waiting for being processed. In the end, just tap on the “Encode” button to initiate the converting process.
That is the whole procedure to apply XMedia Recode to convert unprotected DVD to FLV. When the encoding is over, you can transfer the new FLV file to your portable devices for amusement. If you want to convert DVD to WebM or other formats, you can also use this tool to help you.
Part 4: Comparison and Conclusion
Having read the two methods to convert DVD to FLV, you may desire to know the two programs more deeply with one comparison chart. In this case, you can continue to view the table below to have a clearer understanding of their differences and similarities.
|
|
Leawo DVD Ripper |
XMedia Recode |
|
Interface |
User-friendly |
Clear-cut |
|
Supported OS |
1. Microsoft® Windows 7, Windows 8, Windows 8.1, Windows 10 |
Windows 7, 8, 8.1, 10 |
|
Processor |
1GHz Intel processor or above |
Intel / AMD compatible at 1 GHz or higher |
|
RAM |
512MB RAM (1024MB or above recommended) |
1 GBx |
|
Function |
1. Rip and convert DVD to video |
1. Convert almost all known audio and video formats |
|
Supporting Format |
Blu-ray/DVD disc files, MP4, MKV, H.265 MP4, H.264 MKV, etc. |
3GP, 3GPP, 3GPP2, AAC, AC3, ADTS, AMR, ASF, AVI, AVISynth, DVD, FLAC, FLV, H.261, H.263, H.264, H.265, M4A , M1V, M2V, M4V, Matroska (MKV), MMF, MPEG-1, MPEG-2, MPEG-4, TS, TRP, MP2, MP3, MP4, MP4V, MOV, QT, OGG, PSP, RM, (S ) VCD, SWF, VOB, WAV, WebM, WMA and WMV |
|
Output Quality |
Lossless quality |
Good |
|
Movie Editing |
It can edit DVD movies: trim, crop, watermark, etc. |
Crop, color correction and denoise videos and etc. |
|
Create 3D movies |
Yes |
No |
|
Merge DVD titles |
Yes |
No |
|
Work Speed |
6X Faster |
Quick |
From the comparison form you can see that the advantages of Leawo DVD Ripper are obvious. It is more professional and efficient than XMedia Recode. If you desire to convert files, I strongly recommend you make use of Leawo DVD Ripper to realize your goal, especially when the content has DRM protection.
Part 5: Best FLV Player — Leawo Blu-ray Player
Part 5: Best FLV Player — Leawo Blu-ray Player
Powerful as Final media player is, it cannot support Mac OS. Here I recommend a more powerful FLV player for you. Leawo Blu-ray Player supports not only common video formats like FLV, MP4, MOV and so on, but blu-ray/DVD disc playback. There are two versions available: Leawo Blu-ray Player for Windows and Leawo Blu-ray Player for Mac.Click the relative icon below to download and install the powerful player. As for how to play FLV files using Leawo Blu-ray Player, you can read the following steps for reference.
Step 1: Launch Leawo Blu-ray Player and then you could see a clean interface with several options.
Step 2: Click respective buttons to load corresponding media files for playback.
Step 3: Click “Open File” option to browse FLV video for playback.