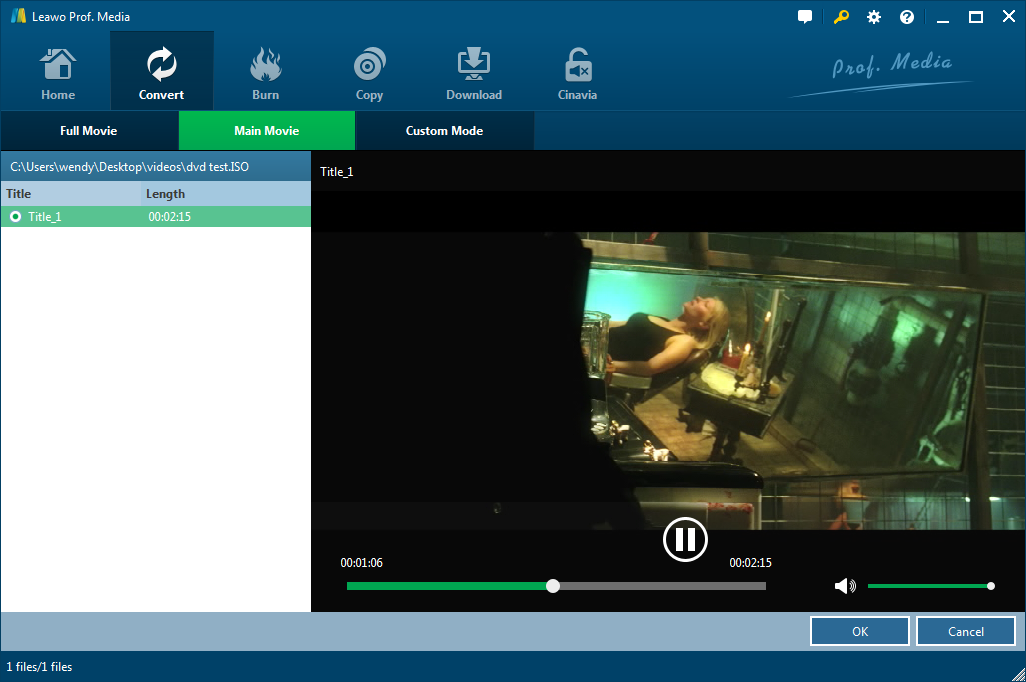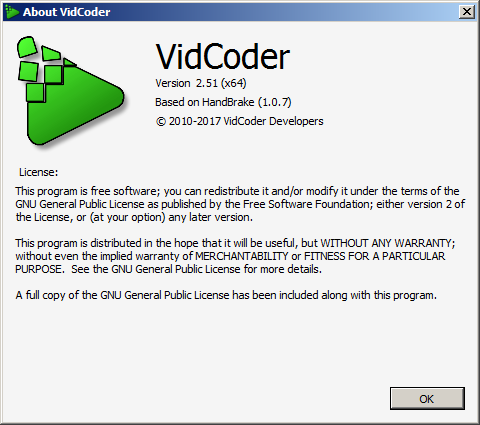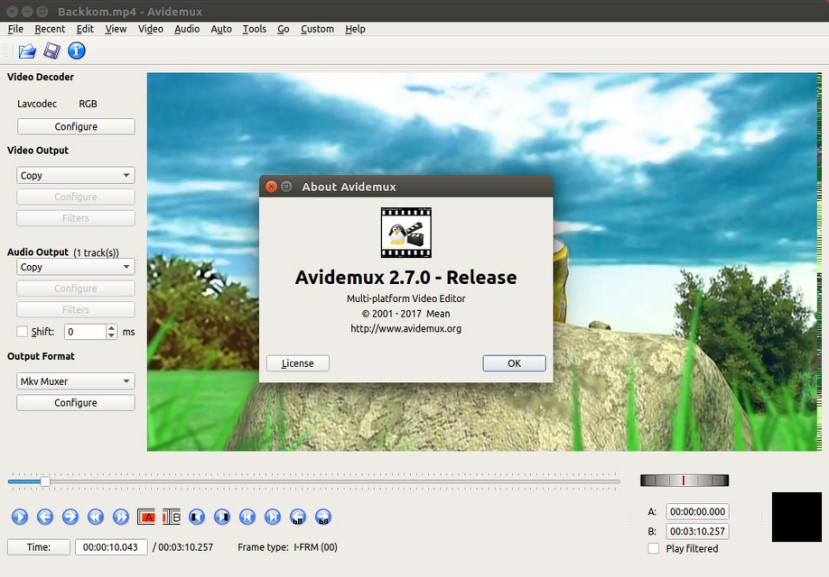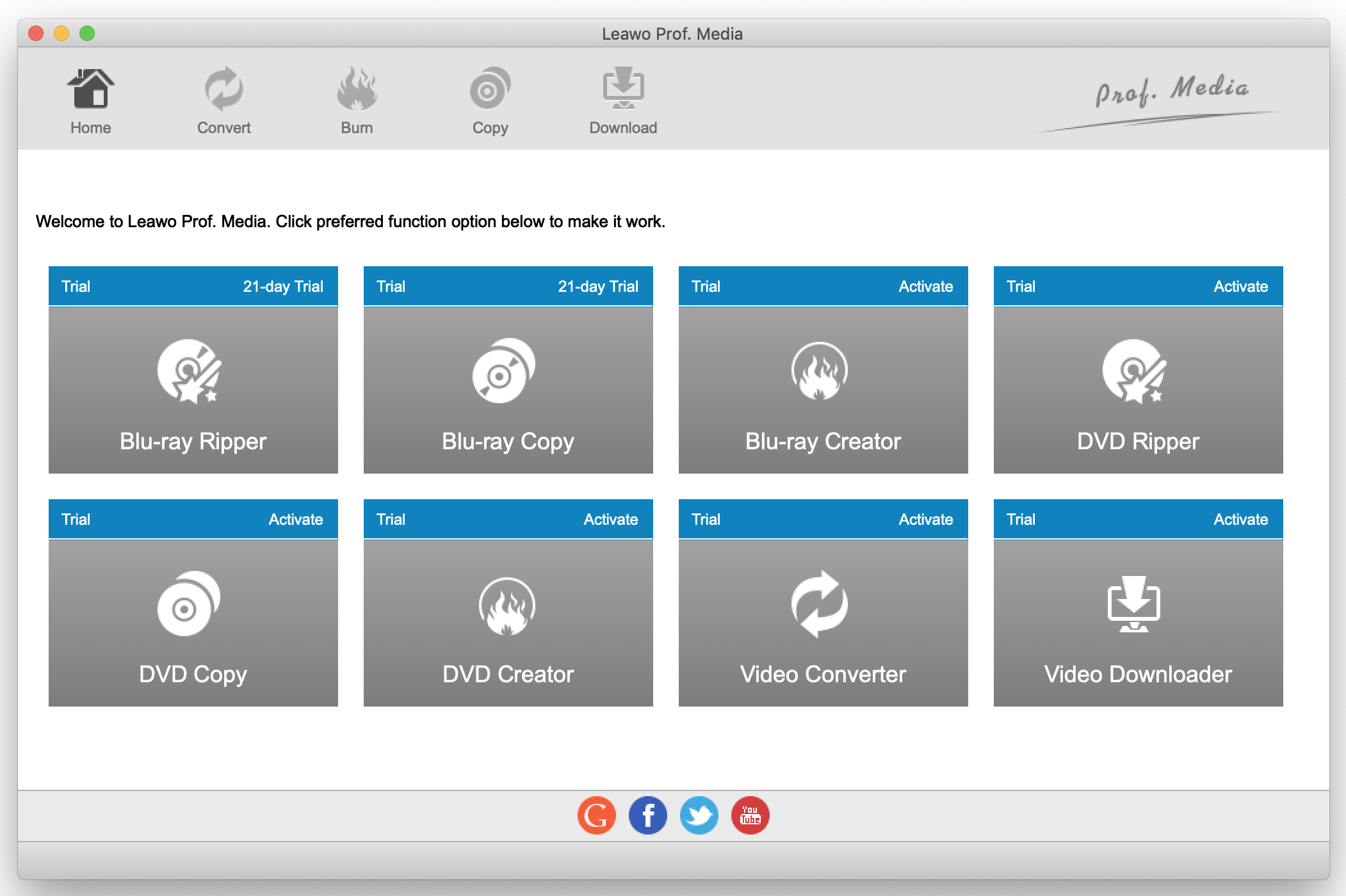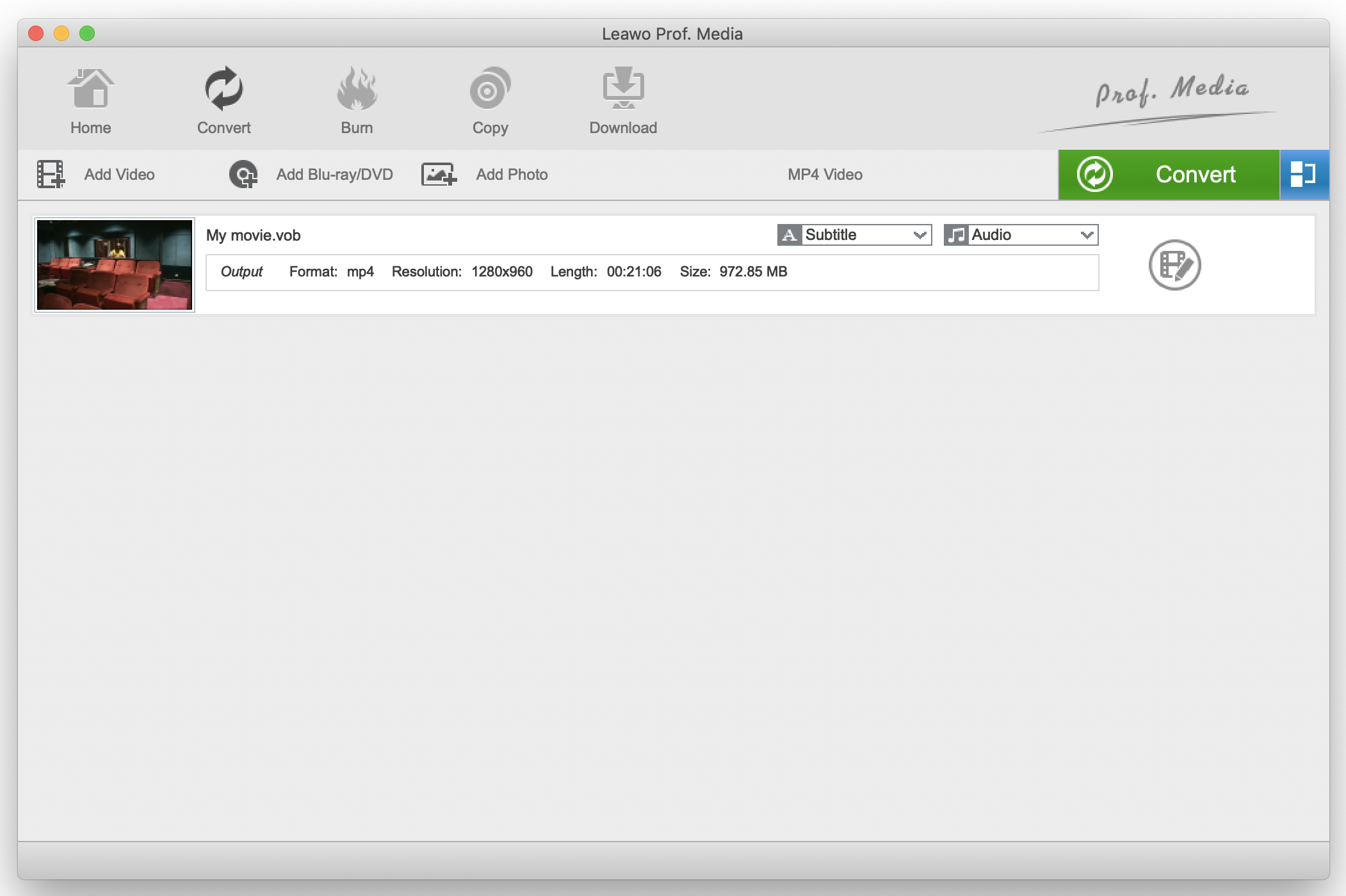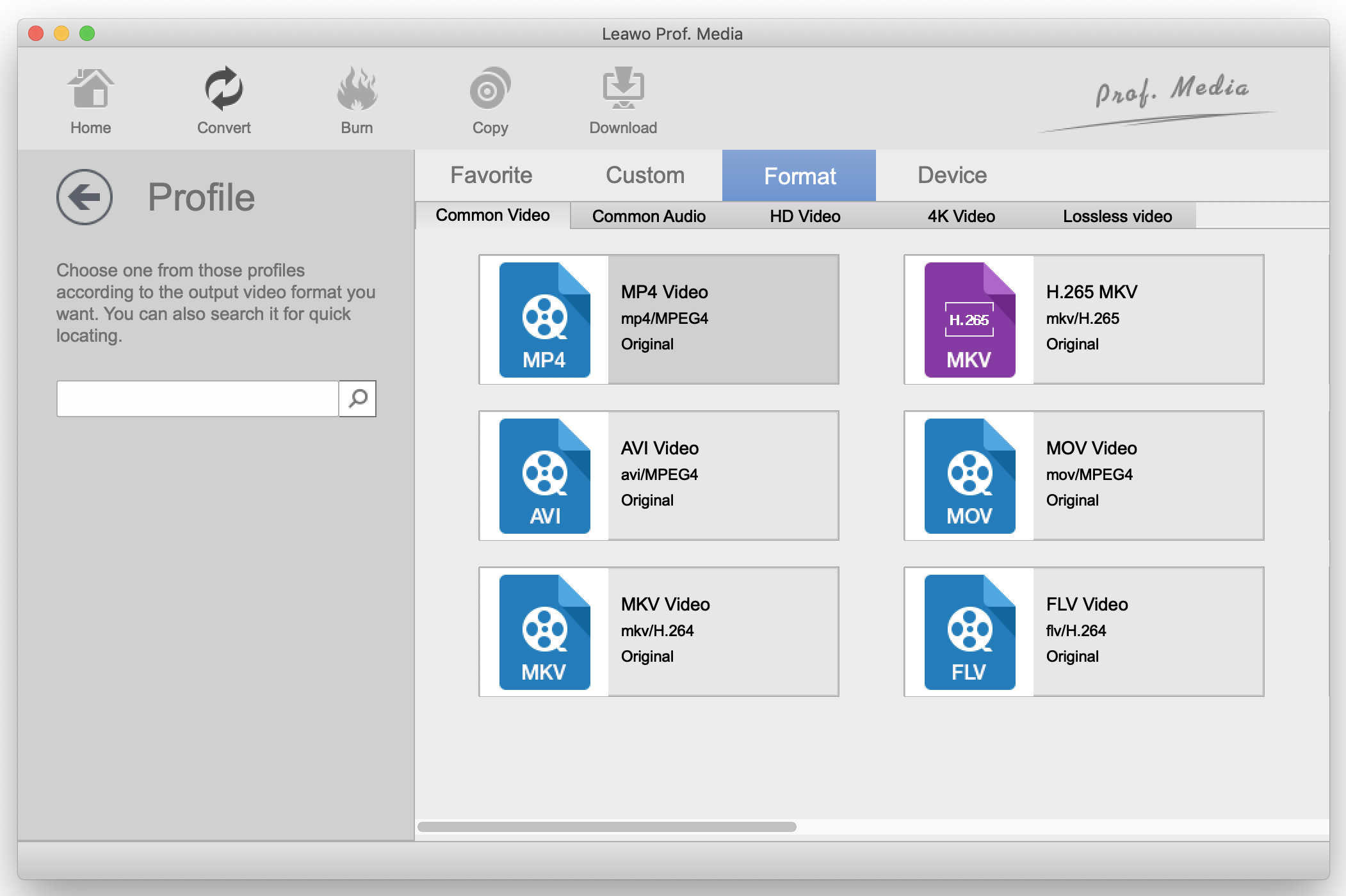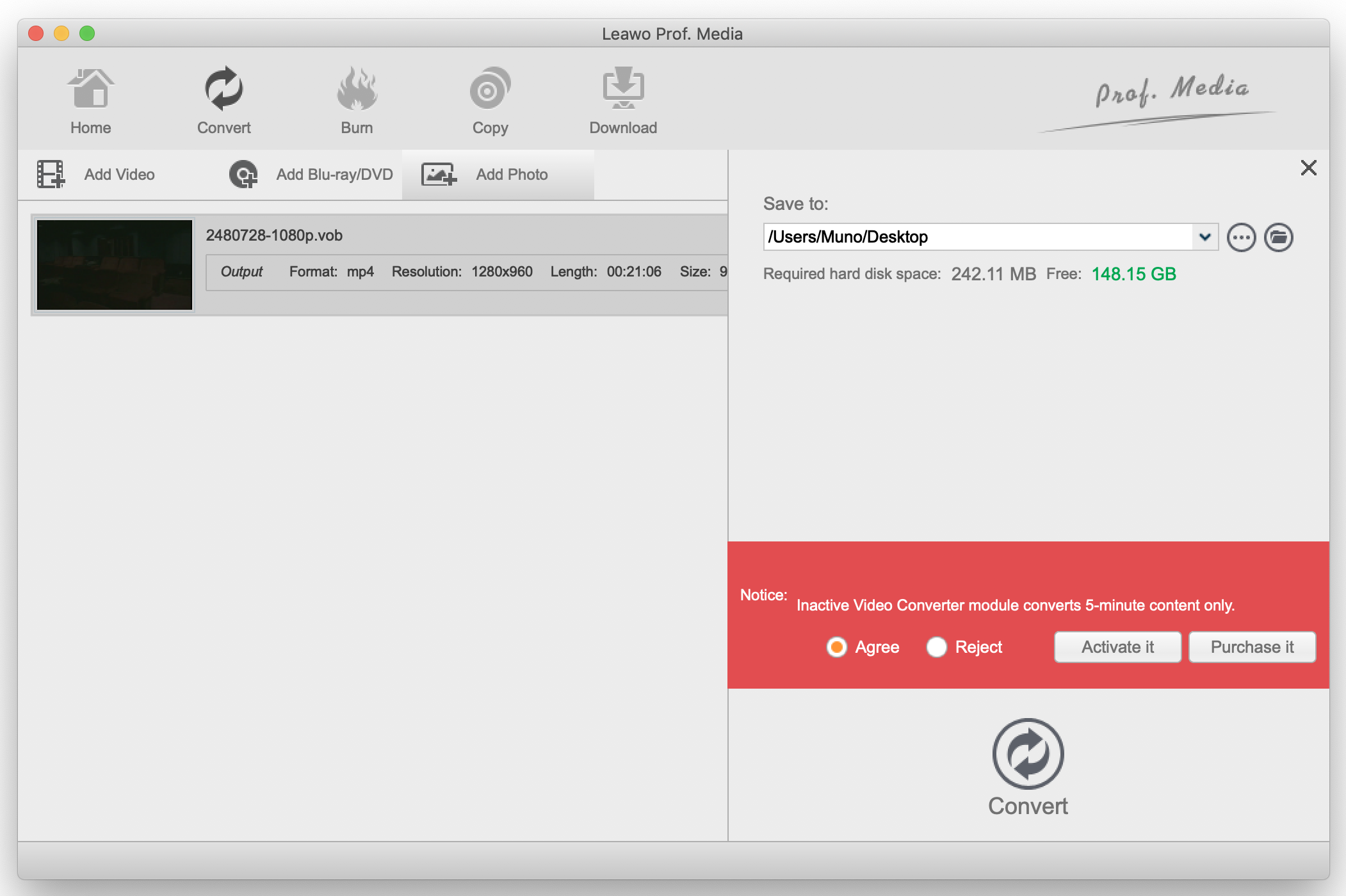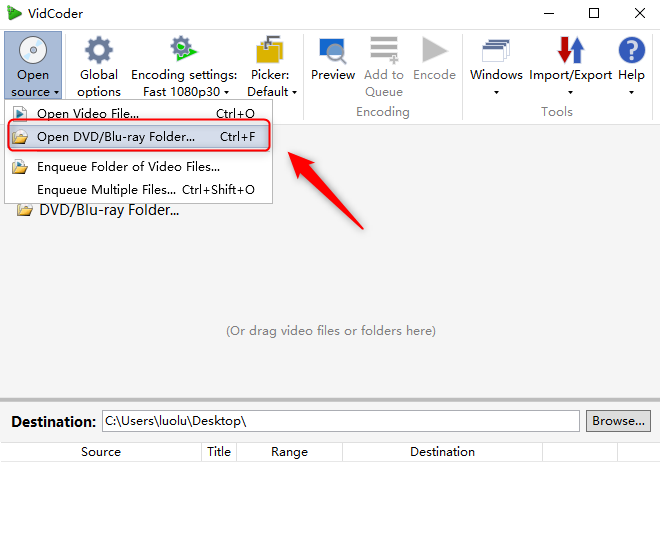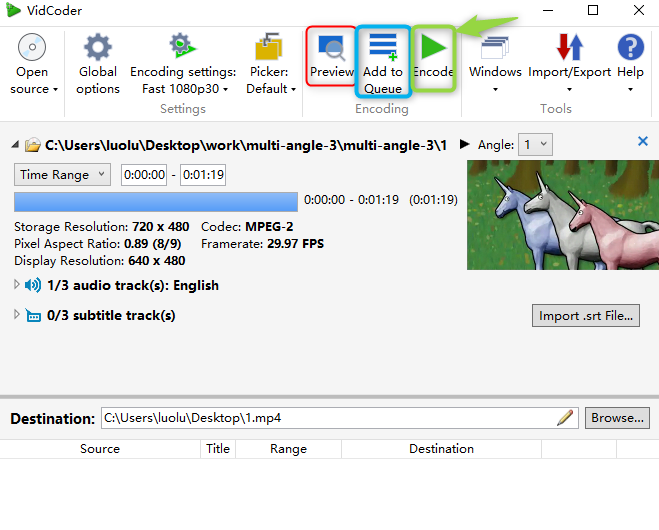“4K resolution” is a term that all of us might have seen plastered on shop displays, and even written on labels of products like TV sets, cameras, smartphones and more. YouTube and Vimeo which are some of the biggest video sharing websites that also give you the option to view some videos in 4K resolution. 4K video resolution is quite simply high-definition, except it is HD video that has 4 times the resolution of of 1080p HD video. What this means for you is you will get to enjoy higher image definition quality, more detailed pictures and videos, and larger projection surface visibility. 4K is currently the highest resolution format available, and it is seeing great potential because most TVs, monitors, projectors, and even smartphones are now offering this resolution as a standard feature. Most probably you have DVD discs or folders lying around. Since DVD players are not portable, you cannot view your favorite movies or videos when you are “on the go”. You also cannot view DVDs on your smartphone, or even from the cloud when you upload it because of different file formats. This is where video converters come into play, and today we will introduce 3 video converters that can convert your DVDs to 4K MKV videos that are not only supported by most devices but also the cloud.
Part 1: Top 3 DVD to 4K MKV converter software programs
You can easily convert your DVD disc contents to 4K MKV files that can be stored on your devices or in the cloud by using the right software. The three software programs listed below are most suitable for this job.
No. 1: Leawo DVD Ripper
Packed with many features, this DVD ripper allows you to rip DVD discs to videos and audios in 180+ formats including DVD to 4K MKV, DVD to AVI, DVD to MP4, etc. Even though decryption of discs is not easy, Leawo DVD Ripper can easily decrypt CSS-DVD protected discs, and discs with the latest MKB protection. When converting, quality cannot be compromised, and this software comes equipped with loss-less quality conversion which will guarantee you high quality 4K MKV video files. This software will also convert your DVD discs at blazingly high speed. It is available for Mac OS and Windows.
No. 2: VidCoder
VidCoder uses HandBrake, another type of video converter as its encoding engine. What that means is this software is open source, but the downside is you will not be able to defeat encryption found on some discs. Like the Leawo DVD Ripper software program, it is easy to use and has hardware accelerated encoding. It also features batch process conversion and supports a number of video containers including 4K MKV. VidCoder is only available for Windows.
No. 3: Avidemux
Avidemux is another alternative to Leawo DVD Ripper. Like VidCoder, it is also open source and is multi platform with Windows, Mac OS and Linux versions available for consumers. It supports many file types, like DVD compatible MPEG files, MP4, ASF and 4K MKV. However, you cannot rip directly from the DVD disc and you will have to copy the DVD files to your hard drive. This software will not support encrypted discs either. Avidemux is available for Mac OS, Windows and Linux.
Part 2: How to convert DVD to video with Leawo DVD Ripper
Once you have finished downloading and installing Leawo DVD Ripper, kick off the program to begin converting your DVD discs or files to 4K MKV. The steps below are for Mac OS.
Step 1: In case you are ripping your DVD from the Windows operating system, click “Blu-ray/DVD Ripper ”, otherwise just click “DVD Ripper” on Mac OS. After that, please click “Add Blu-ray/DVD” to add your DVD file, either from a CD-ROM, folder or ISO file.
Step 2: After adding your DVD file, you can now see the “Subtitle” and “Audio” drop-down menus. Click the corresponding drop down menu from the two if you wish to make any changes.
Step 3: After you finish with step two, look for “MP4 Video” (by default) on the interface and click it. A menu will pop up, and from there you can make changes by clicking the “Change” button which will take you to the “Profile” panel. If you want to be quick, you can make good use of the quick searching box to find your desired profile, in this case, 4K MKV. Under “Format” or “Device” groups, you can choose either video/audio format or mobile device as the output profile.
Step 4: You can click edit button to the right of Audio drop-down menu to get into the video editor. Leawo DVD Ripper will give you options to crop, apply effects, add watermarks, remove noise and the ability to trim your videos when you start converting them from your DVD discs. Choose the best options that you need and once you are done, click “OK” to finish this step.
Step 5: After you have finished setting your preferences, the final step is to convert your video. First set your output directory from the sidebar which is shown, under the “Save to” box. Once you have set the output directory, click the “Convert” button at the bottom of sidebar, to start conversion process. The process time depends on the output profile you have selected and the file size.
Part 3: How to convert DVD to 4K MKV video with VidCoder
Although VidCoder has some limitations as compared to Leawo DVD Ripper, for example its inability to remove encryption, it is still worth considering. VidCoder is multi-threaded, it has MP4 & MKV containers, in this case, it also supports the 4K MKV container. To convert your DVDs to video using VidCoder, download, install and start the program.
Step 1: The first step is to import your DVD file. Click the “Open source” drop down menu from the main interface, then proceed to select “Open DVD/ Blu-ray Folder…”. You can also do this from the keyboard using Ctrl+F, or dragging the respective files and folders into the window.
Step 2: Wait for the program to add your movie files. After that is done, you can click “Angle” drop down menu to change the corresponding option. You can click the “Time Range” drop down menu to select a time range of your choice from the movie. By clicking “Import .srt File”, you can import subtitles into the video. Choose the destination of the output for your movie. To convert the DVD to 4K MKV, click “Encoding settings:” and choose it from the drop down menu. When you click the “Browse” option, a window will open from where you can choose your preferred output destination.
Step 3: Next, you can click “Preview” to have a sneak peak of the settings you have selected for the output video file. In case you wish to convert more videos, you can click “Add to Queue” which will give you the corresponding option. After everything is finalized, click “Encode” to begin the conversion process for your movie.
Part 4: How to convert DVD to 4K MKV video with Avidemux
Besides using Leawo DVD Ripper and VidCoder, you can also use Avidemux. Since it cannot rip directly from the DVD disc, make sure to copy your the files to your hard disk first before proceeding with the conversion. You should also make sure the DVD disc has no encryption as Avidemux does not support encrypted discs. After downloading and installing the program on your computer, launch it to start the converting your DVD to 4K MKV.
Step 1: Copy the Blu-ray files to your hard disk first. Once you have finished, figure out which file contains the video, (usually the biggest file). the Avidemux application should be open, then proceed to add your file using the open folder icon at the top. Alternatively you can drag your video file to the window. Avidemux will also intelligently find sequential file names and it will ask you if you want to add them.
Step 2: Under “Video Output” click the drop down menu right below it to set your video format, in this case MKV. The “Configure” button will allow you to set some stuff, most interestingly you can choose your quality options here. Set all your desired preferences and move on to the next step.
Step 3: All that’s left now is some patience; click on the disk icon at the top, select where to store your rip and set the file name. Click save, and wait for the encode to finish.
The Leawo DVD Ripper software program is the best option from the three stated above. The most important fact is that it’s the easiest one to use of all the three software programs, because of its clear and straightforward interface. Besides ripping videos to 4K MKV, you can also rip and convert to 1080P, 720P and regular video types so that you can fully enjoy them at your preference.