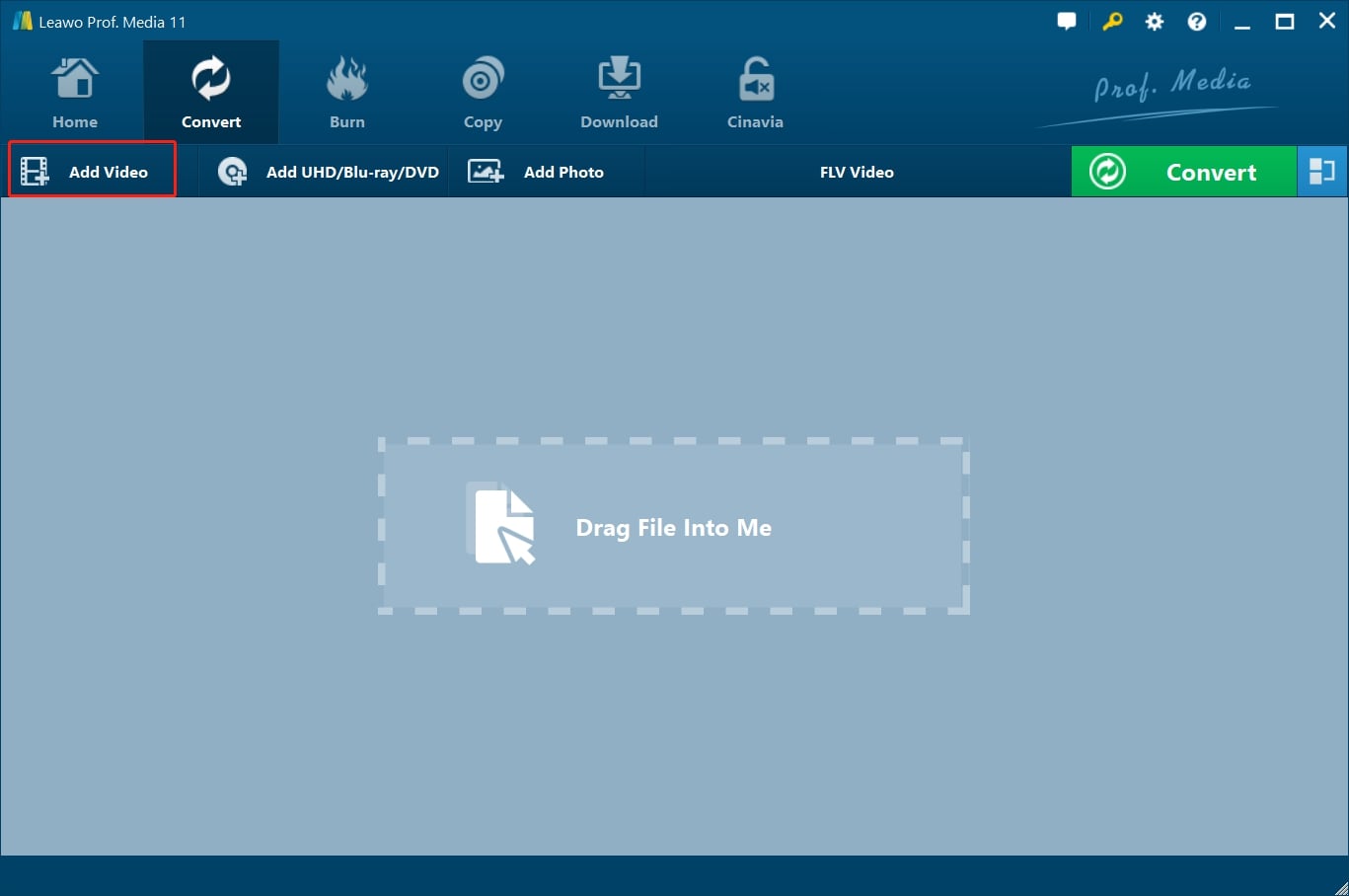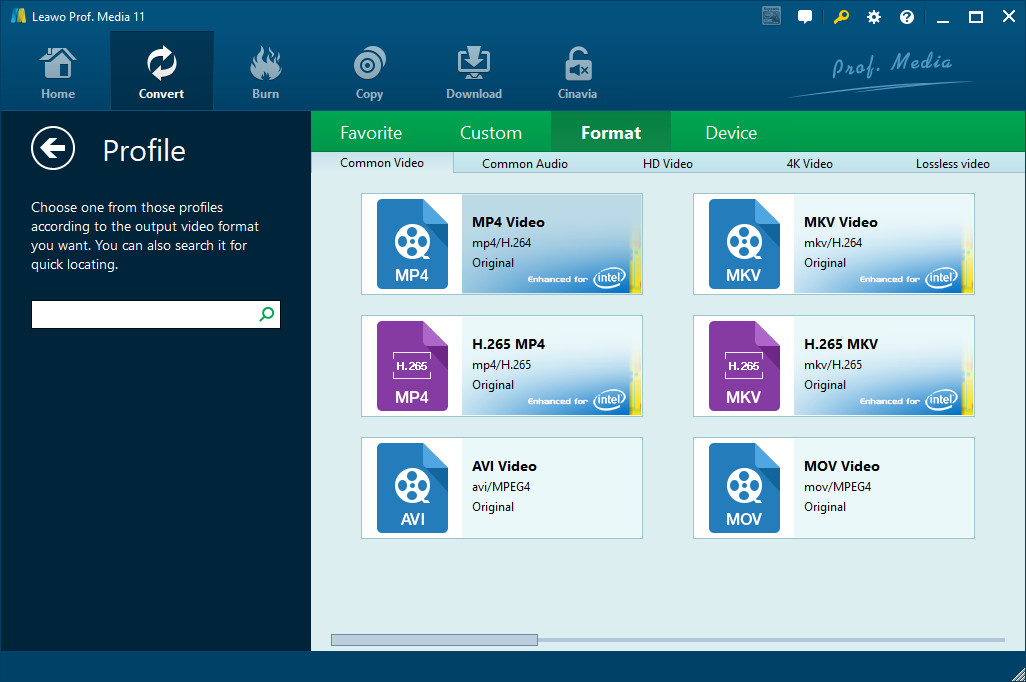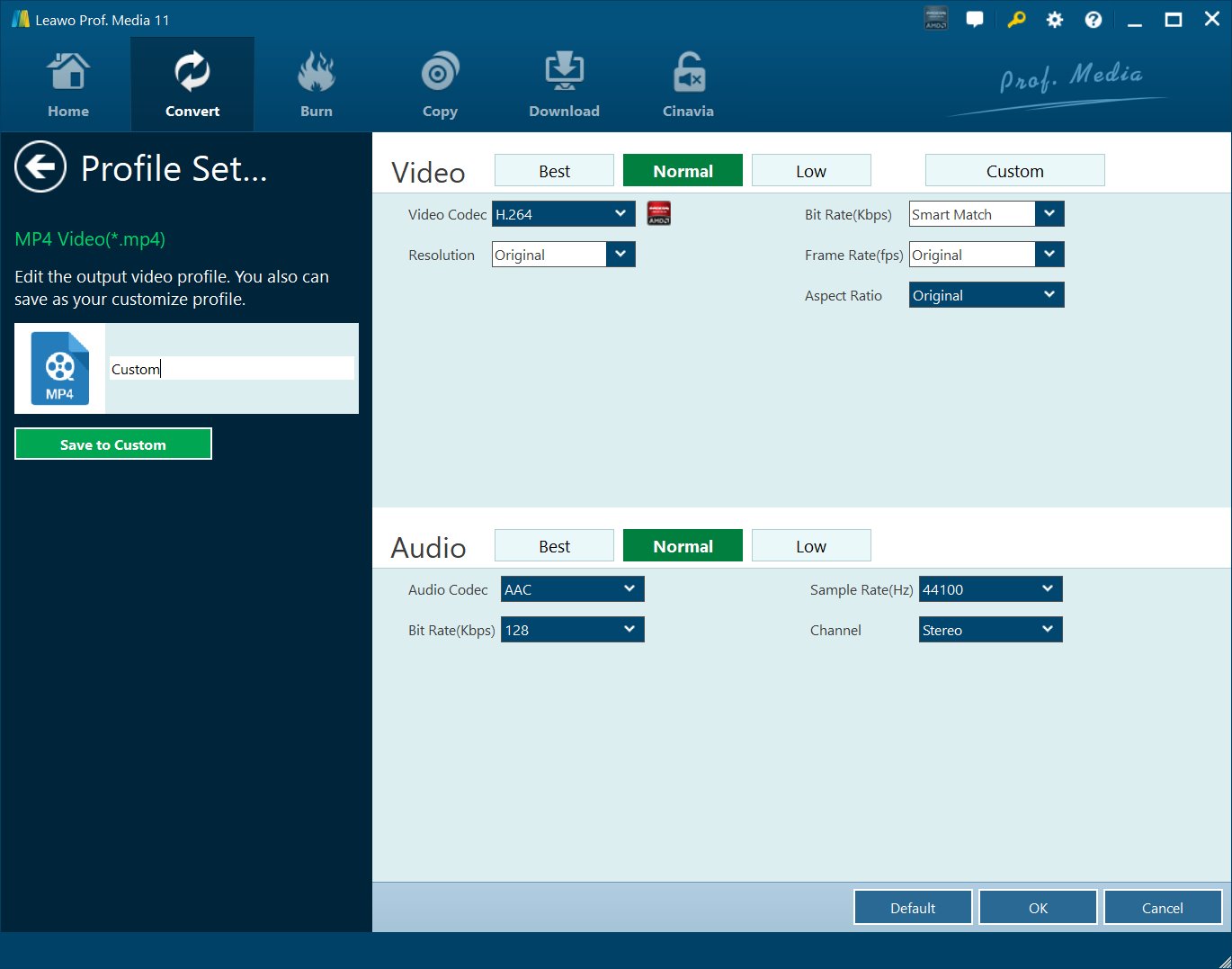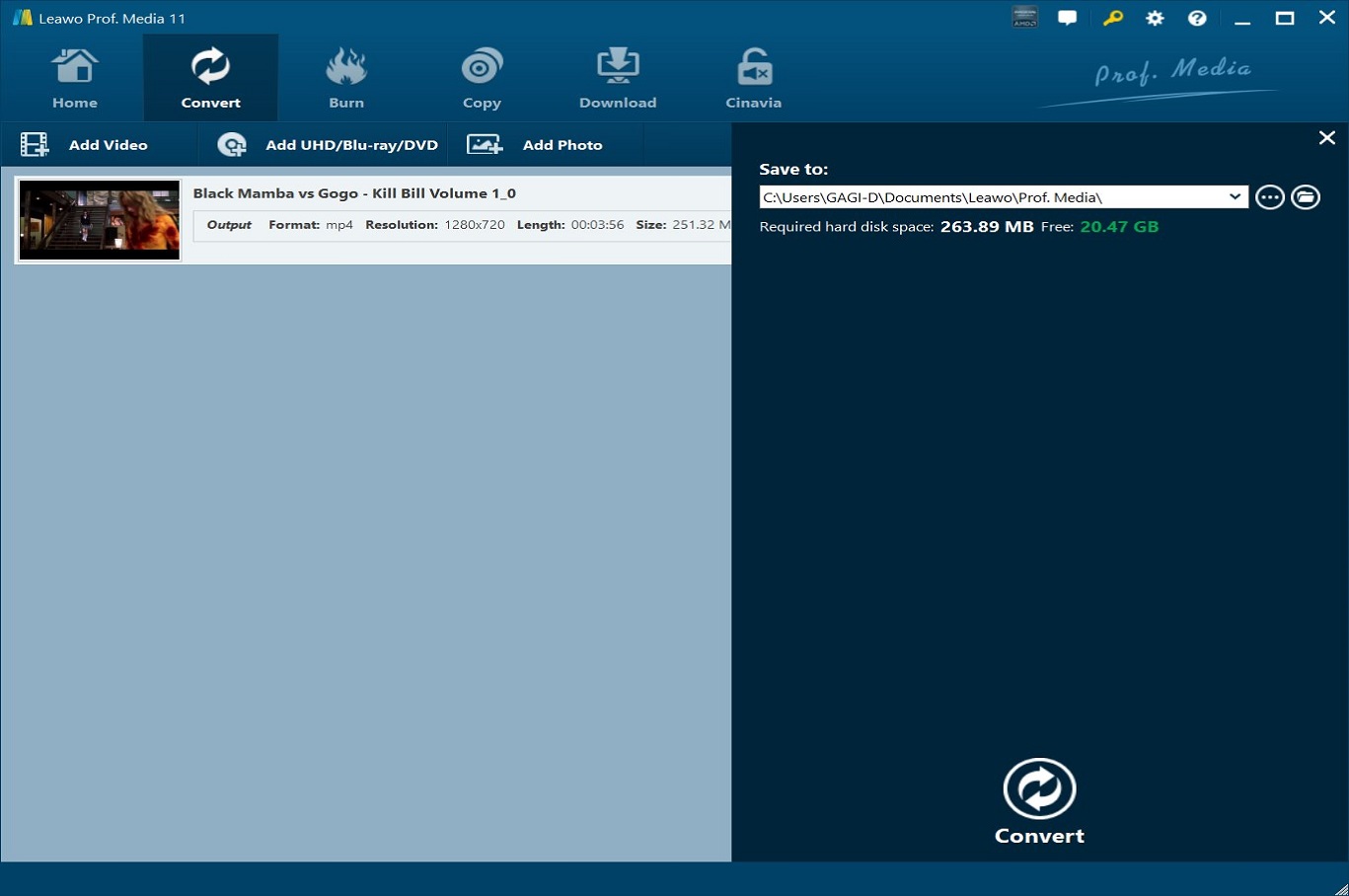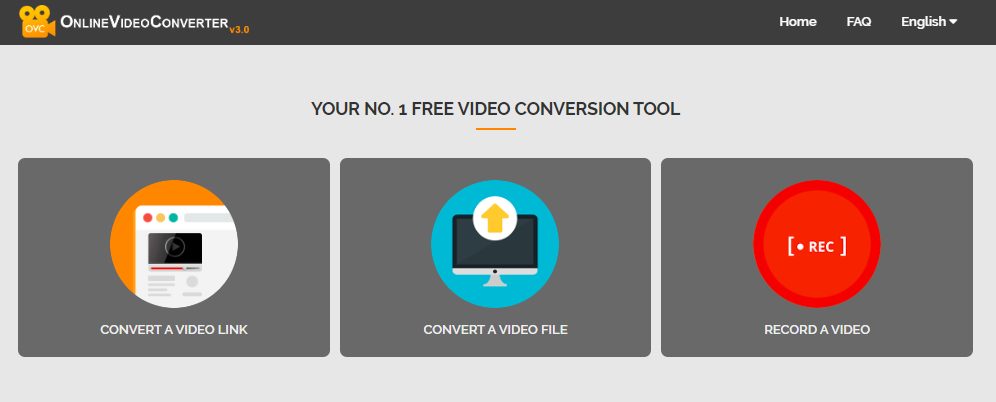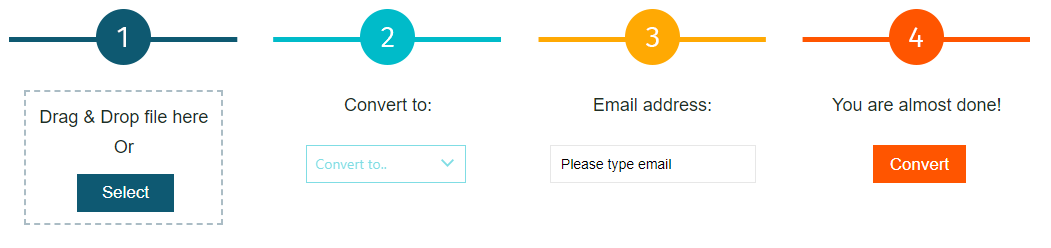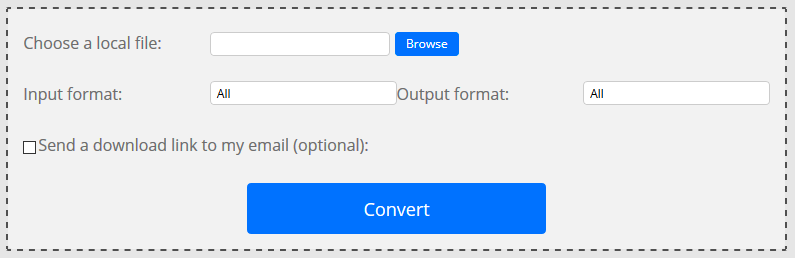You might have some Disney Channel online videos in hand and would like to convert them to other formats. Here I show you how to convert Disney Channel online videos to MP4. Check it out.
- Part 1: Download Disney Channel Online Videos with CleverGet Disney+ Downloader
- Part 2: Convert Disney Channel Online Videos to MP4 with Leawo Video Converter
- Part 3: Convert Disney Channel Online Videos to MP4 with OnlineVideoConverter
- Part 4: Convert Disney Channel Online Videos to MP4 with FileZigZag
- Part 5: Convert Disney Channel Online Videos to MP4 with Convert. Files
Part 1: Download Disney Channel Online Videos with CleverGet Disney+ Downloader
The easiest way to download Disney Channel Online videos would be using a third-party video downloader, especially when you download online videos at a frequent rate. Here I recommend you CleverGet Disney Plus Downloader, which is claimed to be able to download videos and movies from Disney+ with original quality remained.

-
CleverGet Disney+ Downloader
Support Disney+ Videos and Shows Download
Download Up to 4K/1080P Disney+ Movies/TV Series
Save Disney+ Videos/Movies in MP4 or MKV Format
Select Any Subtitles/Audio Tracks for Downloading Videos
Save Subtitles as SRT/SUP File or Pack into Output Videos
Step 1: Set download directory
Kick off CleverGet and then click the 3-dot icon on the top right corner. Choose “Settings” option on the drop-down panel to set download directory in the “Save Video To” box on the “Settings > General” tab.
Step 2: Open Disney+ website and log in
Kick off CleverGet on your computer and then click the Disney+ icon on the Home page of CleverGet to open Disney+ website within CleverGet. And then sign in with your Disney+ account.
Step 3: Locate target Disney+ title for downloading
Once you have logged into Disney+, search and locate the target movie or TV show you want to download. Click to play it back. Or, you could directly copy and paste the Disney+ title URL into the address bar for locating target video. Once you have started playing target video, click the round Download icon at the bottom right corner to let CleverGet Disney+ Downloader start parsing target Disney+ title URL.
Step 4: Choose Disney+ video to download
Once the analysis is over, there will pop out a “Download” interface that provides all available download options of target video. Choose desired video option, choose Output format (either MP4 or MKV), subtitles and audio tracks, and then click the blue “Download” button below to start downloading Disney+ title immediately.
Note: Checking “Remux into File” option will pack subtitles into output video file.
Step 5: Check downloading and downloaded Disney+ title
Once you click the “Download” button, on the right, there will pop up a sidebar showing you the downloading progress. Once the downloading completes, you could open the Video tab to view the downloaded Disney+ title.
In this way, with this Disney+ downloader, you could easily download Disney+ movies/TV shows to computer in either MKV/MP file for unlimited offline watching.
Note: Please make sure you use CleverGet to only downloads Disney+ titles for personal needs. Neither sharing nor selling for business profit is recommended. Please check the local law on DRM protection before you download.
Part 2: Convert Disney Channel Online Videos to MP4 with Leawo Video Converter
When talking about video converting tool, the first video converter comes to my mind is Leawo Video Converter. As a professional video converter, Leawo Video Converter possesses an easy-to-use interface that allows even software green hand to convert files at ease, and the converter is able to convert files in 6 times faster speed while keeping 100% original quality. Not just a video converter, the converter can play the role of an audio file converter as well to convert audio files such as AAC, AC3, WAV, MP3, WMA, FLAC, etc. To be more specific, this professional video converter supports a variety of input and output such as Common Video (MP4, H.265 MP4, MKV, H.265 MKV, MOV, etc.), Common Audio (AAC, AC3, WAV, MP3, WMA, FLAC, etc.), HD Video (HD MP4, HD AVI, HD TS, HD VOB, etc.), and 4K Video (4K MP4 and 4K MKV). This video converting program supports altogether 11 languages (English, German, Japanese, Simplified Chinese, Russian, Hungarian, Armenian, Spanish, French, Portuguese and Dutch). More amazingly, users are allowed to freely add subtitles and select audio track for keeping in the output video files.
Besides, Leawo Video Converter is powered by an internal video player and video editor, which means you can play video and edit video after source video files are imported. To be more specific, you can trim video length, crop video size, add video watermark, adjust video effect, turn 2D video into 3D video, and even remove video noise with the help of the internal video editor. For Mac users, the Mac counterpart of Leawo Video Conveter, i.e. Leawo Video Converter for Mac, are available as well.

-
Leawo Video Converter
- Convert video and audio files between 180+ formats without quality loss
- Support 720P, 1080P and even real 4K video output
- Create photo slideshows from photos stored on camera, computer, camcorder, etc
- Built-in video editor to trim, crop, add watermark, apply special effect, etc
- 2D to 3D converter with 6 different 3D movie effects available
Download and install the right version of Leawo Video Converter on your computer, and then follow the step-by-step guide below to convert Disney Channel Online Video to MP4 with Leawo Video Converter. Here we take Windows version of the converter as an example. Mac users can follow suit.
Step 1: Import the source video files into Leawo Video Converter
Click Add Video from the toolbar to import the source files. Batch importing is supported but it will slow down the entire conversion process if your files are too large.
Step 2: Change the output format
Click Change under the format drop-down menu to navigate to the Profile panel, where you will be able to change the output format to the target one.
Step 3: Adjust the parameters of video
Twist the parameters to make your video file smaller if needed.
Step 4: Set an output directory to save the converted file
Click the Convert button and you will see a sidebar pop up to let you specify a directory to save the output file. After that, click the round button Convert below to start conversion. This process will take a couple of minutes depending on how large your file is.
When conversion kicks off, you may view the green progress bar to monitor the real status. Once 100% is done, you will be able to find your converted files under the directory you set previously.
Part 3: Convert Disney Channel Online Videos to MP4 with OnlineVideoConverter
OnlineVideoConverter.com (OVC) is a free online media conversion web application that allows you to convert any video link or file to various formats without the need to install any software on your computer. OVC is fully compatible with all modern browsers and has been touted online as the best online video conversion utility. Of course, the online video converter can be regarded as a video to MP4 video converter. Check out the detailed guide below to convert Disney Channel Online videos to MP4 with OnlineVideoConverter. Open the home page of OnlineVideoConverter, you would see 3 tags on the page.
Step 1. Import Source Disney Channel Online Video File
There are two ways for you to import source video file. On one hand, you can enter the link of the video that you want to convert. On the other hand, you can directly choose a Disney Channel Online video file from your computer.
Step 2. Choose MP4 as Output Format
Select and set “MP4” as output video format before conversion process takes place.
Step 3. Start to Convert Disney Channel Online Video to MP4 and Download Converted Result
After choosing a format, click More settings to choose the quality of the video. And then click the “Start” button to start the conversion. After the conversion process is complete, you can download the file.
Part 4: Convert Disney Channel Online Videos to MP4 with FileZigZag
FileZigZag supports thousands of types of unit conversions, making it easy for users to reach a one-stop shop without having to jump from one location to another. Here we convert Disney Channel Online Video to MP4 with FileZigZag.
Step 1. Import Source Disney Channel Online Video File into FileZigZag
The interface of the web page is very simple. The first bar is for you to import file. Here, we choose to import the pre-prepared Disney Channel Online video files.
Step 2. Choose MP4 as Output Video Format
Click the drop-down box under “Convert to”, and you need to select MP4 as output video format.
Step 3. Input Your Email Address and Start to Convert
In the third bar, you need to input your email address, and then click “Convert” in the fourth bar. After a while, the converted result will be sent to your email box.
Part 5: Convert Disney Channel Online Videos to MP4 with ConvertFiles
ConvertFiles is a free online format conversion tool. ConvertFiles is very powerful and supports many formats, including documents, images, and videos. It is very simple to use. Users can choose to upload files or external files, and then set the converted file format. After the setup is complete, you can choose to wait for the conversion online. After the conversion, you will be prompted to download the file. Of course, you can also leave your email address for receiving files. Here we convert Disney Channel Online Videos to MP4 with ConvertFiles.
Step 1. Add Source Disney Channel Online Video File
On the main interface of ConvertFiles, click “Browse” to choose source video file from your local drive.
Step 2. Choose MP4 as Output Video Format
After source video file is added, you need to choose “MP4” as the output video format under the “Output format” drop-down box for converting Disney Channel Online Video to MP4.
Step 3. Start Conversion
You’ll need to click "Convert" at the bottom to start the conversion process, and you can download or export your converted files after a few minutes.