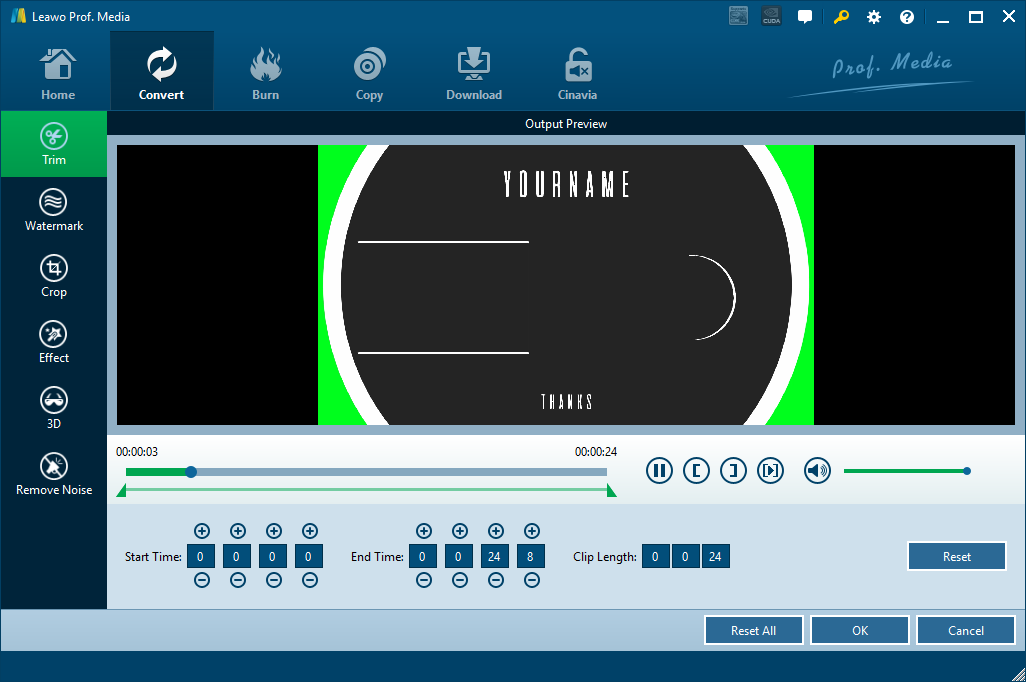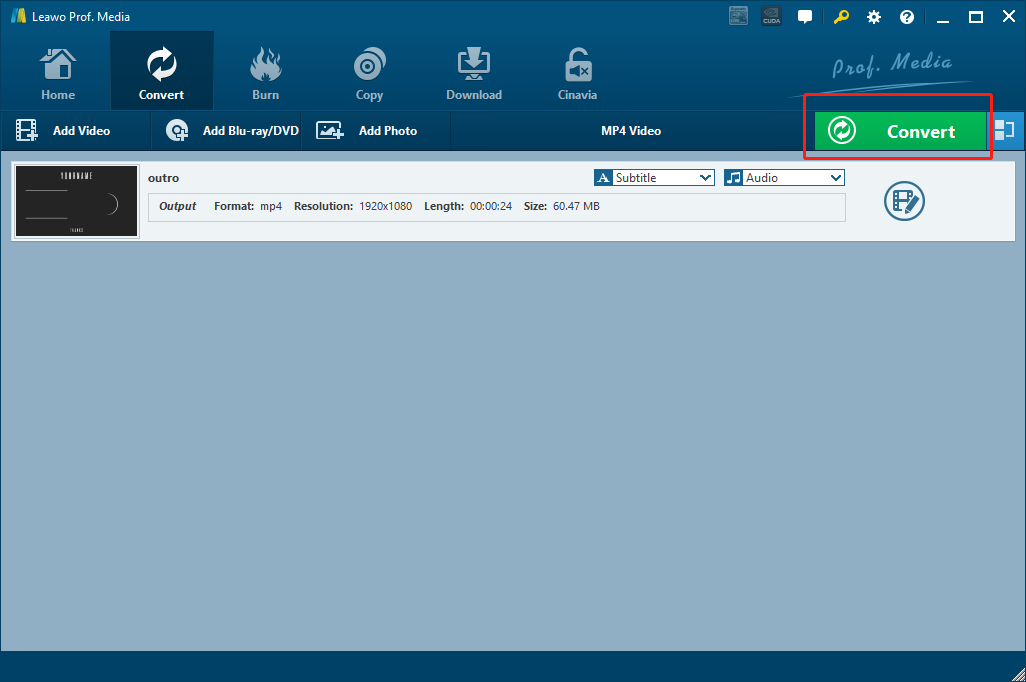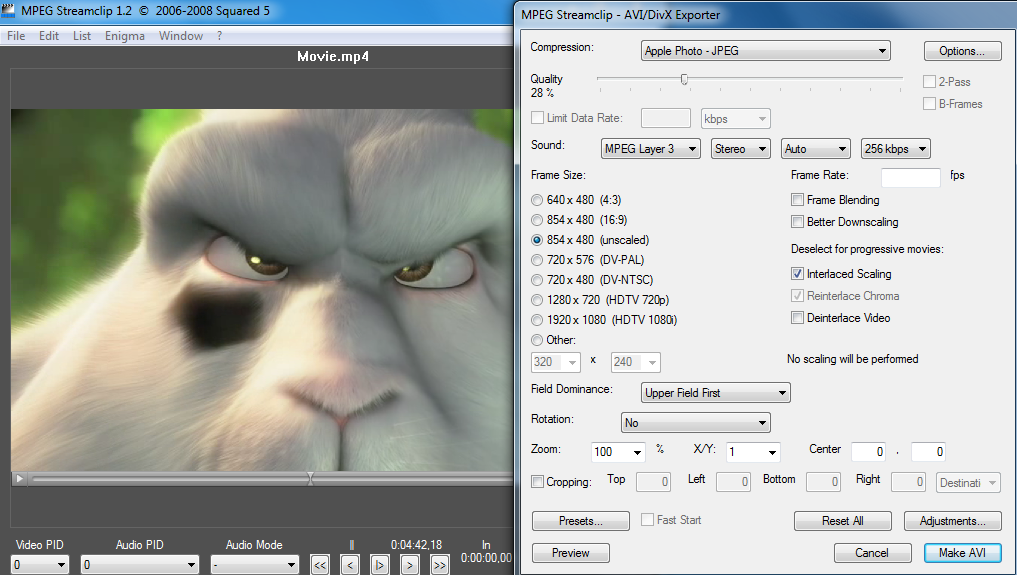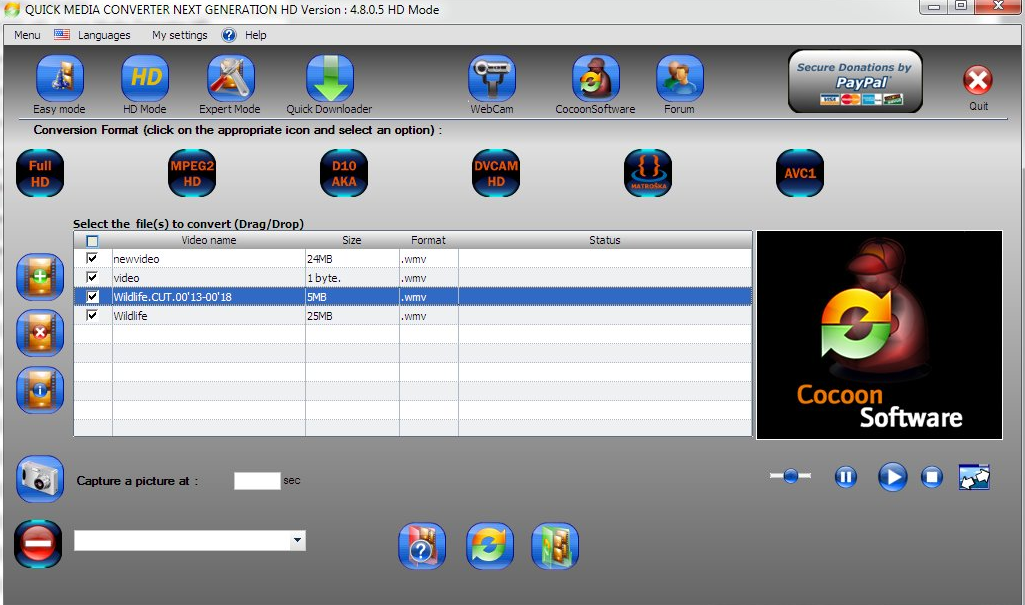Not everyone needs to convert MPEG files to DV frequently. But once you do, there are hardly any tutorial on the internet that shows you how to do that. Actually, converting an MPEG file to a DV file is a common need for a lot of people. When you need to put the MPEG file footage to your digital video camera, when you need to save the MPEG videos on the digital camera’s DV tape, or when you accidentally converted a DV file to MPEG, lost the original file and want it back, you definitely need a way to convert MPEG files to DV. In order to convert MPEG files to DV, you need an MPEG to DV converter tool. If you have looked all over the internet, trying to find a tool like that but have no luck, then you are in the right place now. Because in today’s article, we will talk about the best MPEG to DV converter programs. We will give some recommendations, as well as give some practical guides on these programs to make the converting process easier for you. I believe with these recommendations, you can finish the MPEG to DV converting task easily with the least efforts.
Part 1: What is MPEG and DV?
MPEG is a common video and audio standard set by the Moving Picture Experts Group. Being established in 1988, The group was formed by ISO and IEC to set standards for audio and video compression and transmission. After the MPEG standard was set, it immediately got popular and is used to distribute various media content throughout all kinds of channels on the Internet. Because the standard was broadly accepted by various publishers and video distributors, the compatibility of MPEG files is very high. However, although you can open an MPEG file on almost every supported device of platform, there are still some platforms that only support certain video formats. For example, for DV devices and tapes, the MPEG files won’t work. To make your MPEG files work on DV devices and tapes, you have to convert MPEG to DV.
DV files, as you can probably guess from the name, are recorded video files created by a digital video camera. Although DV files area usually recorded from a specific device, it can also be converted from other video formats and be saved on a tape or other relevant storage devices. Not many video converters support the MPEG to DV conversion. If you want to convert MPEG files to DV, the following programs and methods are all worth trying.
Part 2: Convert MPEG to DV with Leawo Video Converter
When it comes to video converting programs, there is always one tool that I would like to strongly recommend. Not only is this program very easy to use, it is also powerful and capable of doing a lot of advanced video processing works. The name of this program is Leawo Video Converter.
As one of the best video converter programs on the market, Leawo Video Converter earned a great reputation and word of mouth mainly because of its powerful video processing ability. With a leading video converting technology, Leawo Video Converter can convert video or audio files between more than 180 formats and still have the best quality retained in the final converted result. The converting speed of Leawo Video Converter is astonishing. By comparison to the industrial average level, Leawo Video Converter can have 6 times higher speed when converting a same video file, saving a lot of times for you in each converting task. Also, Leaow Video Converter has a built-in video editor module, allowing you to not only trim, crop your video, but also remove background noise, adjust video parameters, add watermark and turn 2D video to 3D. With all of these functions integrated, Leawo Video Converter is no doubt one of the best choices for the MPEG to DV conversion task. To convert an MPEG video to DV, just take a look at the following guide and do as it instructs.
Step 1: Install and Launch Leawo Video Converter. When you enter the program, firstly navigate to the “Video Converter” function module by clicking the “Video Converter” entrance. Once you have done that, click the “Add Video” button to import your source MPEG file. You can also import the file by directly dragging and dropping the M2TS file into the program interface.
Step 2: Then you need to set an output format for the conversion. The default output format is “MP4 Video”, as it’s shown in the area next to the green “Convert” button. To change the format, simply click the area, and then choose “Change” to go to the format selection window, where you can choose an output format. Every format available is categorized and listed in the format selections window. To select an output format, just find your format and click on it.
Step 3: Before starting the conversion, you can click the “Edit” button to edit your video first. As mentioned above, Leawo Video Converter provides various video editing options for you to customize your video. All of the editing options are well listed in the left bar in the video editing window. When you are done editing, just click “OK” to go back to the main window.
Step 4: When you think there’s no more editing needed, you can click the green “Convert” button on the main window, set an output directory and start converting your video.
Part 3: Convert MPEG to DV with MPEG Streamclip
When it comes to the MPEG file conversion tasks, nothing is more suitable than MPEG Streamclip, a program developed by Squared 5 and is dedicated to the MPEG video converting and processing tasks. MPEG Streamclip provides an all-inclusive MPEG video processing solution for you to fully customize your video and make it a new file just the way you like it. With MPEG Streamclip, you can not only convert the format of your MPEG videos, but also change the compressing method, set the output quality, customize sound performance, change frame size and do more adjustments to the video. Although there are a lot of MPEG Streamclip alternatives out there, only a few of them are equally good as this program itself. To convert MPEG to DV, just do as the following guide shows.
Step 1: Install MPEG Streamclip on your computer and launch it.
Step 2: Drag your source MPEG file and drop it into the center of the program interface.
Step 3: After importing the video, you can preview the video in the preview window and adjust some parameters in the bottom row.
Step 4: Click “File”, and then click “Export” to call out the exporter window, where you can set various parameters for the output. It’s recommended that you choose the “DV-PAL” or “DV-NTSC” according to your device as the frame size. Once done, click the “Make Video” button to start converting.
Part 4: Convert MPEG to DV with Prism Video Converter
As a free video converter developed to solve mainstream video converting problems, Prism Video Converter doesn’t have all the fancy additional functions and features. The clean and straightforward program design makes Prism Video Converter one of the most user-friendly MPEG to DV converters on the market. Although the converting speed in Prism Video Converter could sometimes be slow according to the files size and computer hardware, Prism Video Converter is still recommendable by its solid basic video converting ability and ease of use. If you don’t want to go through a lot of troubles trying to figure out how to use a video converter program, then Prism Video Converter could be just the right tool for you. The following guide shows you how to convert MPEG to DV with Prism Video Converter.
Step 1: Install Prism Video Converter on your computer and launch it.
Step 2: Click the “Add Files” button in the toolbar to locate your source MPEG file and import it into the program for converting.
Step 3: In the bottom you can see two parameters where you can set the output folder and the output format respectively. Once those parameters are set, click the “Convert” button at the lower right corner to start the converting task.
Part 5: Convert MPEG to DV with Quick Media Converter
The last MPEG to DV converter tool that I would like to recommend is called Quick Media Converter. Quick Media Converter is a free program used mainly for converting QuickTime video files, but sometimes it’s also used to convert other video formats like MPEG. This converter program supports a lot of video formats, has various advanced video setting options and allows you to take screenshots and screen recordings easily. Although the program interface is accused to be confusing and misleading sometimes, the solid converting ability makes the program still worth trying if you don’t like any other MPEG to DV converting tools. If you want to convert MPEG to DV with Quick Media Converter but not sure how, take a look at the following guide and I’m sure you’ll figure it out.
Step 1: Launch Quick Media Converter. To import a video for converting, click the icon in the left column with a little green “plus” image on it. You can also drag and drop the file to import it.
Step 2: When the source video is imported, choose and click one of the preset formats shown above the video list to set detailed parameters.
Step 3: When the format is set, click the “Convert” button to start the conversion right away.