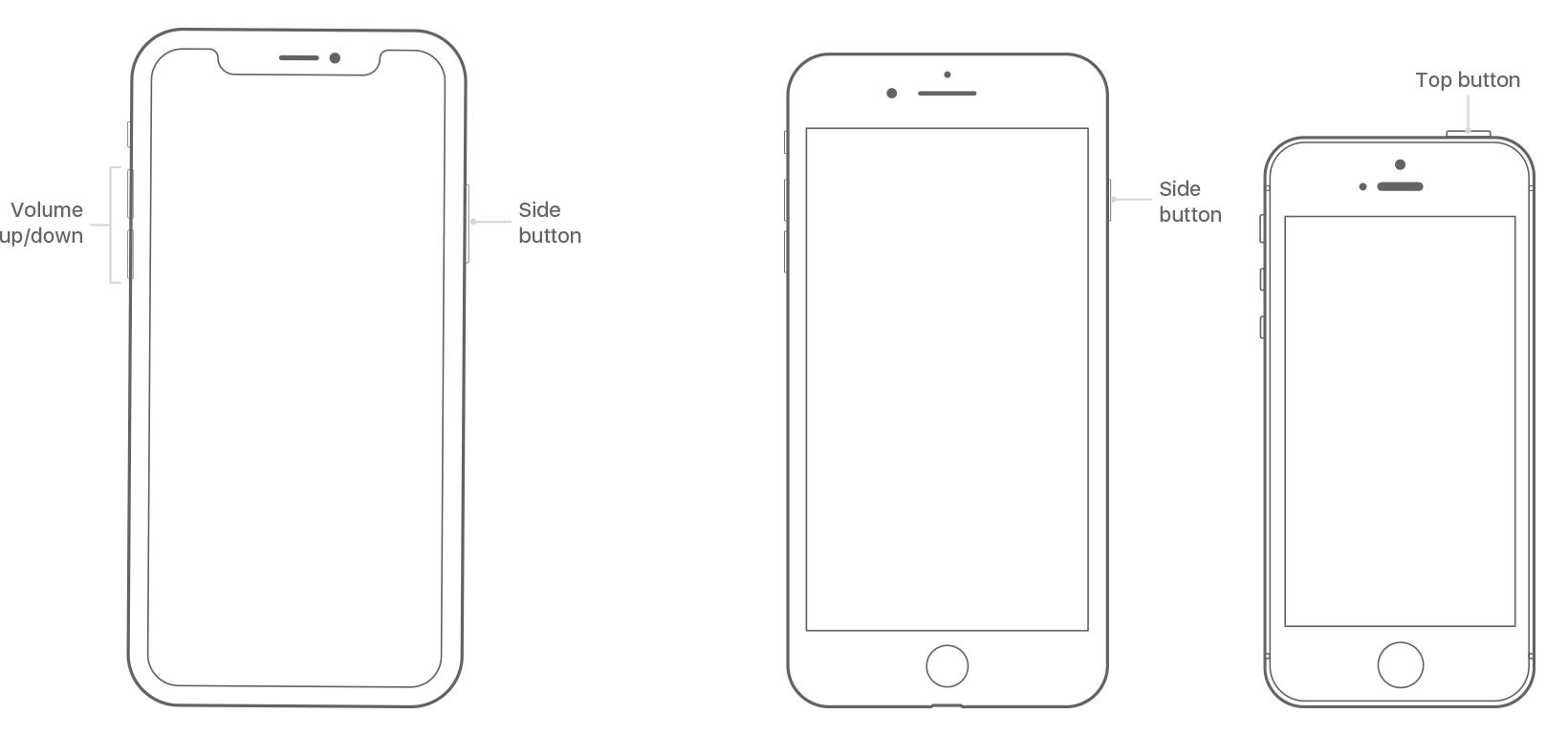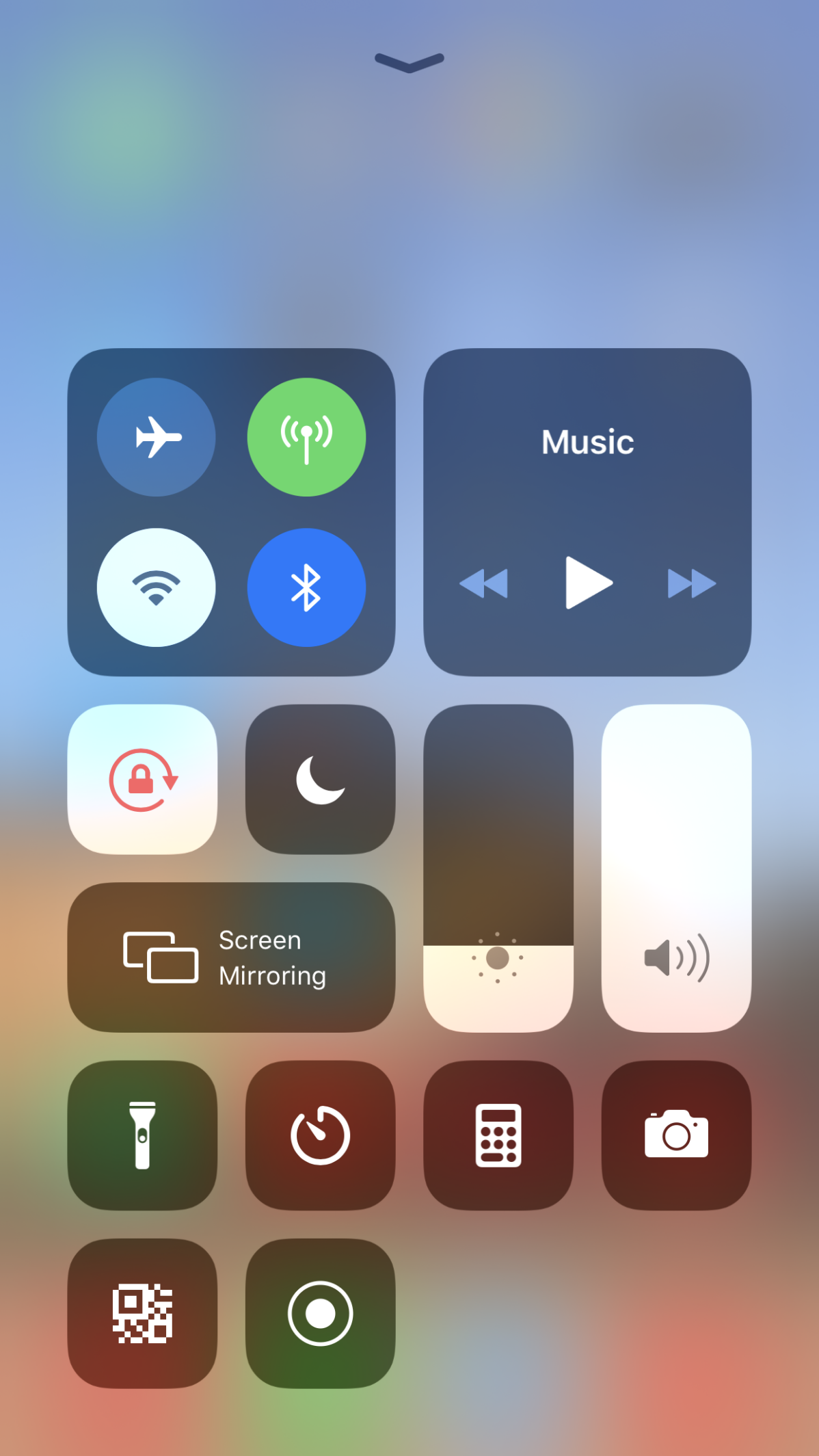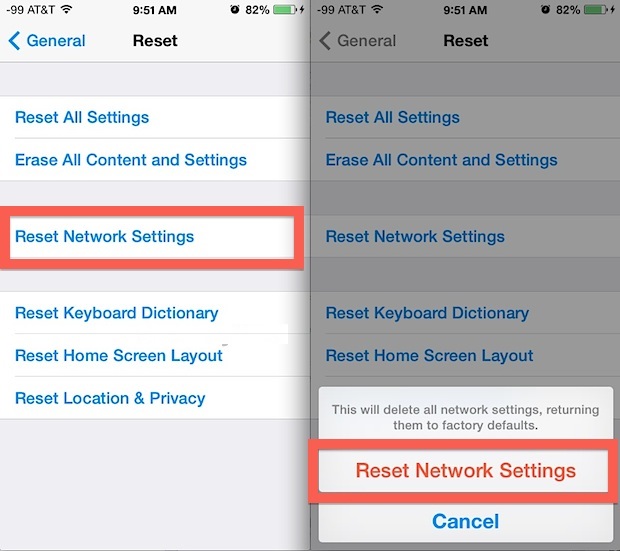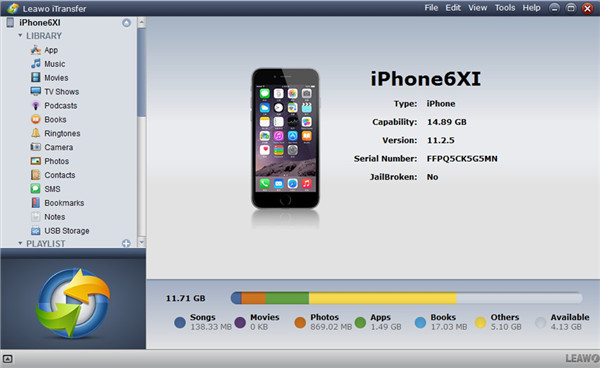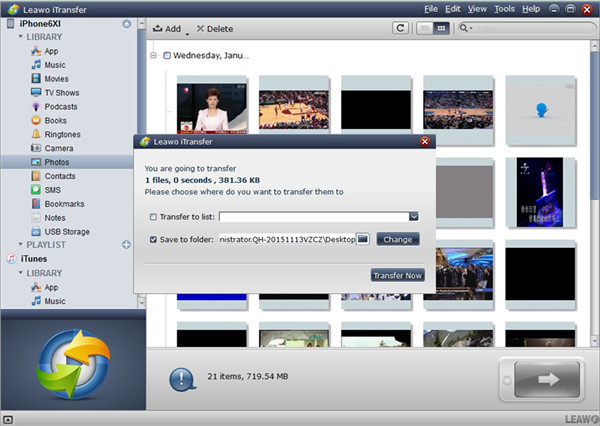Summary:
What to do when you can't Receive Picture Messages on iPhone? There are 6 solutions for you to fix it. Check this post for detailed information.
"Can't Receive Pictures in Messages when on Wifi - Starting yesterday I am unable to receive picture messages on my iphone 6s. They show a Tap to Download box, and when click it just gets stuck Downloading and the picture isn't received. I can send picture messages. If I turn off wifi I can receive picture messages. My husband's iphone 6 can send and receive messages on wifi. We are on Verizon. Anyone having this issue or know how to fix it? iPhone 6s, iOS 9.3.2." - A question asked by lovelindsaypai on Apple Communities.
"Not receiving pictures on text from non iPhone users ? - I am not receiving pictures on my texts when someone without an iPhone sends to me. cellular data is on. Any person has any idea on how to fix this?" - Asked by Cathbre on Apple Communities.
Not only iPhone 6S users, but also iPhone XS users have reported the issue of "can't receive picture messages on iPhone". Maybe quite a lot of iPhone users have encountered such kind of questions. We could see quite many similar questions on Apple Communities and other forums. There are various causes for "can't receive picture messages on iPhone" issue such as unstable Internet connection, iOS update, etc. Whatever the cause might be, the result seems to be the same: some iPhone users can't receive picture messages on iPhone, from either iPhone users or non-iPhone users. Hereby, after a careful and detailed survey, we have come up with several solutions to fix the issue of "can't receive picture messages on iPhone". Hope these solutions would be helpful to you.
Part 1: 6 Solutions for Can't Receive Picture Messages on iPhone
The below solutions are our careful picks for you to solve "Can't receive picture messages on iPhone" issue on your iPhone. No matter which iPhone model you have in hand, you could try these solutions to see if they work or not. We try our best to cover all solutions available in the market. And if you have different ideas, please feel free to let us know and share with us in the comment part.
Solution 1: Restart your iPhone
There is no official explanation, but it does work for most issues. That's to restart your iPhone. This solution works for most situations, like Internet connection error, apps getting stuck, App Store connection failure, etc. Maybe a restart could help iPhone back to its normal running and then get rid of some running errors. The operations to restart iPhone would be different upon different iPhone models.
The below guide would show you how to restart iPhone in detail for different iPhone models.
To restart iPhone 8 and previous models:
Step 1: Press and hold the Top (or Side) button until the power off slider appears on the screen.
Step 2: Drag the slider to turn your device completely off.
Step 3: After your device turns off, press and hold the Top (or Side) button again until you see the Apple logo.
For iPhone X or latter model:
it would be a little bit different for you to restart your iPhone. You could follow the below steps:
Step 1: Press and hold the Side button and either volume button until the power off slider appears.
Step 2: Drag the slider to turn your device completely off.
Step 3: After your device turns off, press and hold the Side button again until you see the Apple logo.
Of course, if you have added a shortcut "Restart" button onto the virtual Home panel, just directly open the virtual "Home" panel and click the "Restart" button to restart your iPhone to fix "Can't receive picture messages on iPhone" issue. To add "Restart" shortcut to virtual Home panel, you need to visit your phone's "Settings > General > Accessibility > AssistiveTouch" and turn it on, then open the virtual Home panel to choose "Device > More > Restart" option to restart iPhone without pressing Power and Volume buttons.
Also, if you have installed iOS 11 or later on your iPhone, you can turn off your device by going to "Settings > General> Shut Down" button, and then re-open your device by long pressing the Power/Slide button.
Solution 2: Check your network connection
To send a message as iMessage or MMS, you need a cellular data or Wi-Fi connection. To send an SMS message, you need cellular network connection. If you turn on Wi-Fi Calling, you can send SMS messages over Wi-Fi. Therefore, you need to firstly make sure you have normal Internet connection. To do this, you could simply open your Safari on iPhone and then browse google.com or any other website you prefer to to see if your device could normally open the target website or not. If you could browse normally on Safari, your Internet connection should be in normal mode.
And then you could try the below tricks to activate your picture message receiving feature.
1. If you are on Cellular Data, simply go to "Settings > Cellular > Cellular Data" to toggle the switch to turn the feature off/on. Make sure Cellular Data is turned on.
2. If you're using Wi-Fi for MMS messaging, head to "Settings > Wi-Fi" menu, and tap the switch to turn it off/on. Make sure you have turned on the WiFi connection and successfully connected to a WiFi server.
You could also swipe upward on your iPhone screen to call out the Control Panel, where you could simply click the Cellular Data and WiFi connection icons to turn off/on corresponding Internet connection modes. Of course, on the Control Panel, you could toggle the Flight mode icon off and on to disable/enable Cellular Data/WiFi connection.
Solution 3: Reset network connection
As mentioned above, your network plays an important role in receiving picture messages on iPhone. If you still can't fix this error after the above network checking steps, you could try to reset network connection. A network resetting will erase all existing network connection data and let you build totally new network connections.
To reset network connection is quite easy. You only need to open the "Settings" icon on your iPhone screen, go to "General > Reset > Reset Network Settings" option, and then confirm the network resetting by clicking the "Reset Network Settings" button. Your iPhone's network connection will be cleaned up and a restart will happen afterwards. You need to reconnect to the Internet after resetting network connection.
Solution 4: Toggle Multimedia Messaging off and on again
If other features work normally on your iPhone except for MMS function, maybe the service itself has been disabled or your phone's MMS function had crashed. You could check your Multimedia Messaging feature to verify this:
Step 1: Open the "Settings" icon on your iPhone and then go to "Cellular" to see if "Cellular Data" has been switched to open.
Step 2: After that, go back to the "Settings" panel and scroll down to open "Messages" tab.
Step 3: Scroll to enable "MMS Messaging" option. Tap the switch to enable the feature. Otherwise, toggle the switch to turn the feature off and on again. This will refresh the MMS functions on your iPhone.
Step 4: You could also enable the "iMessage" option to open if you wish to send and receive messages including text and pictures ones from other iMessage users.
Step 5: Then enable Send as SMS option for your phone to send messages using cellular data when iMessage isn't available.
Solution 5: Update iOS and carrier settings to the latest version
Sometimes an update on iOS version and carrier settings would help solve this issue easily. And the update is not difficult at all. Open the "Settings" icon on iPhone, go to "General" option to choose "Software Update" to check if any iOS update available or not. Then do as the on-screen instructions tell you to install the latest iOS version.
To update carrier settings, on the main interface, open "Settings > General > About" option to see if any carrier update settings available or not. Follow the onscreen instructions to complete the update if available.
Solution 6: Sign out and sign back in
You could also try to sign out and then back in your Apple ID to make sure your device has been well signed up with your Apple ID. It's quite simple, open "Settings > Your Name" option to enter the Apple ID interface, then click the "Sign Up" button at the bottom to sign out. After that, you need to sign in your Apple ID again.
Or, you could simply sign out and then back in your Messages app by going to "Settings > Messages > Send & Receive" option to reach the "iMessage" interface, where you need to click your Apple ID and then choose "Sing Out" option on the pop-up "iMessage Account" window. After signing out, you need to sign back in as the above steps again.
If you still haven't fixed this issue, you could then contact Apple Customer Service to let their specialists to help you solve this.
Part 2: How to Back up Received Messages and Photos with iTransfer
Making a backup of your text and picture messages onto computer would help you save important data and files. You could transfer and back up messages and photos received via iTunes, which will help you back up entire iPhone to computer, including notes, text and photo messages, books, bookmarks, photos, videos, etc. If you want to back up only some important text messages and picture messages to computer, you could try Leawo iTransfer, a professional iOS data transfer and backup tool that enables you to selectively transfer and backup iPhone data to computer.
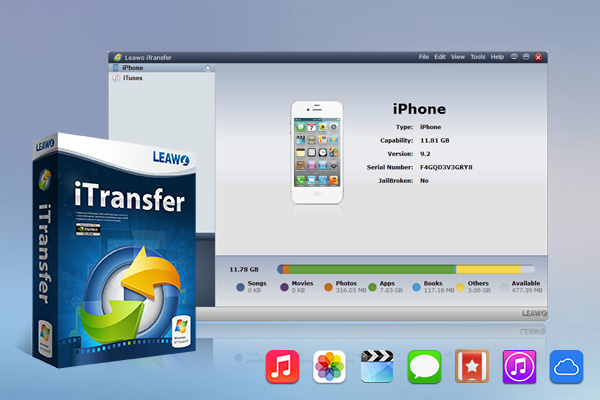
-
Leawo iTransfer
- Support the latest iOS devices like iPhone 14 series, all models of iPad Pro, iPod Nano3/4/5/6/7, etc.
- Backup and transfer photos/music/contacts/SMS between iOS devices/iTunes and computer.
- Manage iPhone/iPad/iPad files without limits.
- Finish the data transfer task rapidly and safely without data loss.
The below guide would help you easily back up received messages and photos with iTransfer in detail. You need to firstly download and install it on your computer.
Step 1. Connect iPhone to computer
On your computer, you need to run the software and then connect iPhone with PC with proper USB cable. Leawo iTransfer would then display your iPhone info on the main interface.
Step 2. Choose photos or SMS to transfer
Navigate to "iPhone icon > LIBRARY > SMS" category to check text/photo messages on your iPhone, or "iPhone icon > LIBRARY > Photos" category to choose photos you have saved from Messages to Photos app on iPhone for transferring and backup. Afterwards, click on the transfer button at the bottom right of the screen. Click on "Save to Folder" and then hit the "Change" button to set a folder to save the exported files on computer. Finally, you can click on "Transfer Now" to begin to backup iPhone photo and messages to computer.
You then only need to wait for the backup to complete. Actually, with Leawo iTransfer, you could not only transfer and back up iPhone data to computer, but also transfer data and files from computer to iPhone directly, without using iTunes.