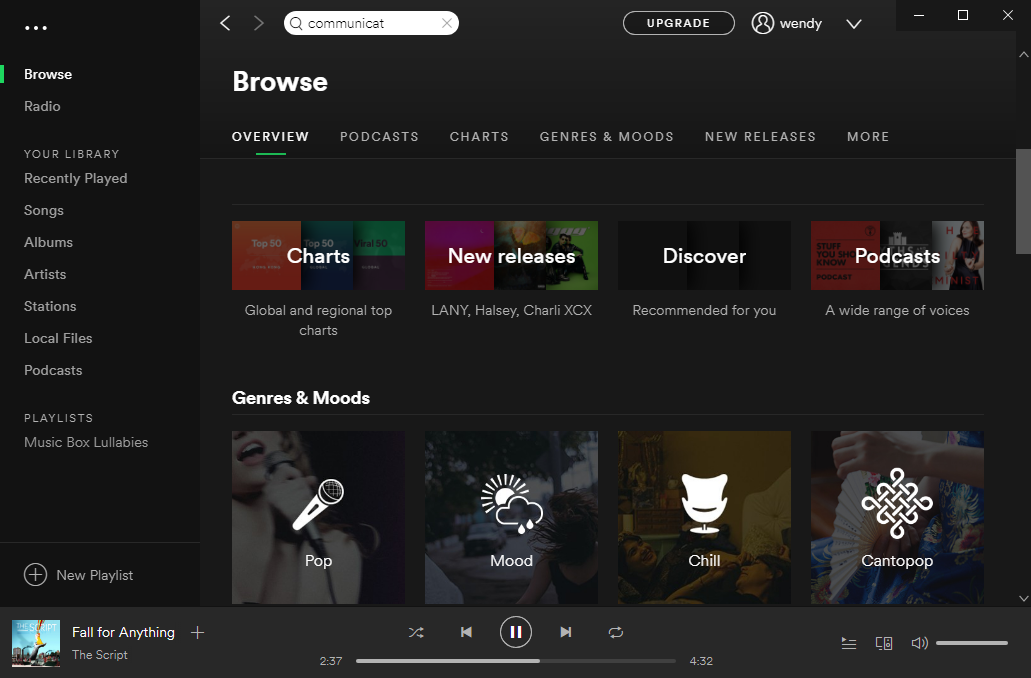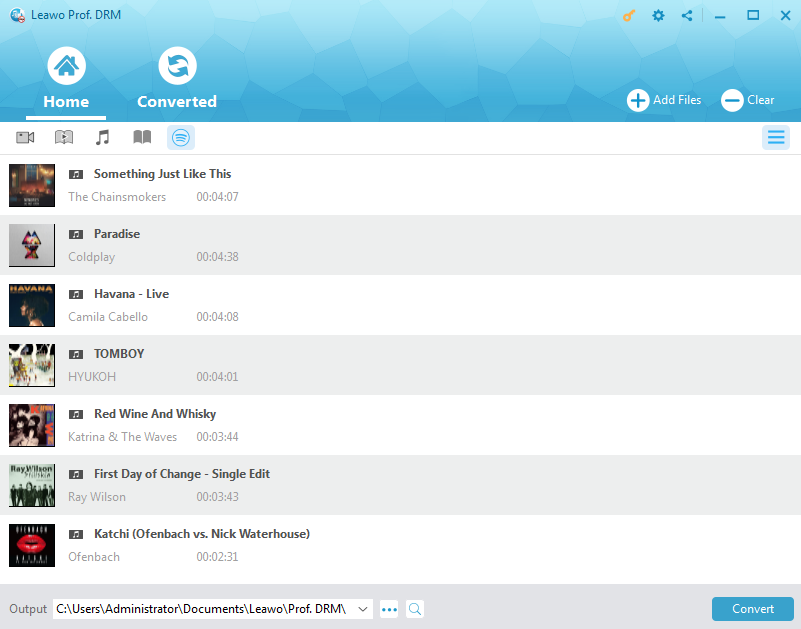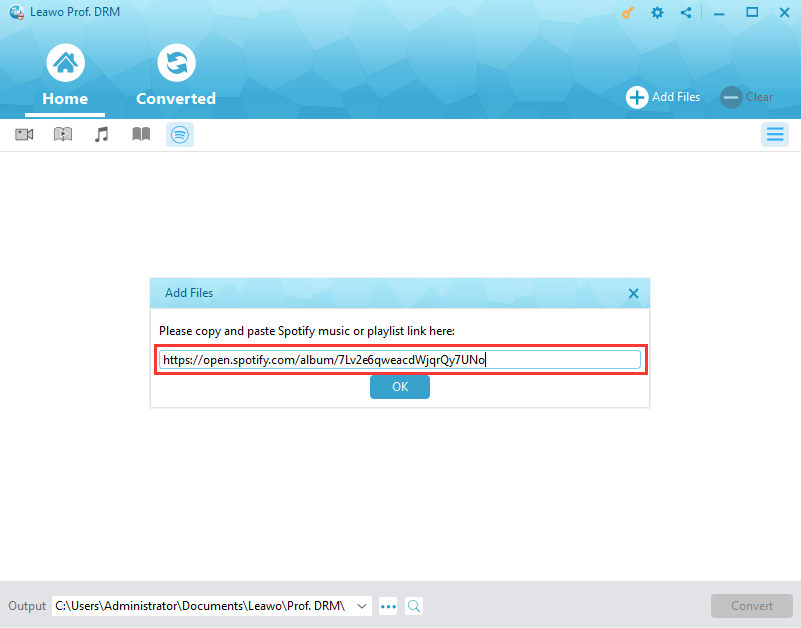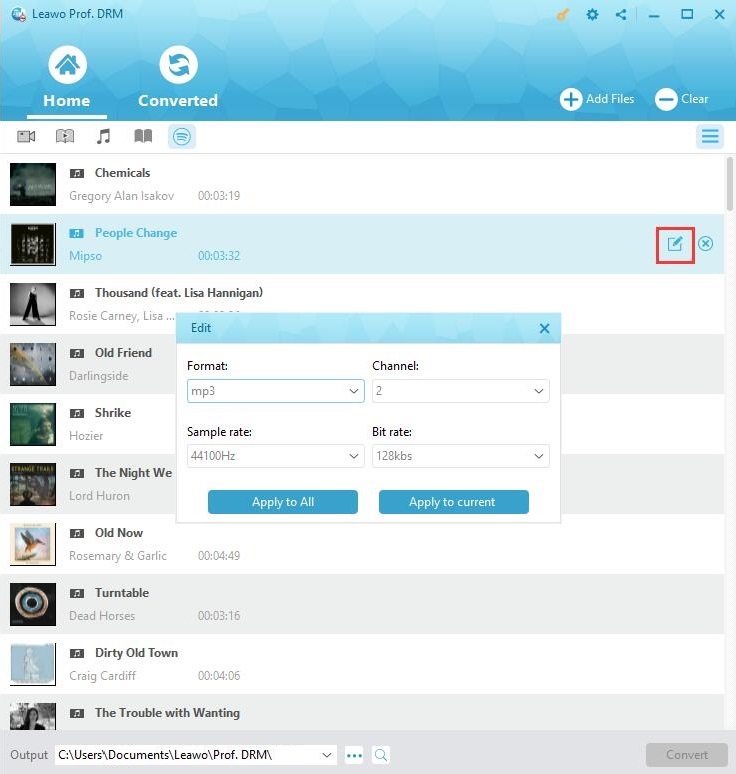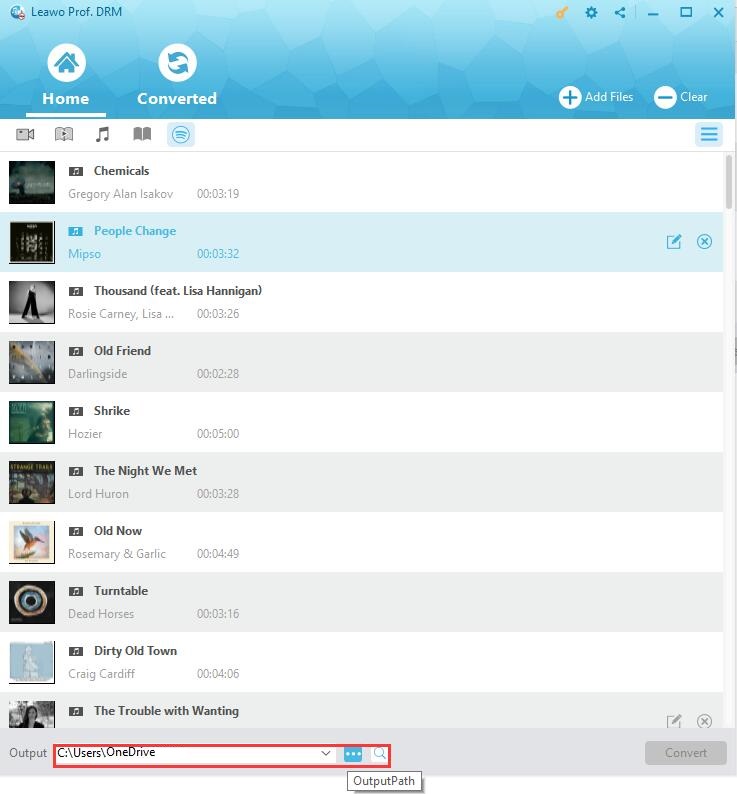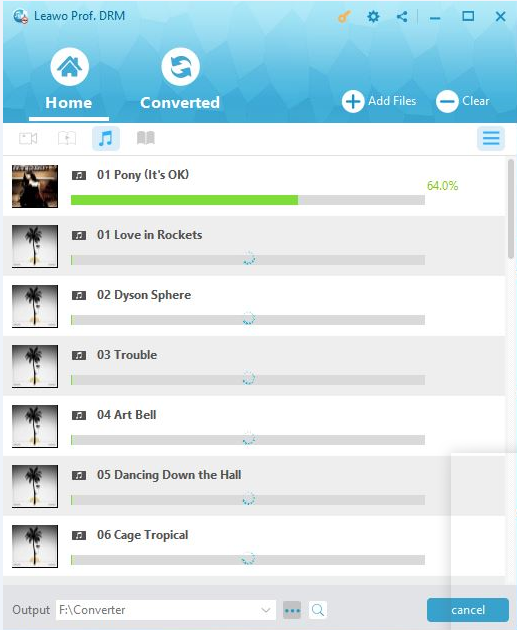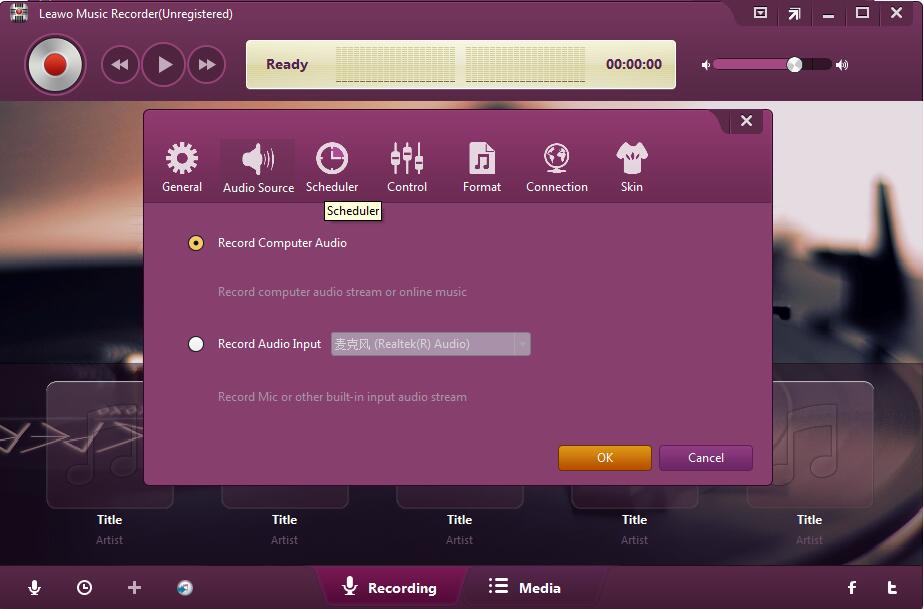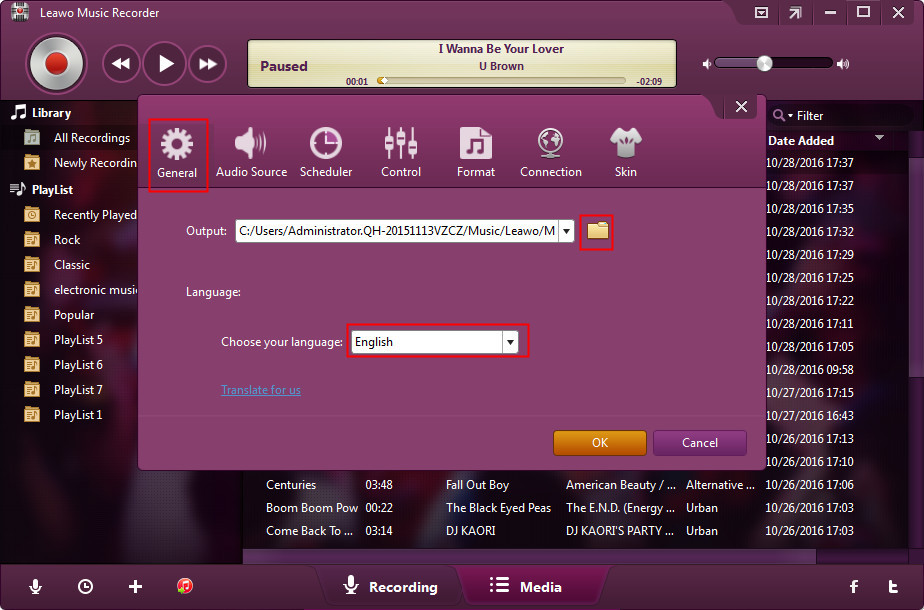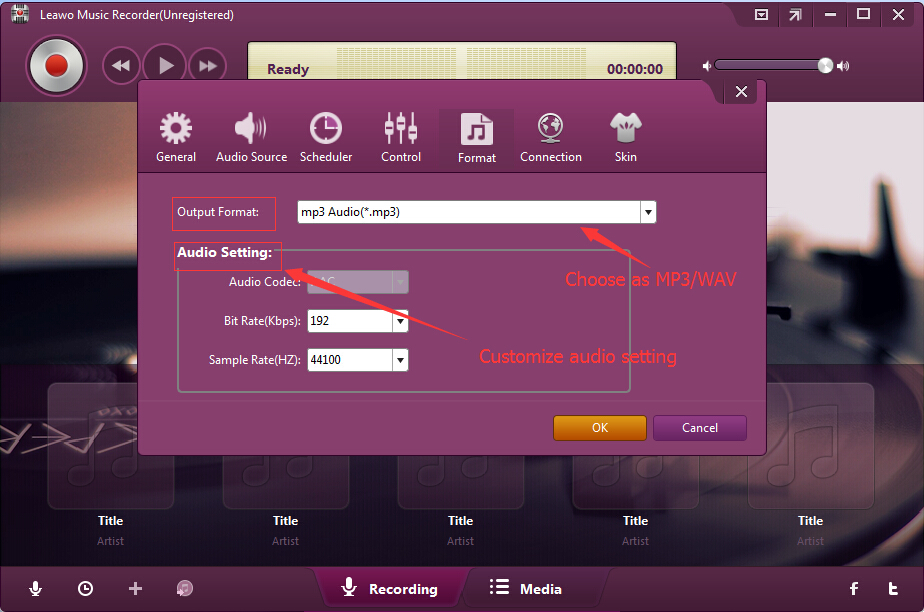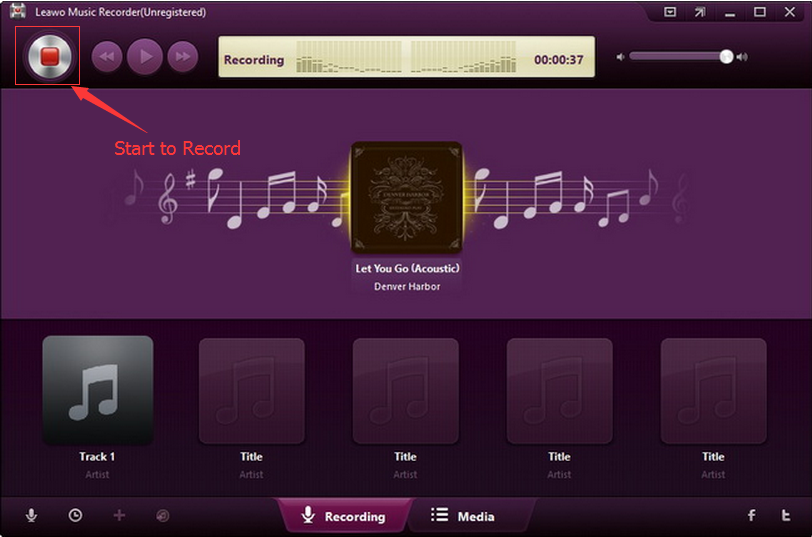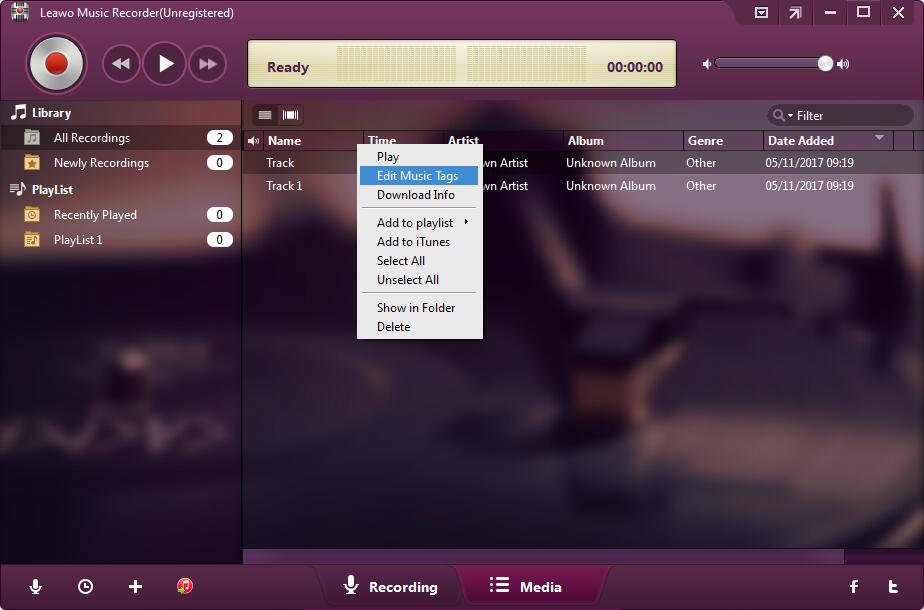"How to put Spotify music in Google slides? – I used to listen to Spotify music quite a lot. Recently, I have created some Google Slides presentations and would like to put Spotify music in Google slides but have no idea how to do this. How do you add Spotify music in Google slides? Do you need to download Spotify music for putting to Google slides?"
If you happen to have the same questions as above ones, this guide would answer you well. Here we would like to share several different ways to help you put Spotify music to Google slides as background music with different Spotify music downloader tools.
Part 1: Introduction to Google Slides
Similar to Microsoft's presentation tool, PowerPoint, Google Slides is an online presentation app that allows you to easily collaborate and share presentations that include text, photos, audio or video files. Different from Microsoft's PowerPoint, Google Slides helps you easier share created presentations online. The presentation you created with Google Slides can be accessed on any machine with an internet connection. You access Google Slides in a web browser.
Why should you switch to Google Slides from Microsoft PowerPoint? There are quite a few advantages of Google Slides over Microsoft PowerPoint:
Google Slides is totally free. You could make use of Google Slides to create presentations even you have no Gmail account.
Google Slides is easier for sharing. As mentioned above, Google Slides is an online presentation maker tool. It enables you to create and share presentations online directly, while Microsoft PowerPoint doesn't.
Google Slides is fully compatible with Microsoft PowerPoint for offline editing or changing.
Even if you have no Internet connection, Google Slides allows you to create presentations offline if you have your own Google account.
Another big advantage of Google Slides over Microsoft PowerPoint is that Google Slides offers live collaboration between your teammates.
There are still other advantages of Google Slides, like pre-built themes, embedded web publishing, compatible with both Windows and Mac platforms, etc. Google Slides has made it easier to create and share presentations online.
Part 2: How to Put Spotify Music to Google Slideshow Online
Then, how to put Spotify music in Google Slides directly online? Google Slides enables you to directly add Spotify music link to Google Slides presentations. Check the below steps to learn the detailed steps:
Open a Google Slides presentation in your web browser and go the slide you want to add music.
On the menu bar, click “Insert > Text” box. Click anywhere on the slide to automatically create a text box.
Go to your Spotify, find the track you want to use in your presentation, and copy the link of the Spotify music or playlist.
Return to your slide and paste the track link into the text box you just created.
Click the arrow tool and resize the text box and move it to wherever you want it on the slide.
To play your presentation, select "View > Present" from the menu. With the presentation in view, click the link to trigger the music. The file will open in separate browser tab and play until you close it.
In this way, you could easily add any Spotify music link to Google Slides online. Then, you could share the created Google Slides presentations online with your friends or others.
Part 3: How to Put Spotify Music to Google Slides with Prof. DRM
Also, you could firstly download Spotify music to your local drive and then upload to your Google Slides presentations. This will help you add Spotify music to Google Slides presentations as a media file. Now the problem is only how to download Spotify music for Google Slides presentation?
Spotify doesn't provide an official solution for its music downloading, and all Spotify songs are DRM protected. Even the Spotify Premium only allows you to set Spotify music as offline mode on less than 3 devices. These offline mode Spotify music still requires Spotify player to play back. You need a Spotify music downloader that could remove the DRM protection and download Spotify music as offline local files.
Leawo Prof. DRM is exactly what you need. Leawo Prof. DRM could help you easily remove the DRM protection and then convert Spotify songs to MP3, M4B, M4A, AAC, WAV, FLAC audio files with high quality. What’s more, the output audio sample, channel and bit rate could be adjusted upon your needs. The most attractive feature is that it could automatically remove the ads on Spotify music for you, therefore you don’t need to pay extra $9.99 per month.
Download and install Leawo Prof. DRM via the below links. Then follow the below guide to learn how to download Spotify music as offline files for Google Slides presentation background music.
Note: Leawo Prof. DRM needs to read the data from Spotify. Therefore you need to make sure you have Spotify desktop installed and logged in.
Step 1: Add Spotify music to Prof. DRM
Launch Leawo Prof. DRM. This program would automatically launch/relaunch your Spotify desktop app. Then, you could directly drag and drop Spotify songs from Spotify desktop app to this program for downloading.
If you want to download a whole Spotify playlist for Google Slides presentation at a time, open the “Converted” tab, click the Spotify icon there, copy and paste the URL of target Spotify music playlist from Spotify into the address bar on Prof. DRM. Then, click “OK” button.
Step 2: Set output format and audio quality
Then, click the pencil icon on each loaded Spotify song title to set output format and sample rate, bit rate, audio channel. MP3 format is recommended for Google Slides presentations. Then choose either “Apply to All” or “Apply to current” after setting.
Step 3: Set output directory
Set output directory in the “Output” box at the bottom of Leawo Prof. DRM.
Step 4: Start to download Spotify songs
Press the blue “Convert” button at bottom right corner. Leawo Prof. DRM would start to download and convert Spotify songs to MP3 audio files.
After downloading, you could then upload downloaded Spotify songs to your Serato DJ software as you usually do.
With Leawo Prof. DRM, you could easily remove DRM protection from Spotify songs and then convert Spotify songs to MP3, AAC, FLAC, M4A, M4B, AC3 audio for any purpose. Actually, Leawo Prof. DRM is far more than a Spotify music downloader, it’s also an iTunes DRM removal that could remove iTunes DRM, and convert iTunes DRM video, convert iTunes DRM music, convert iTunes and Audible audiobook, an eBook converter that could convert eBooks from Kindle, Kobo and Adobe Digital Edition, etc.
Part 4: How to Put Spotify Music to Google Slides with Music Recorder
You could also try to use Leawo Music Recorder to download Spotify songs to MP3 audio files for Google Slides presentations via recording. As an easy-to-use audio recorder, Leawo Music Recorder could record any computer and built-in audio and then save into MP3 or WAV files. It could help you download Spotify music to MP3 or WAV files through high quality recording. Its advantage is that it could automatically add music tags like artist, album, cover, etc. to downloaded Spotify songs. This will make downloaded Spotify songs easier to manage.
Download and install Leawo Music Recorder on your computer. Check the below steps to learn how to download Spotify songs as MP3 files for Google Slides presentations.
Step 1: Set audio source
Launch Leawo Music Recorder and then click on the tiny microphone icon. Under the "Audio Source" tab, choose "Record Computer Audio" option.
Step 2: Set output directory
Go to the "General" tab to set output directory in the “Output” box. Set UI language here if you need.
Step 3: Set output format
Thirdly, open the "Format" tab to choose MP3 audio as output format and adjust the audio bit rate and sample rate of output recording file.
Step 4: Start to download Spotify songs via recording
Then, on the main interface, click the red "Start" button before you play Spotify songs on your computer to start recording Spotify songs for recording.
Note: It’s important to press the red recording button before you play back Spotify songs.
Leawo Music Recorder would automatically help you add and complete the music tags like artist, album, genre, cover, etc. However, you could edit these music tags via the internal music tag editor. Just right click target recordings and then choose “Edit Music Tags” option to do these.
After recording, you have got Spotify songs in MP3 audio files on your local drive. Now, you could upload to your Google Slides presentations easily.
Leawo Music Recorder could perform as an excellent online audio recorder to help you record and download online songs with ease, as well as built-in audio recorder to record any sound out of your computer.