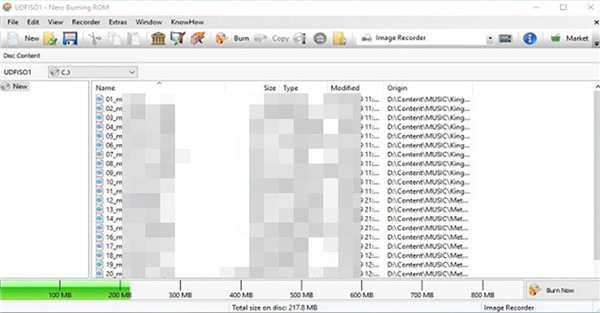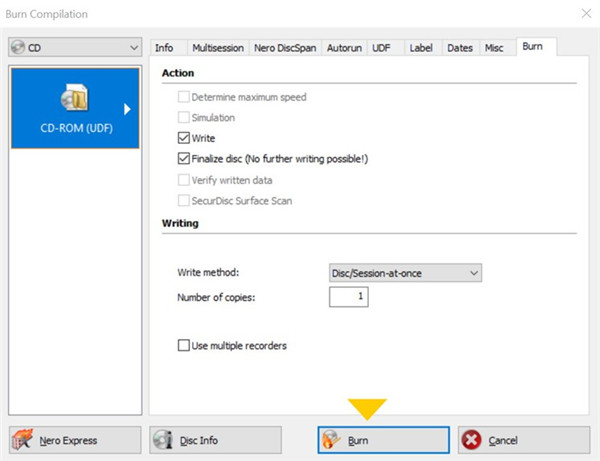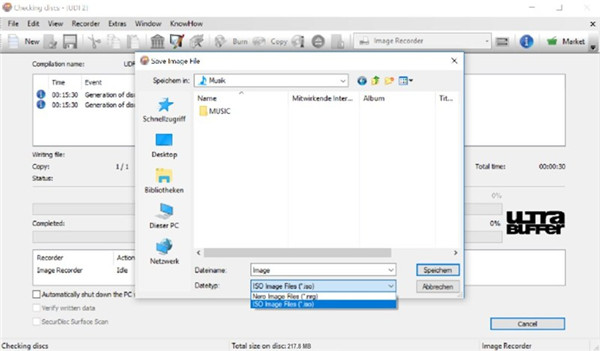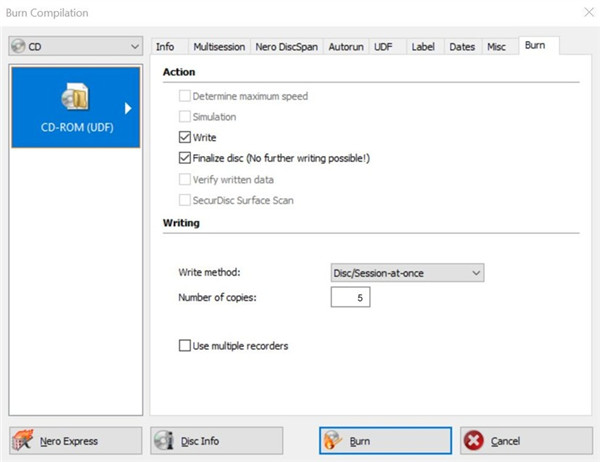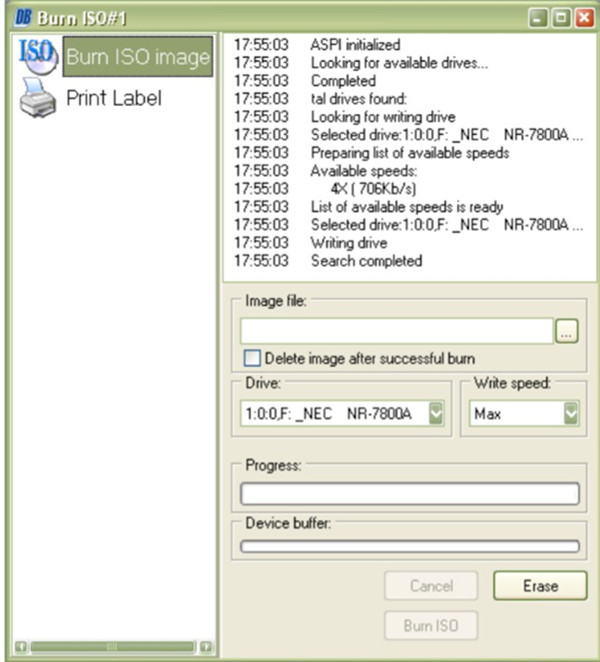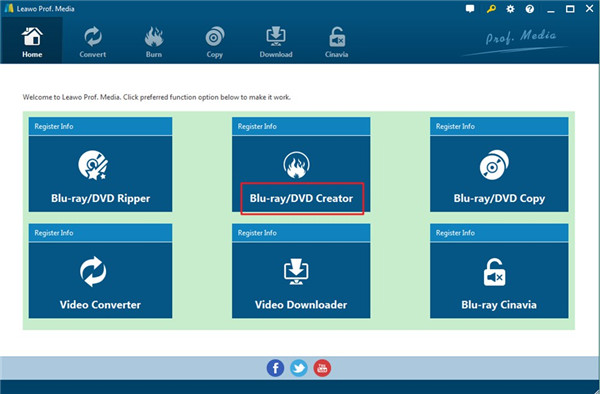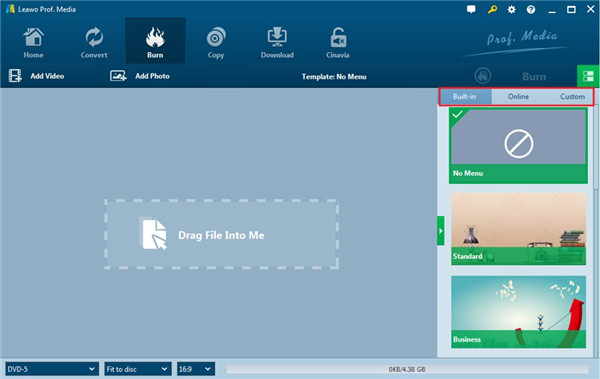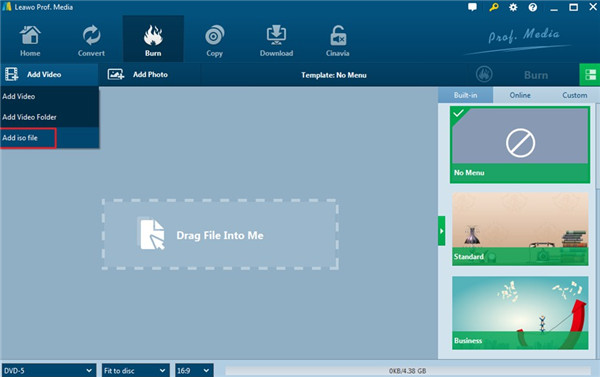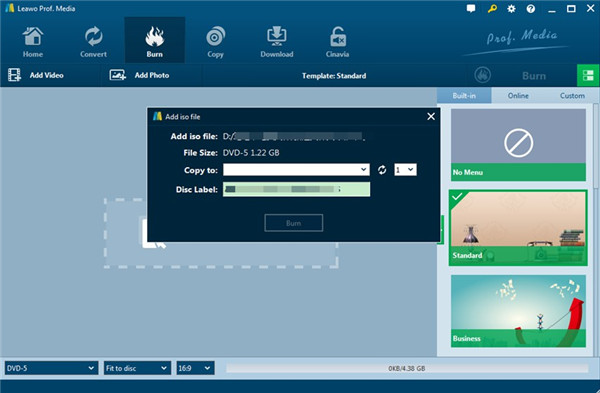Instead of sorting the physical PS4 game discs, increasingly more people are fond of keeping the game content in the format of ISO, which can include the whole info of the digital content. Next time, you will be able to make use of the ISO files on your computer directly. Moreover, if you would like to burn the PS4 game ISO file to DVD, you can also realize this goal right away. However, the issue is how to how to burn PS4 games ISO to DVD disc? For the aim of settling this problem, you can just refer to the following guidance to make it clear.
Part 1: Preparation
When it comes to the issue of how to burn PS4 games ISO to DVD successfully, you’d better make sure you have prepared all the following aspects.
- You need to ensure that you have downloaded the PS4 game ISO file and Redeem code.
- You need to make sure your computer is equipped with the burning CD-ROM drive. If your computer has no burning CD-ROM drive, you can purchase one DVD burner for your convenience. A cheap one is all right if your burning requirement is not high.
- An empty DVD burning disc is also required for preparing to solve how to burn PS4 games ISO to DVD.
- You also need to get one excellent DVD burning software to assist you to complete the conversion. There are various kinds of DVD burners in the market, and you can choose one that is suitable for you. If you do not want to bother to find which one is better, you can just continue to read the following contents of this tutorial to see how to use three of them to get the burning work done properly.
Part 2: Burn PS4 Games ISO Using Nero Burning ROM
In order to burn PS4 games ISO Mac or Windows computer to DVD, you can choose to take advantage of Nero Burning ROM to finish this task perfectly. This program has added more features to reinvent itself, which enables it to become a comprehensive tool now. You can use it to stream image albums, slide shows, playlists and more to other devices in your house. It is also a great gadget for you to burn ISO, CDs, DVDs and Blu Ray discs on your computer. As for creating ISOs, or disk images, to optical media, it can play a good role as well. AVCHD is also supported by this software.
It can be used to convert audio files to the format you demand accurately with high speed, for it is equipped with the Gracenote technology. If you desire to know more info of this program, you can go to its official website to check out. Now let’s begin to see how to apply this tool to burn PS4 games ISO to DVD. The detailed steps are shown below for your reference.
Step 1: Insert one blank DVD into your computer CD-ROM drive. Start Nero Burning ROM on your computer. Navigate to the toolbar in the above of the interface, click on the “New” button to choose a disc type like CD, and a project type like CD-ROM (ISO) or CD-ROM (UDF/ISO). Then you can employ its default settings and hit on the “new” tab. Thus, you can drag your PS4 games ISO file into your compilation. The disc space info will be displayed at the bottom of the interface.
Step 2: Hit on the “Image Recorder” button on the toolbar and then click on the “Burn” button in the upper menu bar to open the window of “Burn Compilation”. After that, you need to click on the “Burn” button in the pop-up window to continue.
Step 3: Choose “ISO Image File (*.iso)” from the saving dropdown window at the bottom of the next panel that shows up. Then you need to choose the directory on your computer. For this task, you need to choose the blank DVD as the storage location. Then you can name the file.
Step 4: In the window of “Burn Compilation”, you can choose the number of disc copies you desire to have burned.
Step 5: You need to make sure that you have chosen your disc recorder as the active burning device. Afterwards, you can hit on the “Burn” button at the bottom of the “Burn Compilation” panel to begin to burn your PS4 game ISO to DVD. You just need to wait for the termination of the task.
Part 3: Burn PS4 Games ISO Using DeepBurner
DeepBurner is also a good disc-burning tool for you to make use of, which allows users to convert video and audio files into a CD or movie on your computer. It is helpful when you need to burn ISO image files. You can use its label creator to help you deign the covers of your DVD as well. You should know that it has one free version, which lacks some features that its paid version equipped with. The interface of this software is quite traditional, which allows users to handle it quite easily. As for how to use it, you can read through the following paragraphs to get to know.
Step 1: Insert one blank DVD into your computer CD-ROM drive. Fire up DeepBurner on your computer. Then you need to choose “Burn ISO image” in the pop-up window that allows you to choose project type and click on “Next” to continue.
Step 2: Afterwards, you need to hit on the “...” button to choose your PS4 game ISO file.
Step 3: You can also check “Delete image after successful burn” in the panel. The panel also allows you to choose the burning device and set the burning speed. Finally, you can hit on “Burn ISO” to begin the process to burn PS4 game ISO to DVD. The process will take some time and you just need to wait patiently.
Part 4: Burn PS4 Games ISO Using Leawo DVD Creator
Among all the DVD burning tools, Leawo DVD Creator is the most powerful and professional one, for it can burn more than 180 formats videos in formats like RMVB, MKV, and MP4 to DVD discs with 6X faster speed than other DVD burners. Its Intel Quick Sync acceleration technology is also quite strong, which enables the fast working speed of the software. Moreover, you can also preserve the original quality of the source file. It also allows you to edit video and alter the disc menu templates and the items on the disc menu so as to get a customized DVD disc. You can check out the following instructions to try to fix how to burn PS4 games ISO to DVD with Leawo DVD Creator.
Step 1: Prepare Software and DVD Disc
First, you need to download and install Leawo Prof. Media on your computer, for Leawo DVD Creator is one of its modules. Then you can insert one empty DVD disc to the drive of your computer.
Step 2: Launch Leawo DVD Creator
Start Leawo Prof. Media on your computer and then hit on the module of “Blu-ray/DVD Creator” in the interface to continue to enter the interface of Leawo DVD Creator.
Step 3: Choose Menu Template
In the right-hand column, there are several disc menu templates for you to choose from. You can select to DIY your own disc menu as well.
Step 4: Add PS4 Game ISO File
Hit on the button of “Add Video” to choose the option of “Add iso file” from the drop-down menu. You can also drag your PS4 game ISO file into the program directly.
Step 5: Burn PS4 Game ISO File
After the PS4 game ISO file is imported to the program, a pop-up panel will show up. You need to choose the empty disc you have inserted into the drive as the target location on the box of “Copy to”. You can also change the disc label as you like in the panel. The copy number can also be altered via this tab. After you confirm all well, you can hit on the “Burn” button on this tab to initiate the DVD burning procedure. The speed is quite high and you can wait for a moment to enjoy the PS4 game in your DVD.
Part 5: Comparison and Conclusion
The table below compares Nero Burning ROM, DeepBurner and Leawo DVD Creator on various parameters. You can check out the features and decide the tool that fit your requirements best to help you.
|
Features |
Nero Burning ROM |
DeepBurner |
Leawo DVD Creator |
|
Supported OS |
Windows XP/Vista/7/8/10 (both 64-bit and 32-bit) |
Windows XP, Windows ME, Windows NT, Windows 98 |
Windows 7, Windows 8, Windows 8.1, Windows 10, macOS Yosemite (10.10), OS X El Capitan (10.11), macOS Sierra (10.12), macOS High Sierra(10.13), macOS Mojave (10.14) |
|
Supported File Formats |
Popular video, audio, and photo formats. |
CDs and DVDs, audio CDs ISO images |
180+ |
|
Video Editing |
Basic editing features |
No |
Trim, crop, adjust effect, add watermark, remove noise, add 3D effect |
|
Burn video to ISO image |
Yes |
Yes |
Yes |
|
Real-time preview |
Yes |
No |
Yes |
|
Output quality |
Good |
Good |
Excellent |
|
Ripping speed |
Fast |
Quick |
6X faster |
|
Price |
$49.99 |
DeepBurner Free: Free DeepBurner Pro: $24.95 Personal and $29.95 Business licenses |
1. $29.95/Year |
To burn PS4 game ISO to DVD allows you to enjoy the ISO content at ease. From the guidance content and the comparison in the table, you will find that Leawo DVD Creator is the most comprehensive one for you to make use of. I strongly recommend you download its trial version from its official website and give it a go.