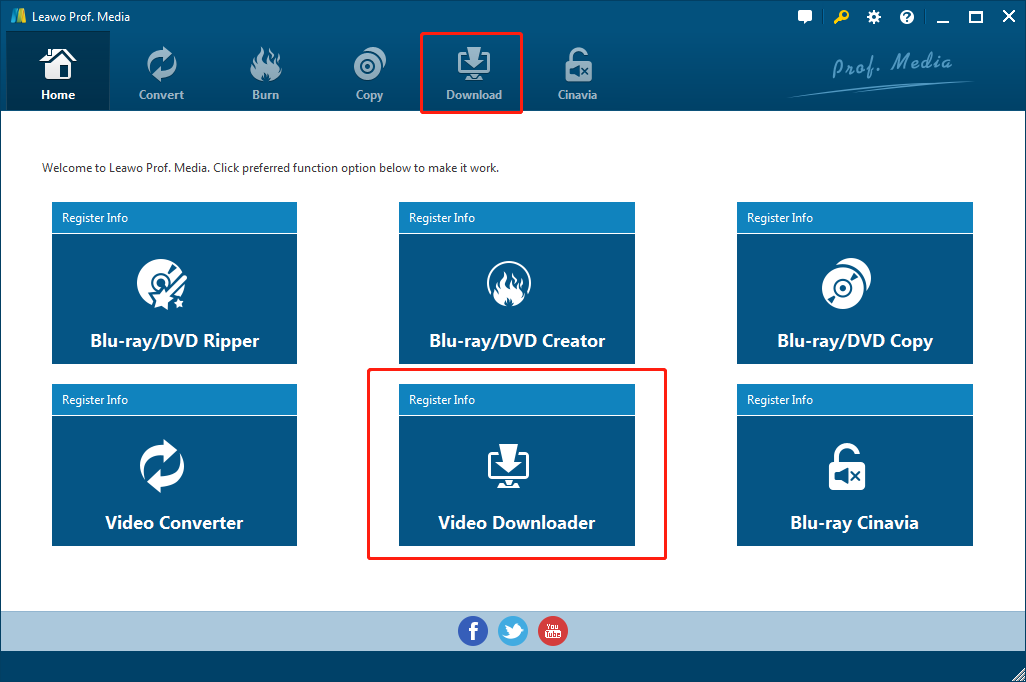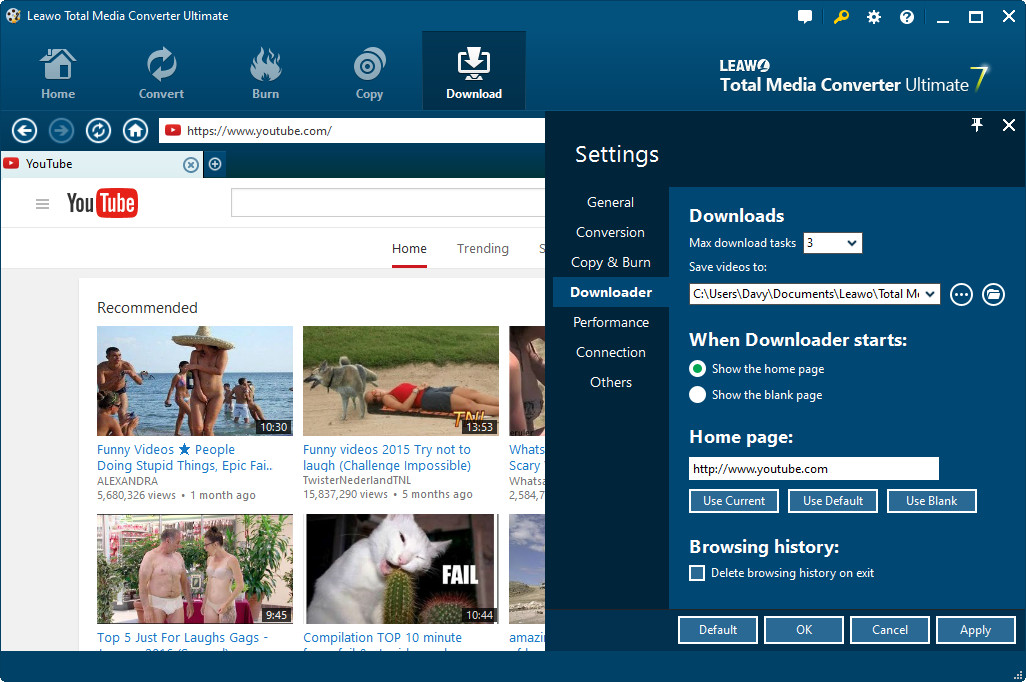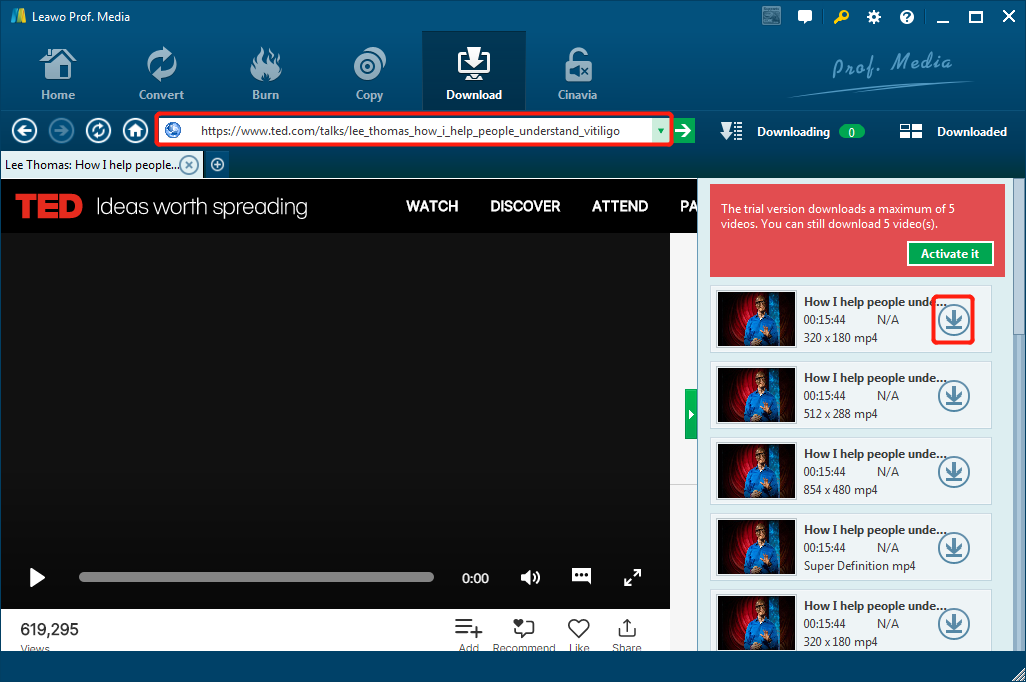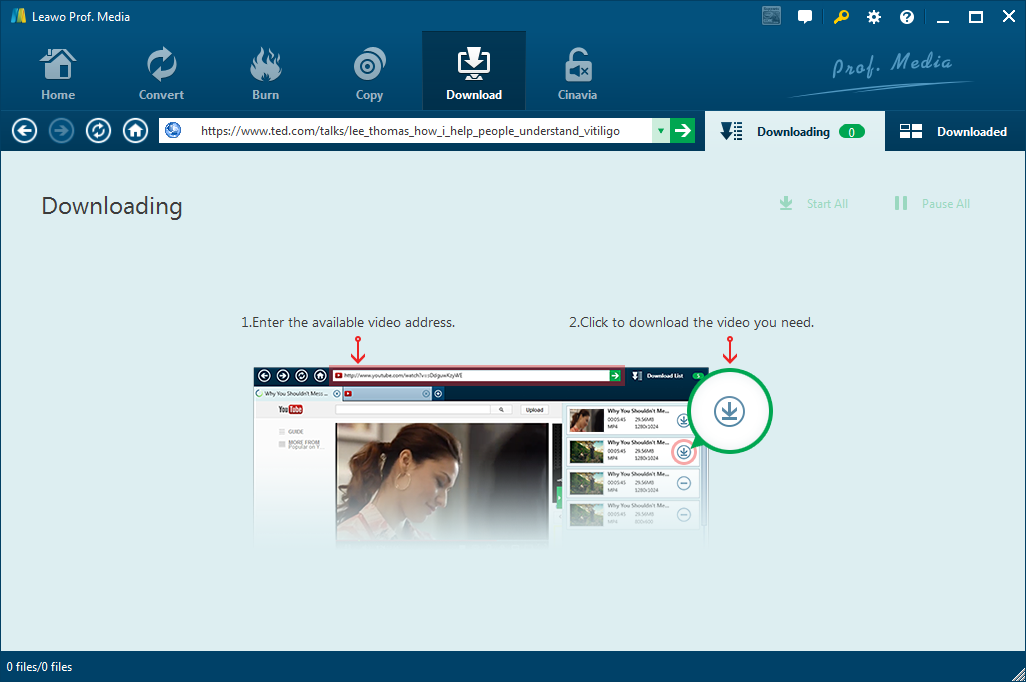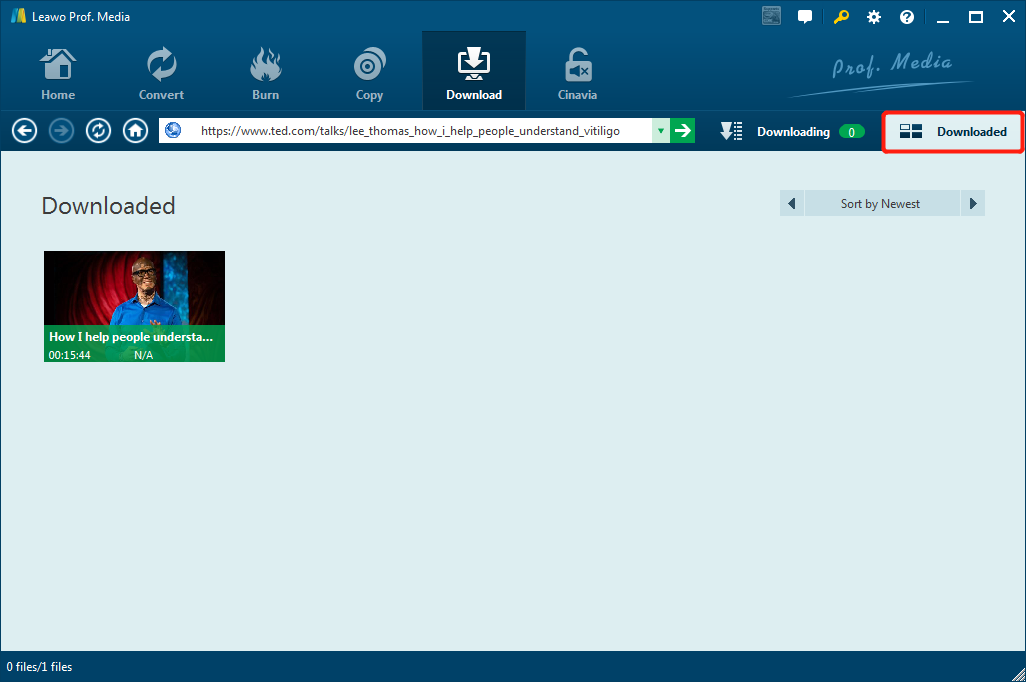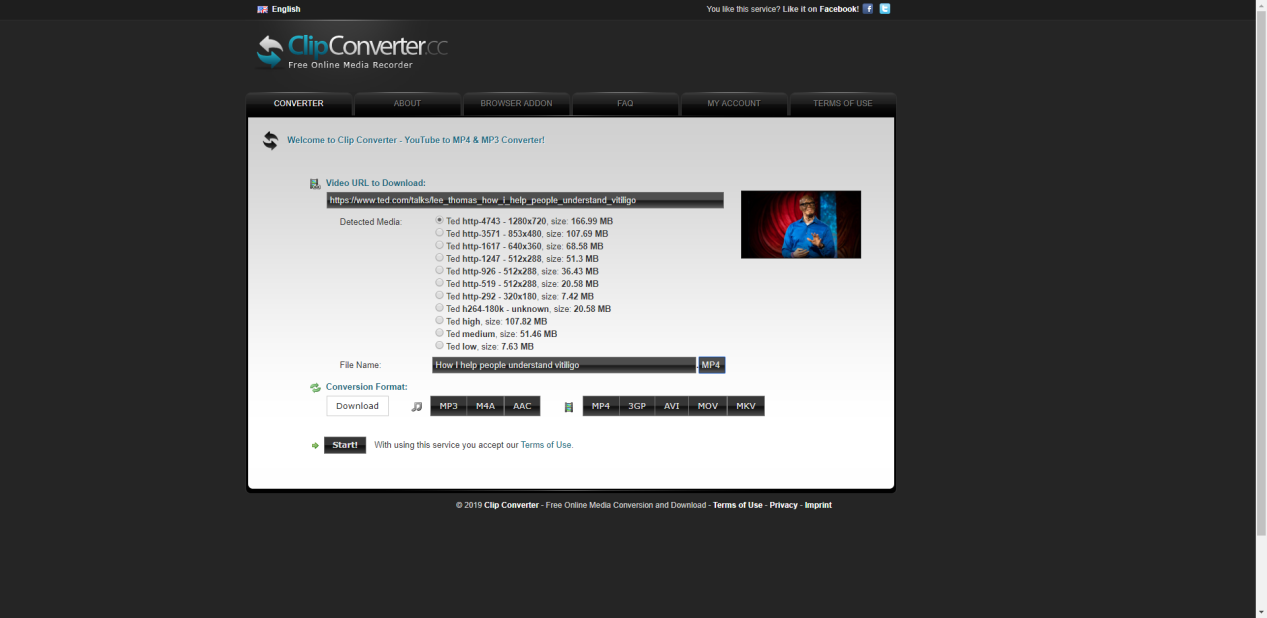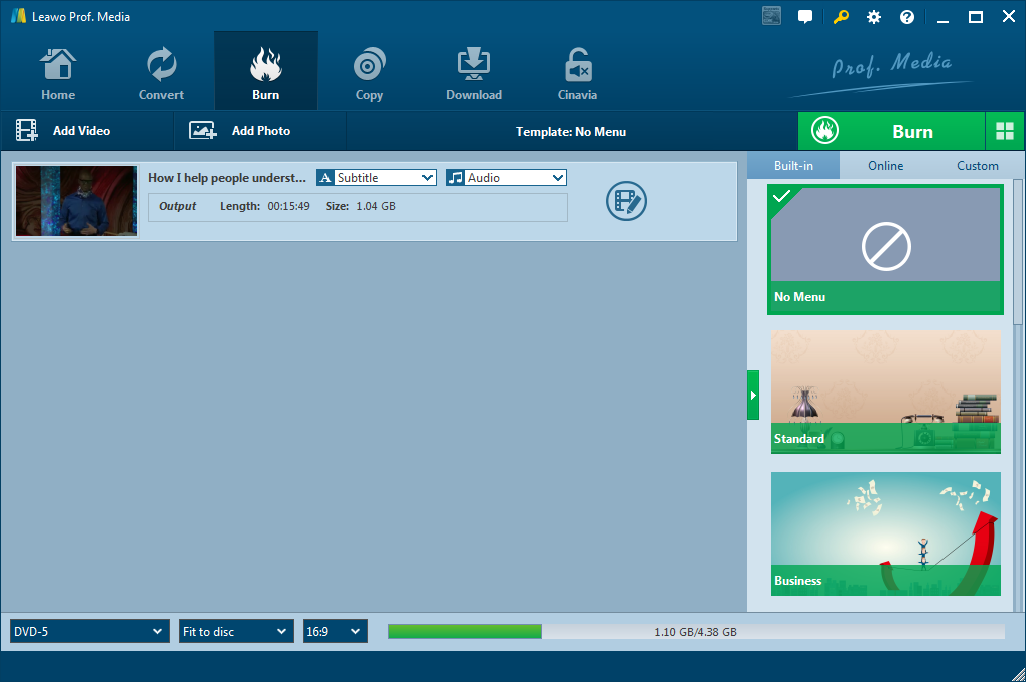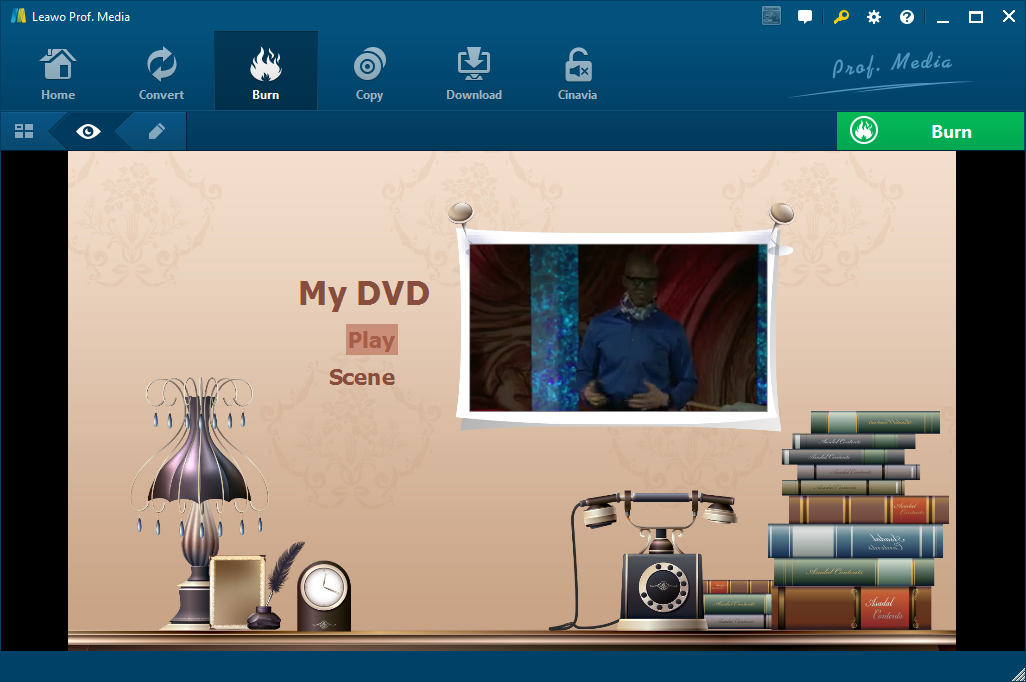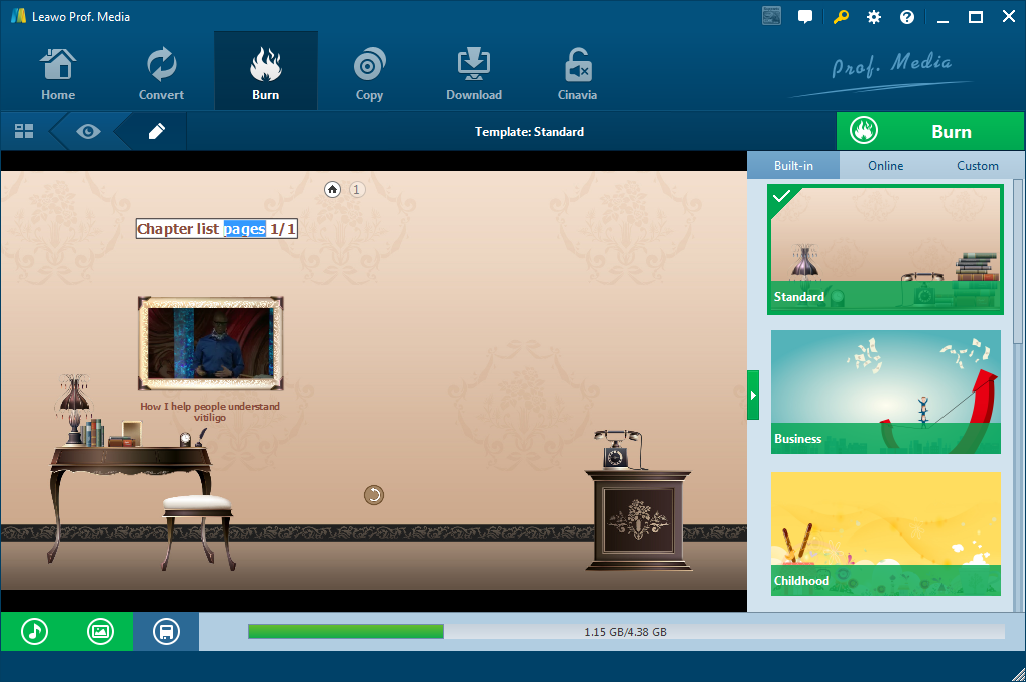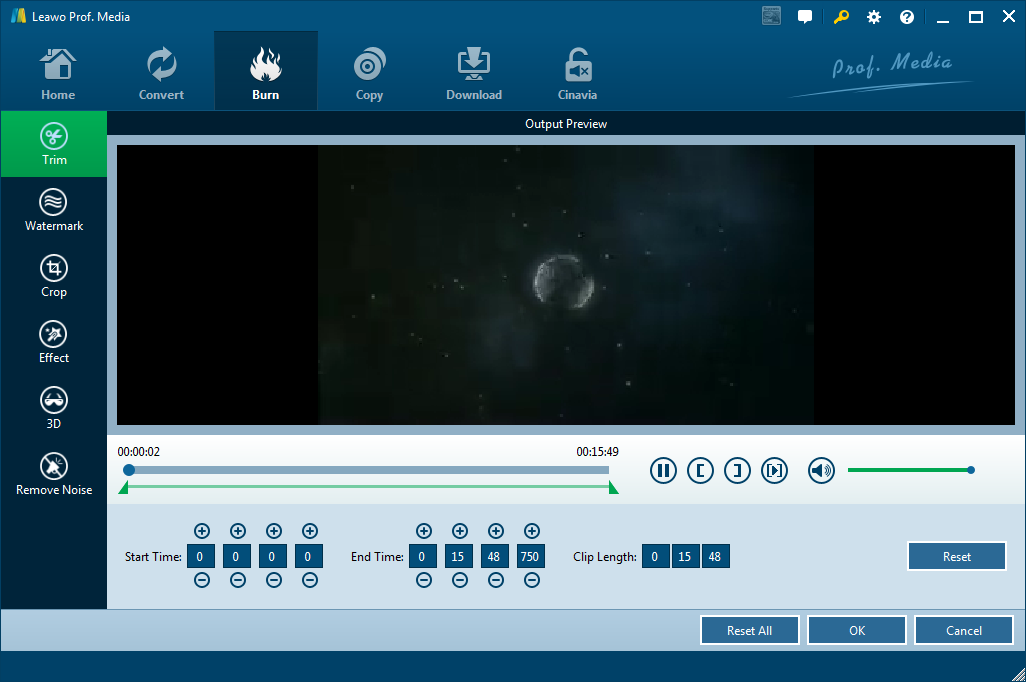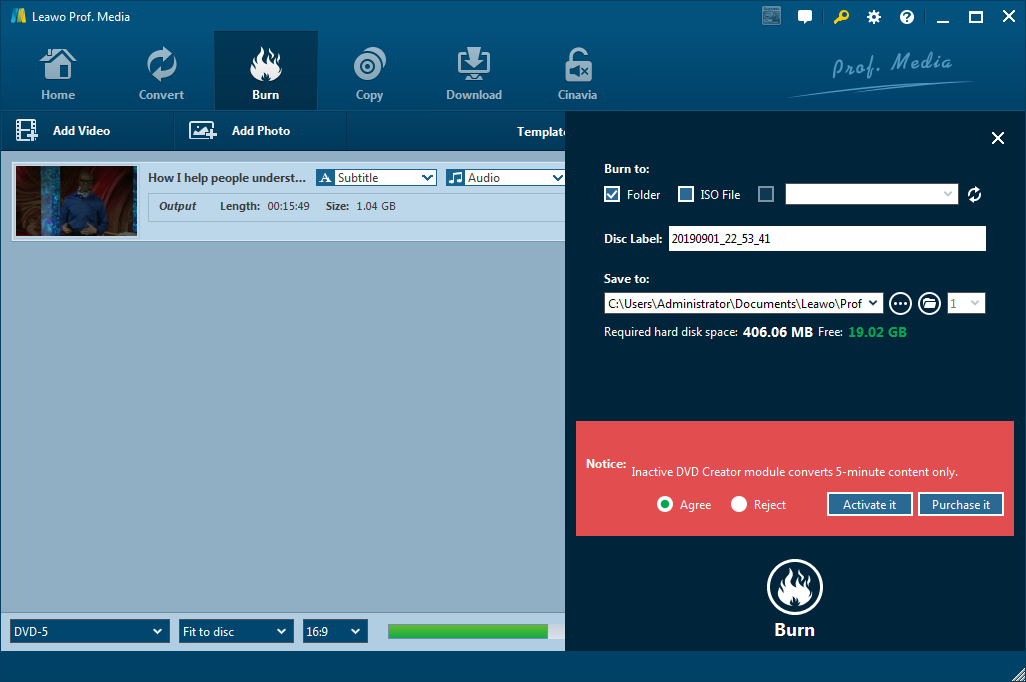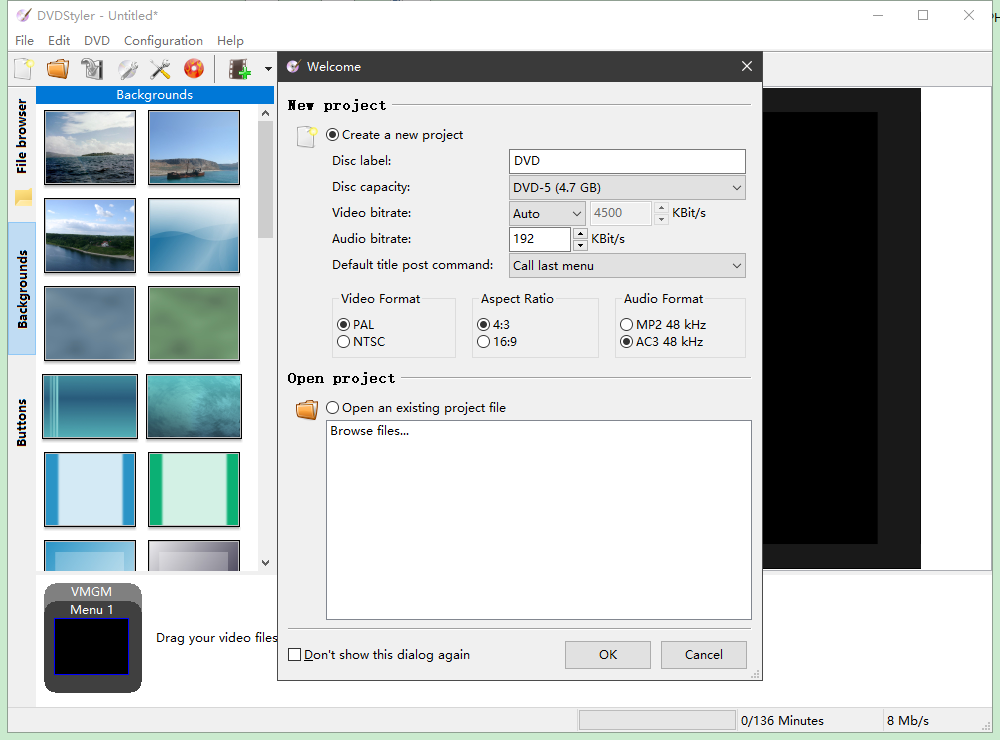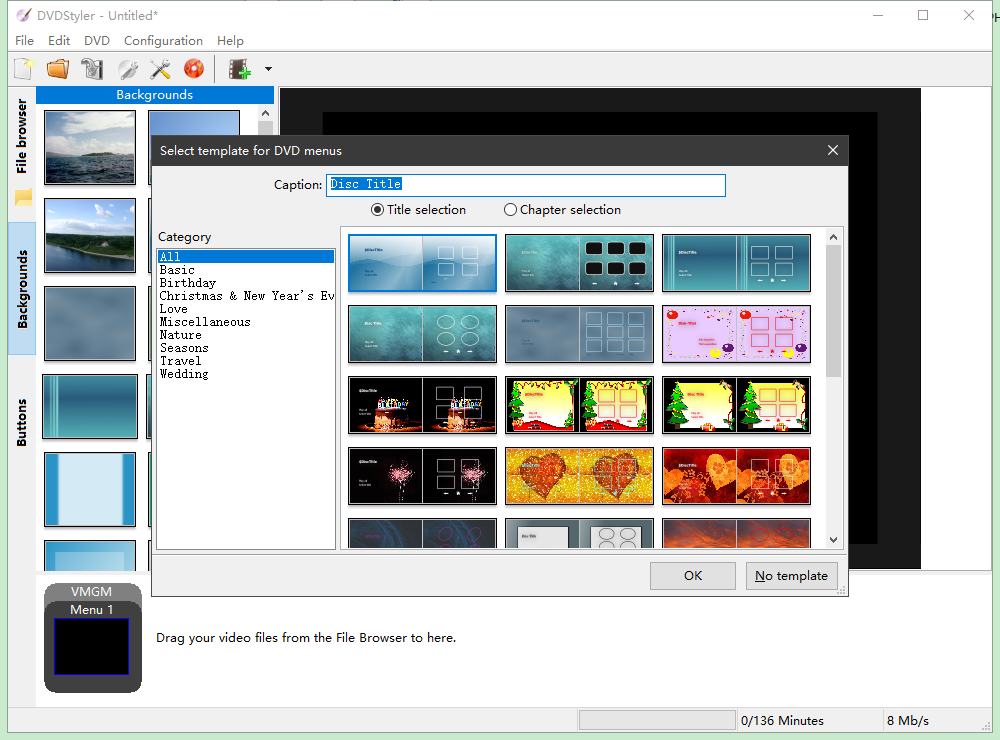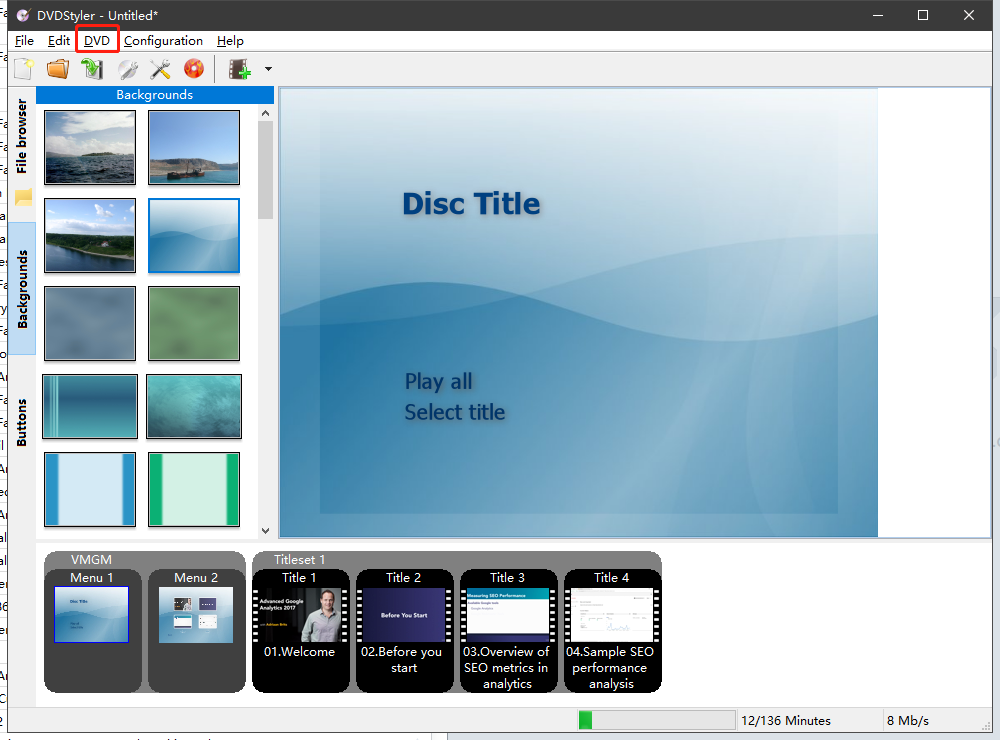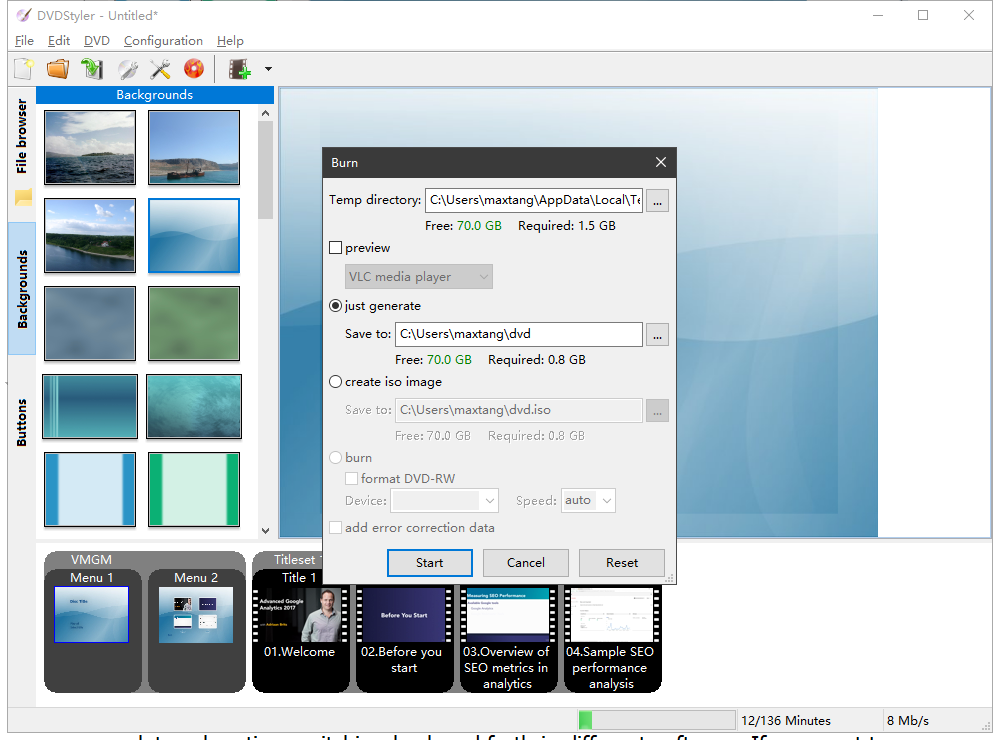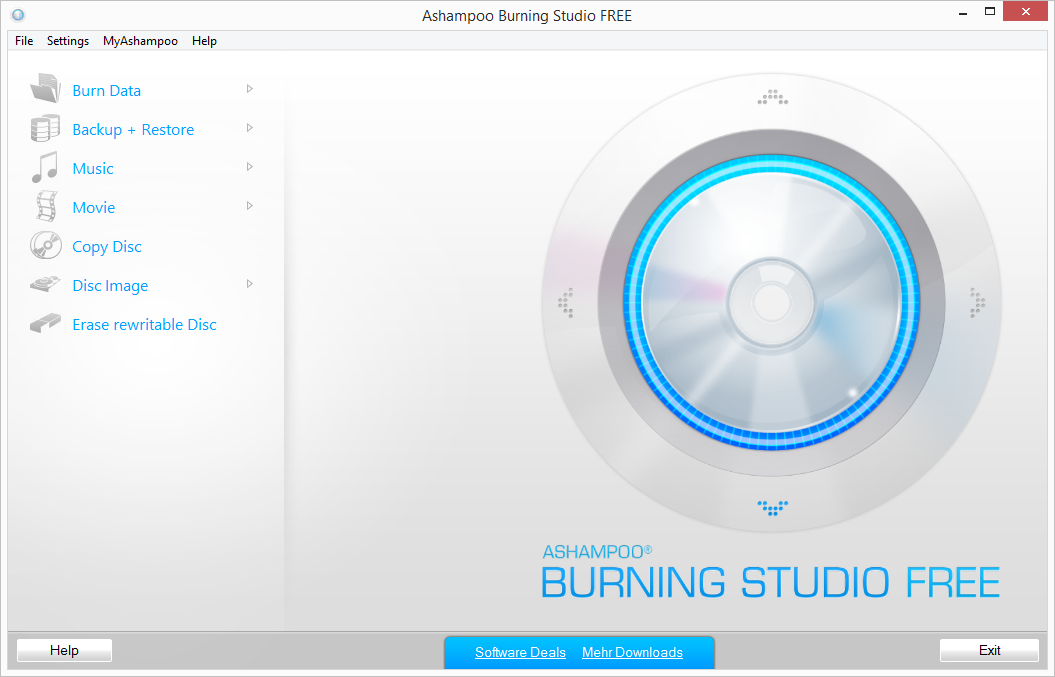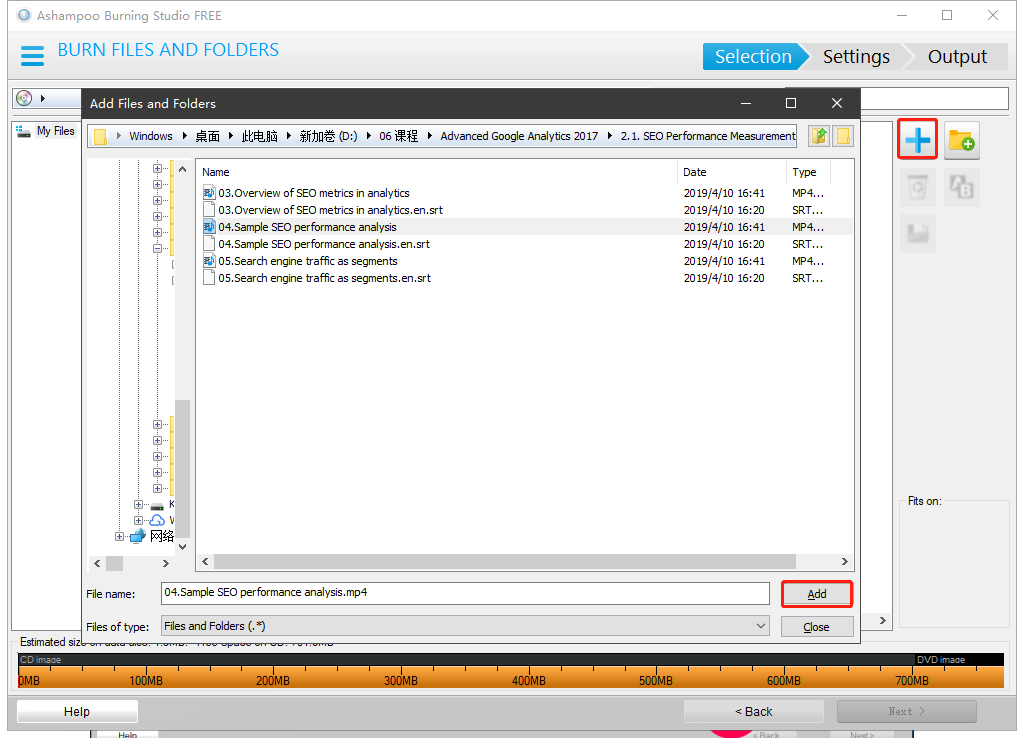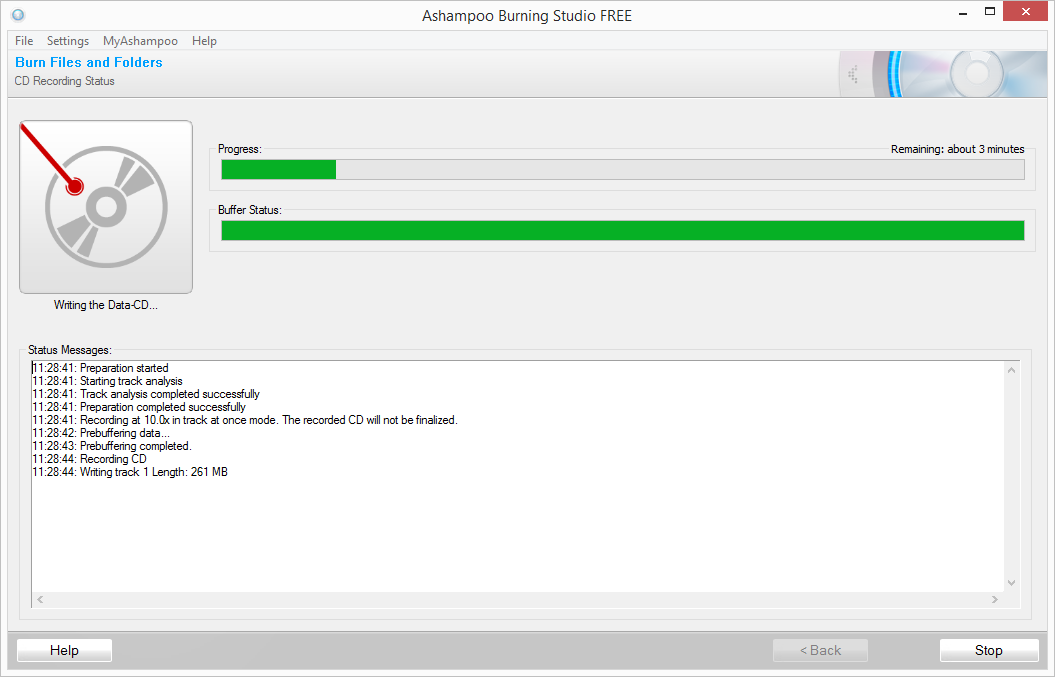People with needs to create DVD often need to deal with videos from the Internet, which usually involves many software tools and complicated processes. Sometimes if you are not familiar with the video programming and the technologies behind it, you would confront a lot of difficulties when processing the videos. Generally to burn a video from the Internet to DVD can be divided into two steps: downloading and burning. Below are different ways on how to burn DVD from Internet videos.
- Part 1: How to download a video from the Internet with Leawo Video Downloader
- Part 2: How to download a video from the Internet with ClipConverter
- Part 3: How to burn Internet video to DVD on Leawo DVD Creator
- Part 4: How to burn Internet video to DVD on DVD Styler
- Part 5: How to burn Internet video to DVD on Ashampoo DVD Creator
Part 1: How to download a video from the Internet with Leawo Video Downloader
To burn an Internet video to DVD, you need to download a video from the Internet before you start burning. There are many kinds of tools, including web tools and software tools. Leawo Video Downloader is one of the most widely-acclaimed software tools to download Internet videos in multiple formats. It is able to download videos and music files from more than 1000 mainstream websites with speed higher than most downloaders in the market. So, how to burn a video from the internet to DVD? Let me start with guiding you how to download a video from the Internet using Leawo Video Downloader.
Step 1: Run Leawo Prof. Media program and click the Download tab to enter the download interface. Then you can select the Video Downloader.
Step 2: Click the Settings icon at the upper right corner and select Downloader. Adjust the Downloads settings, including max download tasks, output path, homepage, and others, according to your own preference. Click Apply and then click OK.
Find the video you want to download from the Internet and copy the website link. Paste the link in the URL bar as highlighted in the following figure. Click the green arrow button in the end of the URL bar or press the enter button on your keyboard directly. The video will be accessed and previewed in the interface. In the right bar, there are a list of videos in different formats for you to select. Select one video based on your actual needs and click the download button in the right side. The downloading then begins.
Step 3: Click the Downloading button to check the downloading progress. If you want to adjust the progress, you can click the Start All or Pause All button at the upper right corner.
Step 4: There would be a prompt sound if one video is downloaded successfully. Click the Downloaded button to check the downloaded video list.
Part 2: How to download a video from the Internet with ClipConverter
There is also a web tool available to download Internet videos. Here the ClipConverter is an option for you.
Step 1: Go to the ClipConverter official website. Enter or paste the video link in the URL bar. Select the format you prefer and click Start.
Step 2: When the windows shows Conversion successfully completed, click the Download button to download the video. When the video is successfully downloaded, check the video in your browser downloading save path.
Part 3: How to burn Internet video to DVD on Leawo DVD Creator
Leawo DVD Creator is a top DVD burner tool to convert any videos and photos to DVD at a super high speed and high quality. You are free to edit the video effects and design your own DVD menu with its built-in video editor and DVD menu editor. Also, Leawo DVD Creator is integrated with the video downloader in one program, which makes it very convenient to directly burn the video just downloaded from the Internet.
Step 1: If you have used Leawo Video Downloader to download a video, after the video is downloaded, move the cursor to the video and right-click it. Choose Add to Burn and the video will be added to the Burn module.
If you have downloaded the video using other tools, run the program and enter the Burn module. Click Add Video > Add Video File to select the source video. Or drag the source file directly to the program.
At the lower left corner, select a DVD format between DVD-5 and DVD-9. The resolution can be set to Fit to disc or the one you prefer to and the aspect ratio can be 16:9 or 4:3. In the drop-down menu of Subtitle, you are allowed to choose a subtitle or click Add Subtitles to add a subtitle to the video. Click the Audio list to choose an audio track.
Step 2: In the right sidebar, there are templates of different menus. You are free to customize the DVD menu by selecting a template you like in the Build-in/Online/Custom module. Custom templates are those you have used and saved in previous use. Click the preview icon in the middle of the template you choose. The previewing effect will be shown.
Step 3: Click the edit icon next to the Preview icon. If the interface shows the chapter list, you can click the little homepage icon on the top of the menu to return to the home page. The words Chapter List Pages 1/1, My DVD, Play, Scene and DVD title in the home page are all editable. Double-click the words to edit them if you need to.
There are three buttons at the bottom left corner. Click the first music button to add an audio file as background music. You can determine the length of the playtime and set effects like fade in, fade out, or loop play. Click the second image button to add an image or video file as background. When everything is set, you can click the third button to save the menu to Custom as a template for next-time use.
Step 4: Click the icon to the left of preview icon to return to the main interface. Then click the Edit icon to edit the video file according to your actual needs. You are allowed to trim the video, add watermarks, crop the video, add video effects, add 3D effect and remove noise. Click the Reset button to undo your previous setting or click the Reset all button to cancel all the changes you have made to the video if you don’t like them. After the editing is done, click OK to save the changes.
Step 5: If everything is set up OK, click the green Burn button at the upper right corner. You are able to create a DVD folder, a DVD ISO file or burn the video to a DVD disc. Also rename the disc label and set the output path. Then click the Burn button and wait for the burning process to be done.
Part 4: How to burn Internet video to DVD on DVD Styler
DVD Styler is an alternative tool to burn DVD from the Internet videos.
Step 1: Run DVD Styler. There would be a welcome window popped out. Choose to create a new project, confirm that the specifications are correctly set, and then click OK. If you already have a project file saved in the computer, you can choose Open an existing project file to select the file you want to edit, and then click OK.
Step 2: You can select a menu template and rename the disc title and chapter title in the Caption bar.
Step 3: There are many backgrounds available for you to customize your menu background. Select one and double-click to apply it. Then go to DVD > Add > File and select the video you want to burn.
Step 4: Go to File > Burn DVD or press F9 in the keyboard. In the pop-out window, set the Temp directory path. If you need to preview it, tick the preview option. You can select just generate or create iso image. When everything is set up, click Start and wait for the burning process to be finished.
Part 5: How to burn Internet video to DVD on Ashampoo Burning Studio
Another software to burn Internet video to DVD is Ashampoo Burning Studio.
Step 1: Launch Ashampoo Burning Studio. Select Movie> Create Movie DVD.
Step 2: Click the plus icon at the right bar to open the file folder. Select the file you need and click Add. You can select multiple files at one time. After you have added all files you need, click Close. Then click Next.
Step 3: After you set some settings, start the burning progress and wait for it to be done.
About how to burn DVD from the Internet video, Leawo Prof. Media can be the most integrated one. You can download and burn the video together in one program with many customization options. If you want to further add other effects to the video, Leawo DVD Creator could be a great choice. The operations are very simple and the interface is user-friendly and ad-free. Even a green hand can finish the video downloading and burning processes without any troubles.
At the same time, using other tools would cost you a lot unnecessary time switching back and forth in different software. Most web tools also come with the problems of endless ads popping out. It can be very irritating when you are downloading a video. Also software like DVD Styler is not very easy for a first-time user to use without getting confused. In this case, Leawo Prof. Media can be a very powerful tool for you to consider when you need to burn DVD from Internet videos.