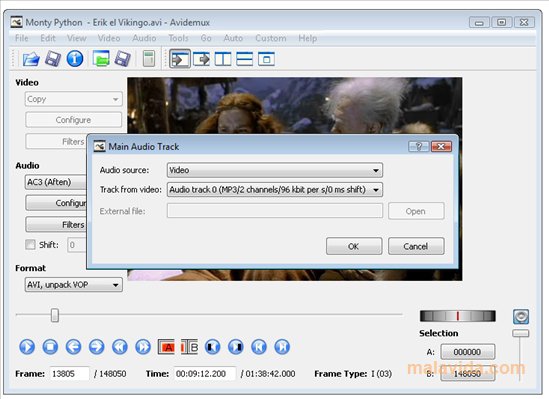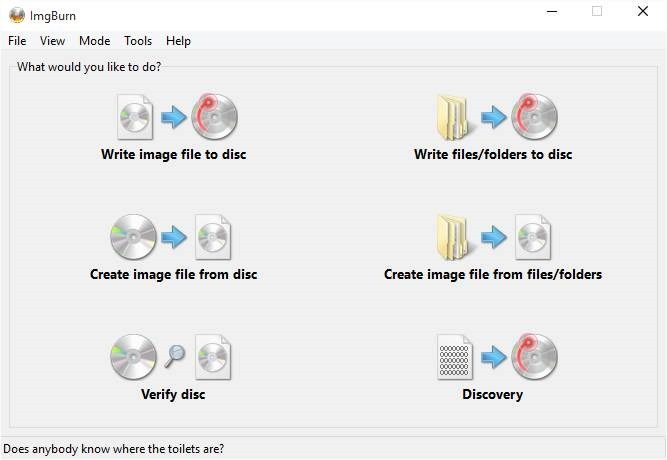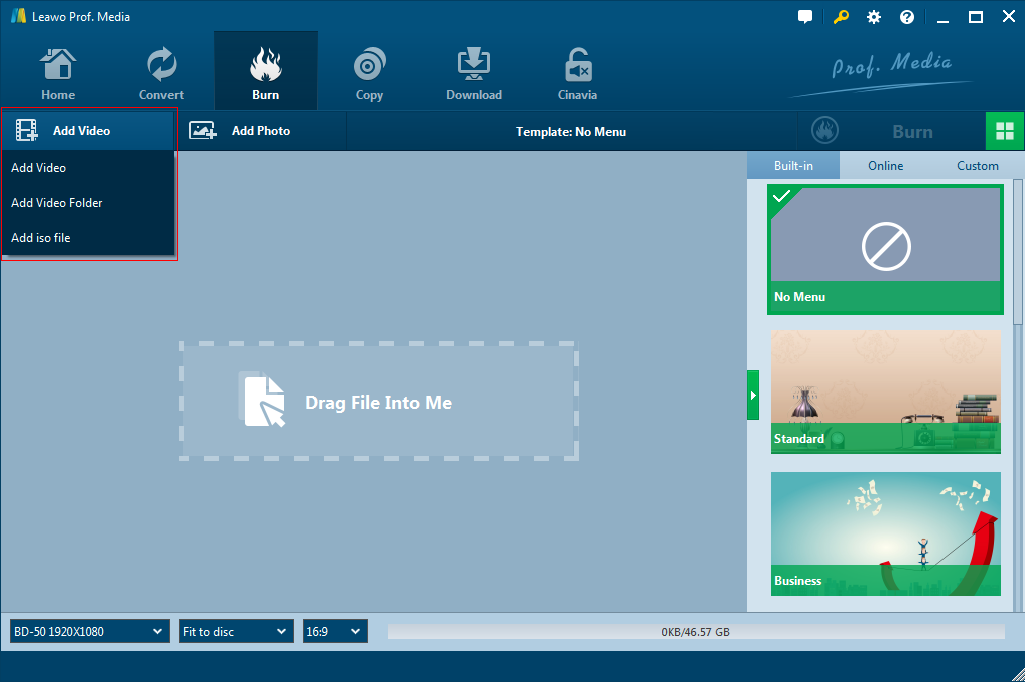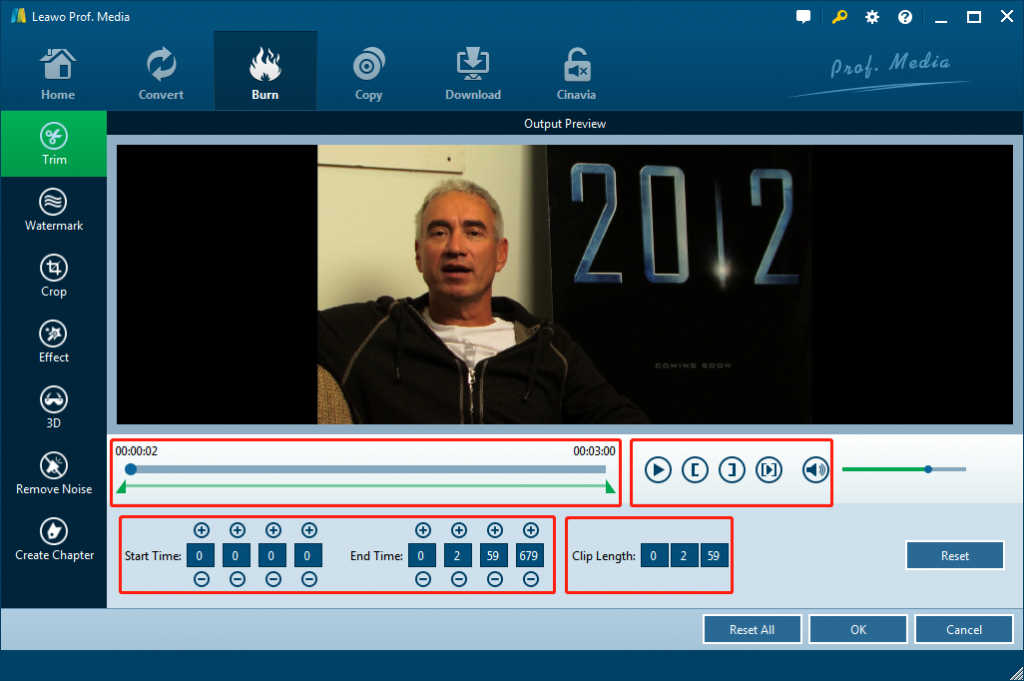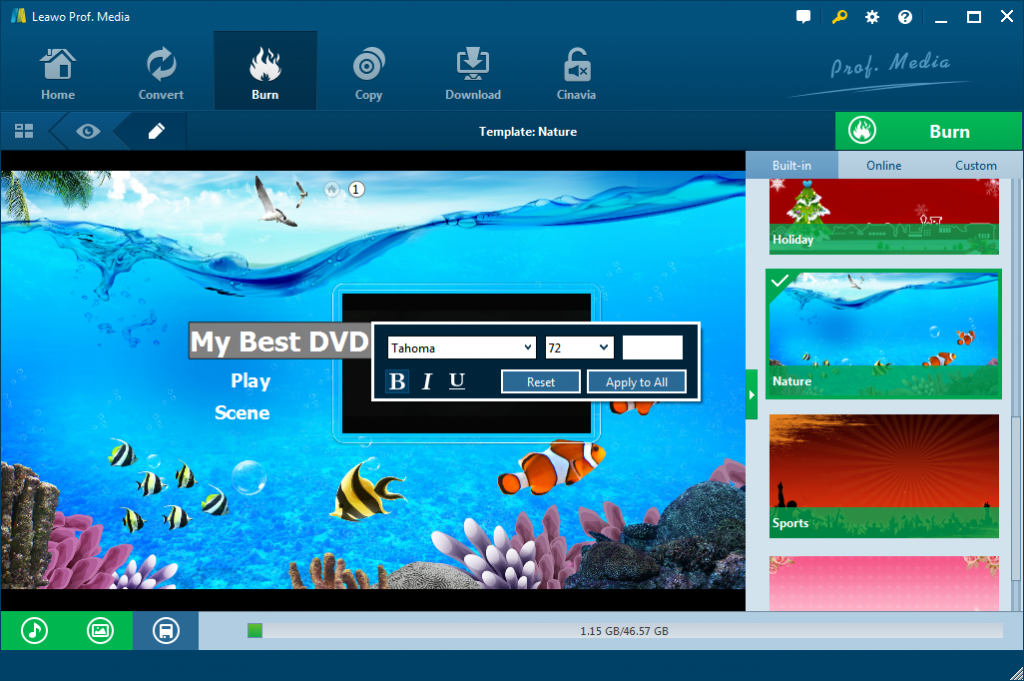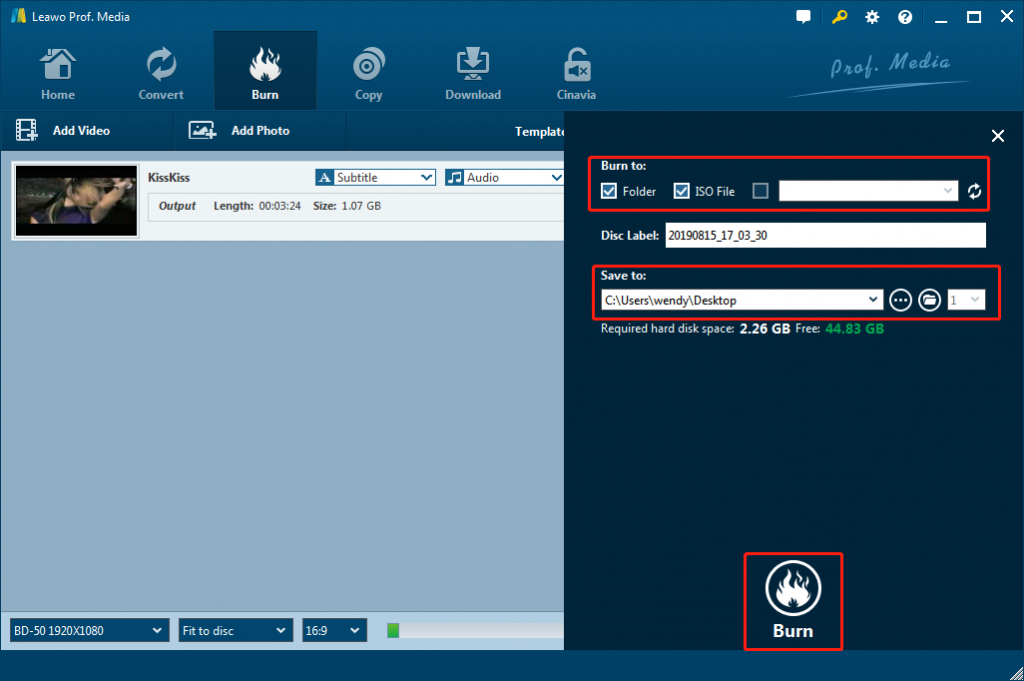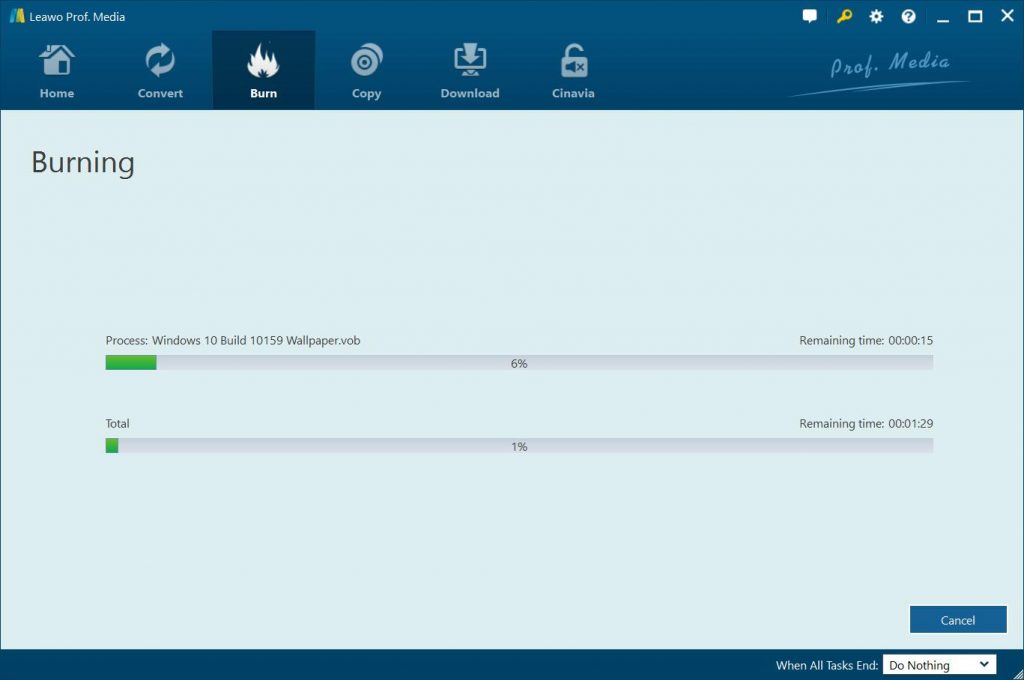“I have downloaded some video files from Hulu and would like to burn these downloaded Hulu videos to Blu-ray disc. The problem is that these downloaded Hulu videos are saved in F4V format and when I tried to burn these F4V videos to Blu-ray with the Blu-ray burner I used to do with, I was reminded that the file format is not accepted. What’s wrong with it? How can I convert and burn F4V files to Blu-ray disc?”
F4V is a file extension of a Flash media container file format. A file with the F4V file extension is a MPEG-4 Video file, similar to FLV but with support for H.264/AAC content. F4V is one of the 2 Flash Video file formats. It is the standard for web-based streaming video. Video sites like Hulu, VEVO, Yahoo! Video, MetaCafe, etc. will adopt this file format as video container.
Sometimes, people may have downloaded F4V videos from Hulu or other sites, and would like to burn these F4V videos to Blu-ray but have no idea how to do this. Well, in this guide, we would like to provide you 2 different effective solutions to help you burn FLV videos to Blu-ray effortlessly: one is free while the other is paid.
Solution 1: Convert F4V to MP4 then Burn MP4 to Blu-ray for Free with Avidemux and ImgBurn
Firstly, we would like to provide a free solution to help you convert and burn FLV to Blu-ray for free. In this solution, you will firstly need to convert FLV videos to MP4 file with the help of Avidemux, and then convert the MP4 files to Blu-ray with ImgBurn. This is because that the free Blu-ray burner tool – ImgBurn doesn’t accept F4V video as input directly.
Avidemux is a free video editor designed for simple cutting, filtering and encoding tasks. It supports many file types, including AVI, DVD compatible MPEG files, MP4 and ASF, using a variety of codecs. Avidemux is available for Linux, BSD, Mac OS X and Microsoft Windows under the GNU GPL license. The program was written from scratch by Mean, but code from other people and projects has been used as well. Patches, translations and even bug reports are always welcome.
You need to follow the below steps to learn how to convert F4V videos to MP4 file with Avidemux in detail:
- Download and install Avidemux on your computer. Get source F4V videos ready for converting.
- Open Avidemux and then click “File > Open” option on the top left.
- Navigate to the folder that contains F4V videos and load source F4V videos for converting.
- The video should show up in Avidemux and you could play back the loaded F4V videos.
- On the left sidebar, under Video Output and Audio Output, make sure they’re set to copy.
- From the Output Format drop down box, choose MP4v2 Muxer.
- Now, again on the top left corner, click on “File > Save” option.
- You will then be asked to set an output directory for saving output MP4 files.
- After setting output directory, just hit “Save” button to let Avidemux to start converting F4V videos to MP4 files.
After converting F4V videos to MP4 files, you then need to burn the MP4 files to Blu-ray to ImgBurn. ImgBurn is a freeware that can easily burns CDs, DVDs, HD-DVDs and Blu-Ray discs and create ISO files. Within this ISO burner software, you can find 6 options provided, among which the most commonly used is to write image files in any formats like BIN, CCD, DVD, IMG, ISO, etc. to a readable disc or create ISO from local folders. ImgBurn is now available on all the Windows OS including Windows 10 64 bit version. User can free download ImgBurn for Windows 10/8/7/XP/Vista on its official websites.
Download and install ImgBurn on your computer. Then, follow the below steps to learn how to burn MP4 files to Blu-ray with ImgBurn in detail:
- Run ImgBurn, choose “Create image file from files/folders” option to
- Use the buttons in the "Source" section to select your files and folders you want to include in the image file.
- Select the destination for your image file (.iso)
- You can configure the options for your .iso files.
- Finally click on "Build button".
- Then, reopen ImgBurn and choose "Write image file to disc" option.
- Under “Source” option, click the yellow folder icon to find and select the ISO image file you just created with ImgBurn.
- Make sure that your target disc drive is selected under Destination, then click the big burn button at the bottom of the window.
ImgBurn will start burning your ISO to the disc. It will take a while, and the tray may pop out and back in once or twice, so make sure your drive is unobstructed. Once it’s done, you can play your disc in any Blu-ray player. There won’t be a menu, so the movie will play automatically as soon as it’s inserted.
Solution 2: Fastest Way to Convert F4V to Blu-ray with Leawo Blu-ray Creator
It would be a little bit time consuming and troublesome to burn F4V videos to Blu-ray with Avidemux and ImgBurn combination. Is there any quicker and easier solution to convert F4V video to Blu-ray content directly? Of course, yes. Try Leawo Blu-ray Creator, which could help you directly convert and burn F4V videos to Blu-ray disc, folder and/or ISO image file easily.
As a comprehensive Blu-ray burner program, Leawo Blu-ray Creator could not only burn Blu-ray/DVD content from videos, but also burn pictures to Blu-ray/DVD slideshow as well. You could burn videos/pictures inn 200+ file formats to Blu-ray/DVD content, including: MP4 to Blu-ray, MKV to Blu-ray, MOV to Blu-ray/DVD, JPG to Blu-ray/DVD, PNG to Blu-ray/DVD, etc. What’s more, different from ImgBurn, Leawo Blu-ray Creator enables you to add disc menu to output Blu-ray/DVD content, and even customize disc menu according to your own needs. Other useful features include a built-in video editor that enables you to edit video and pictures before burning to Blu-ray/DVD, including multiple editing features like trimming video, adding watermark, applying 3D movie effect, select subtitles and audio tracks, or add external subtitles, etc.
Download, install and start Leawo Blu-ray Creator on your computer (Note: Leawo Blu-ray Creator is a module built in Leawo Prof. Media). Get F4V video files ready for burning. Then, follow the below steps to learn how to burn F4V video to Blu-ray content.

Blu-ray Creator
☉ Burn videos to Blu-ray/DVD disc, folder, ISO image file.
☉ Create photo slideshows and burn to DVD/Blu-ray disc.
☉ One clickto burn ISO image to Blu-ray/DVD disc.
☉ Add watermark, trim video size, adjust effect, etc.
☉ Create 3D Blu-ray/DVD movies with 6 different 3D effects.
☉ Design and add disc menu to Blu-ray/DVD disc.
Step 1. Add source F4V video
Launch Leawo Prof. Media and then enter the “Burn” module. Click on the "Add Video" icon to browse and add source F4V video files for burning. After loading, set disc type, bit rate and aspect ratio at the bottom, select subtitles and audio tracks, etc.
Note:
- Set disc type according to the Blu-ray disc you’ve inserted into the drive.
- Make sure you have inserted a blank writable Blu-ray disc into the Blu-ray drive if you want to burn F4V videos to Blu-ray disc.
Step 2. Edit Videos (Optional)
You could edit loaded F4V videos by clicking the "Edit" button or right-clicking a video and then selecting "Edit" option. Multiple editing features are provided: "Trim" video length, apply image or text "Watermark", "Crop" video size, rotate photo slideshow for a special angle of view, adjust video "Effect", add "3D" effect, remove noise, etc.
Step 3. Set disc menu
As mentioned above, Leawo Prof. Media enables you to add a disc menu for output Blu-ray/DVD content. On the right sidebar of the main interface, select a disc menu template for output Blu-ray. You could preview selected disc menu template by clicking its middle. What’s more, on the preview panel, you could click the pencil icon to edit selected disc menu: add background music/image/video, change text color/size/font, adjust title content and position, etc.
Note:
- Choose "No Menu" option on the right sidebar of the main interface if you want no disc menu.
- You could save edited disc menu into the "Custom" group for future use.
Step 4. More burning settings
After setting disc menu, click the big green "Burn" button. On the popup sidebar, you could set "Burn to", "Disc Label" and "Save to" options.
Note: "Burn to" option allows multiple choices, which means that you could choose to burn F4V video to Blu-ray disc, folder and/or ISO image file at the same time. It requires enough storage space. If you simply want to burn Blu-ray disc, just select the Blu-ray disc recorder drive as target.
Step 5: Burn F4V video to Blu-ray
Finally, click "Burn" button on the sidebar to start burning F4V videos to Blu-ray/DVD content. You could view all burning progresses on the burning interface.
With hardware acceleration technologies enabled, Leawo Blu-ray Creator could complete the F4V video to Blu-ray burning task in 6X quicker time than others. You then will get Blu-ray movies successfully from your F4V videos.
Comparison and Conclusion
To let you learn more about these 2 solutions, we made a detailed comparison table for you.
| Features |
Leawo Blu-ray Creator |
Avidemux + ImgBurn |
|
Burn video to Blu-ray/DVD disc |
Yes |
Yes |
|
Burn video to Blu-ray/DVD folder |
Yes |
No |
|
Burn video to ISO image file |
Yes |
Yes |
|
Burn photos to Blu-ray/DVD |
Yes |
No |
|
Edit source videos |
Trim video length, crop video size, add image/text watermark, rotate video, adjust video effect |
No |
|
2D to 3D conversion |
Yes |
No |
|
Play back loaded video files |
Yes |
No |
|
Add disc menu |
Yes |
No |
|
DIY disc menu |
Yes |
No |
|
Select subtitles and audio tracks |
Yes |
No |
|
Add external subtitles |
Yes |
No |
|
Edit photo slideshow |
Yes |
No |
|
Cost |
Paid |
Free |
|
Availability |
Windows and Mac |
Windows |
It should be noted that you have to install both Avidemux and ImgBurn on your computer to burn F4V videos to Blu-ray, while with Leawo Blu-ray Creator, you only need to download and install one program. Leawo Blu-ray Creator helps you directly burn videos to Blu-ray content, while the first solution completes the task indirectly. What’s more, Leawo Blu-ray Creator is available in both Win and Mac versions, while Avidemux and ImgBurn are only available for Windows. And from the above comparison table, you could see that Leawo Blu-ray Creator offers much better user experience.