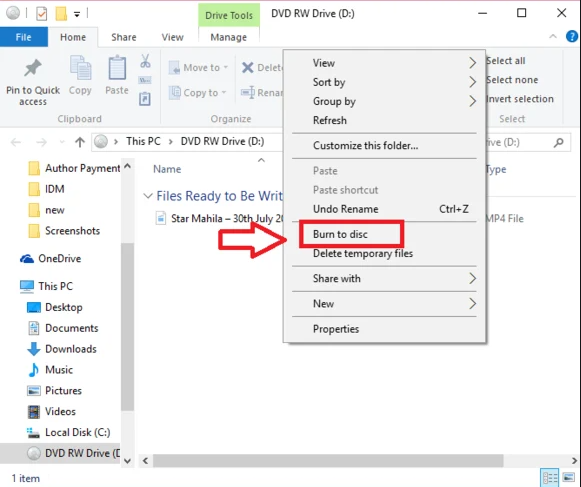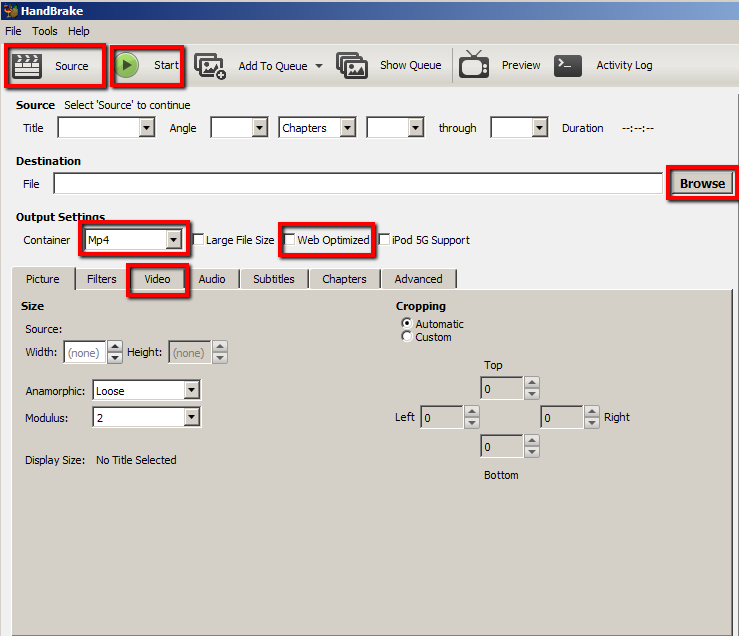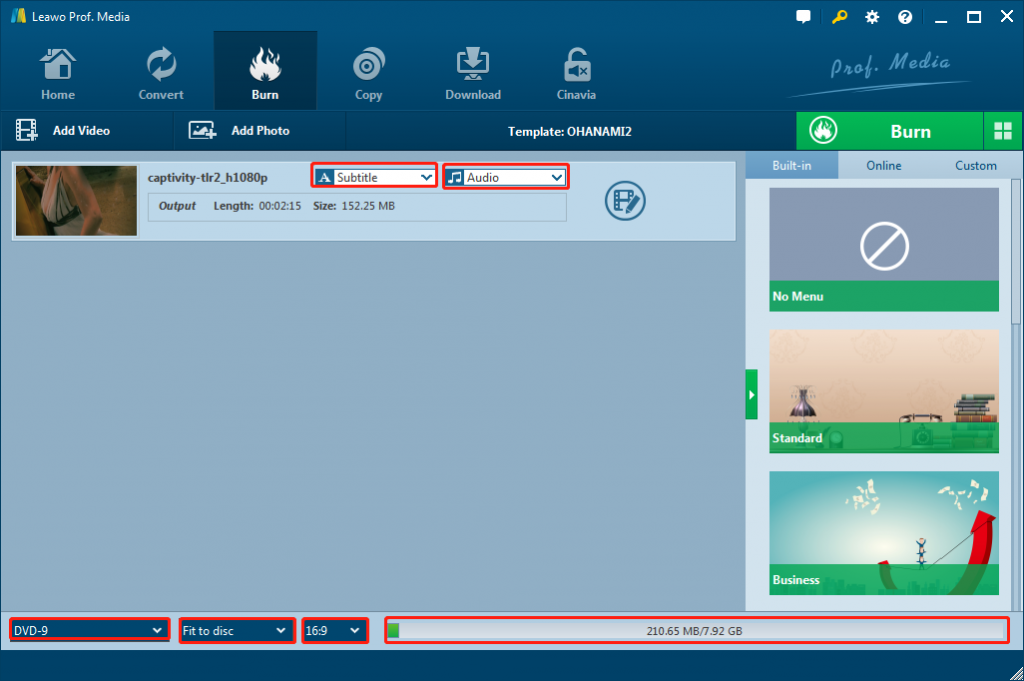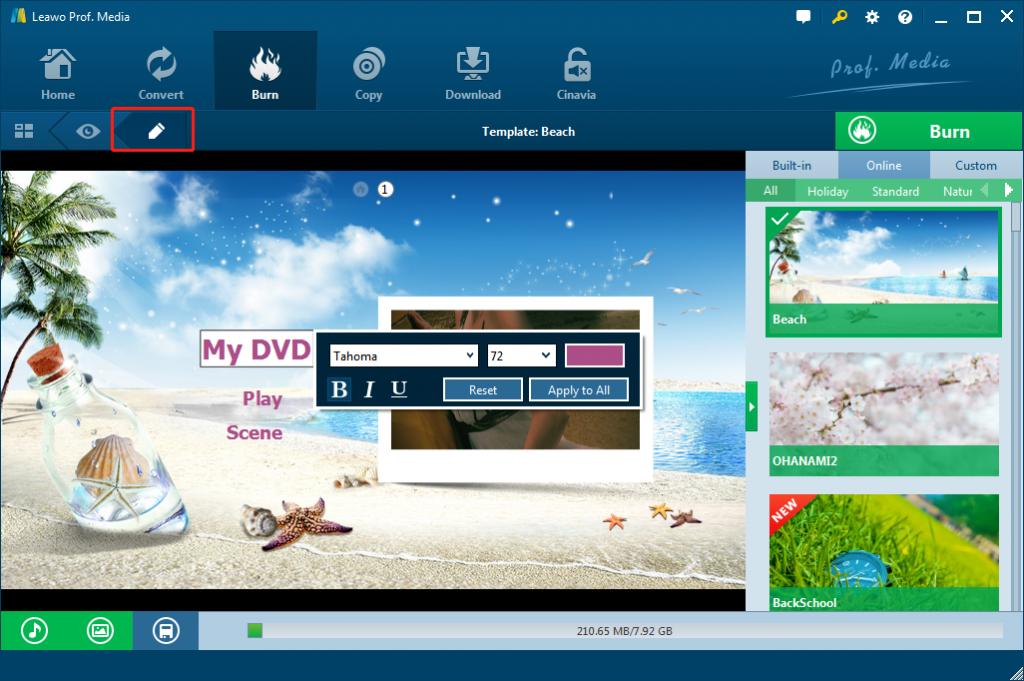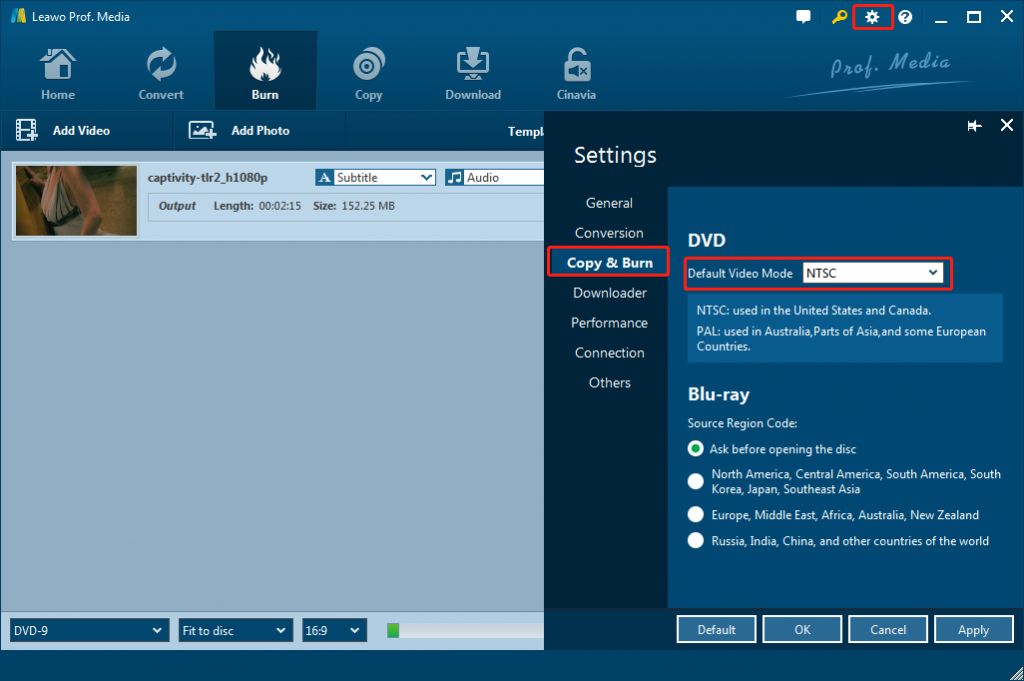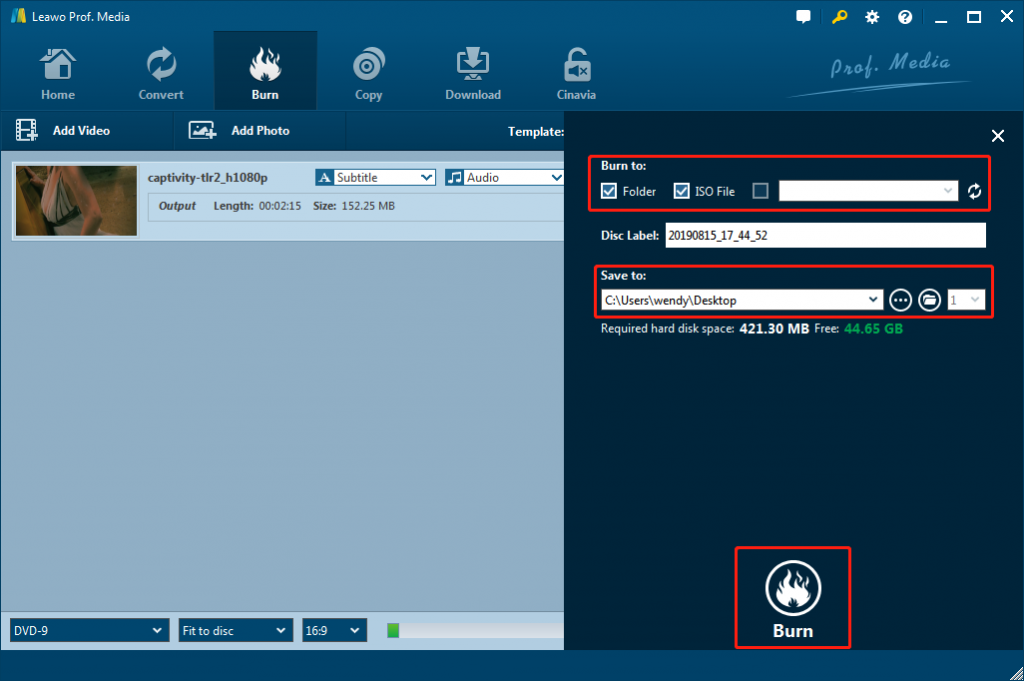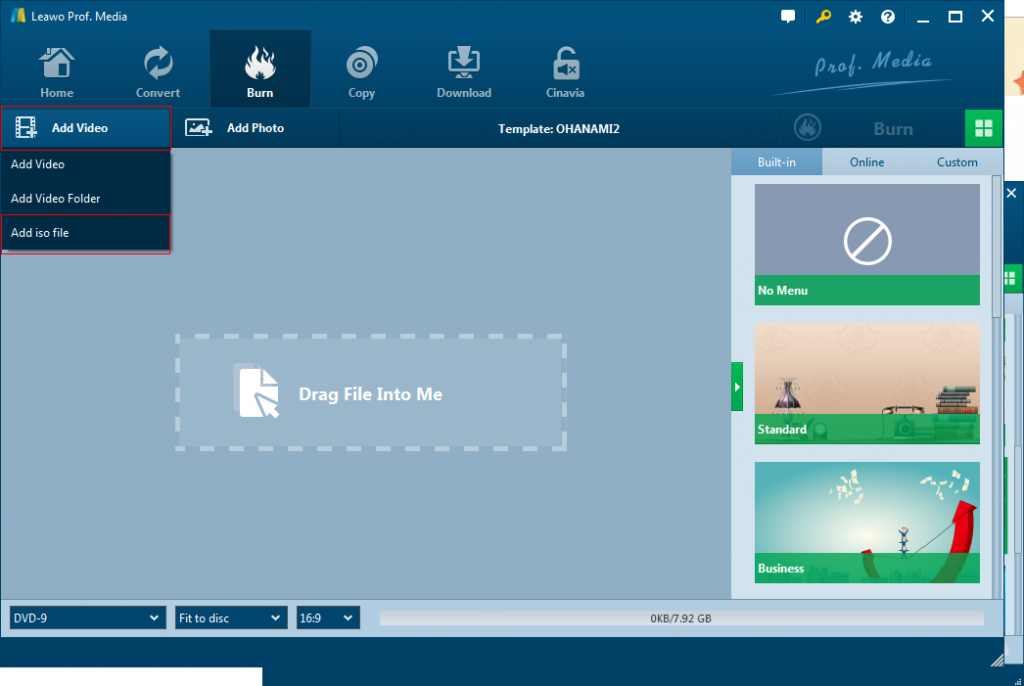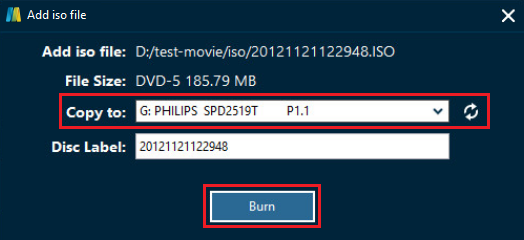“I'm new to this, so please keep your answers at a novice's, step-by-step level. I'm trying to burn a DVD that might be 6.51 GB of info., but all I have is a bunch of regular DVD-R discs, which are able to hold only 4.7 GB. So how does one go about that? I want to be able to burn a DVD that will play on standalone DVD player and regular laptop, such as my Acer, which has a DVD-Super Muti DL drive (whatever all of that means), not on some kind of a special player. Is there a way to compress the original disk, so it will fit onto the DVD discs that I have, or do I need to get a different type of DVD disc which will hold the 6.51 GB of info.? Any help would be much appreciated.”
This would be quite common for those people who would like to burn DVD content. Sometimes we only have DVD-5 discs but the files are much larger than 4.7GB. In such case, what can we do to burn DVD more than 4.7GB? What is the best way to put large files on 4.7GB DVD discs? The below content would show you different solutions.
Part 1: How Do I Burn DVD more than 4.7GB?
How can you burn DVD more than 4.7GB? Actually, there are 2 different ways: burn DVD more than 4.7GB into double-layer DVDs that are 8.5GB, or compress files over 4.7GB for burning to DVD-5 discs.
DVDs come in two sizes: 4.7GB single-layer discs and 8.5GB double-layer discs. Single-layer DVDs are more common than double-layer DVDs, mostly due to how relatively inexpensive they are. Nevertheless, double-layer DVDs are used by many people for file backups and media burning. Windows supports burning DVDs in both the 4.7GB and 8.5GB size, so if you need to burn some larger personal files or an ISO image file larger than 4.7GB, use an 8.5GB double-layer DVD. The below steps would show you how to burn video files mare than 4.7GB to 8.5GB DVD disc:
1. Burn files to a DVD
Step 1: Insert an 8.5GB double-layer DVD into your DVD burner drive. The disc should be clean and unused. Open the "Computer" folder in the Start menu and double-click on the disc to open its storage folder.
Step 2: Type a name for your DVD in the dialog box that opens and select a usage type. To use it like a flash drive, select "Like a USB flash drive." To use it in a player, select "With a CD/DVD player." Click "Next."
Step 3: Click and drag the desired files to the folder to create a burn list. The files won't be burned to the DVD yet, so don't worry if you accidentally add a file you don't want; just drag the file back out in such a case.
Step 4: Click the "Burn to disc" button in the toolbar and follow the onscreen prompts to burn the files to your 8.5GB double-layer DVD.
2. Burn an ISO to a DVD
Step 1; Right-click on the ISO disk image file you'd like to burn, move your cursor over "Open with" and then select "Windows Disk Image Burner." Insert an 8.5GB double-layer DVD into your DVD burner drive.
Step 2: Select the burner drive from the drop-down menu and select the "Verify disc after burning" option if you want Windows to verify the quality of the burn once it is complete.
Step 3: Click the "Burn" button to burn the ISO disk image file to your 8.5GB double-layer DVD.
In the above 2 ways, you could then easily burn video files more than 4.7GB to DVD 8.5GB discs. As mentioned above, you could also try to compress video files larger than 4.7GB to less than 4.7GB for burning to DVD on Windows. The below guide would show you how to compress video files for burning to 4.7GB DVD disc.
3. Compress video files for burning to 4.7GB DVD disc
You could compress video files with the help of the free video encoder software – HandBrake.
Check the below steps to learn how to compress video files larger than 4.7GB:
- Download and install Handbrake on your computer. Get source video files ready for compressing.
- Launch HandBrake and then click “Source > Open File” to select the video you want to compress. You could view the file size here.
- In Handbrake, under Destination you can decide where the compressed file is saved by clicking Browse. By default, it is saved in the same folder where the original file is.
- You can change to other location if necessary. You are required to provide a name for the compressed file.
- For “Output Settings”, choose MP4 if it is not selected and select “Web Optimized” option.
- Click on “Video” and make sure that H.264(X264) is selected.
- Click “Start” button to compress the video.
Then, you only need to wait for the compression to complete. After compression completes, you could then burn compressed video files to 4.7GB DVD disc as you usually do.
Part 2: Easiest Way to Burn DVD more than 4.7GB with Prof. Media
You could get various DVD burner tools to burn DVD more than 4.7GB files. The best among these DVD burner tools are Leawo Prof. Media, which could help you both burn DVD more than 4.7 files to 8.5GB DVD discs and compress video files more than 4.7GB to 4.7GB DVD disc.
Featuring a DVD Creator, Leawo Prof. Media could help you automatically compress video files to DVD-5 single-layer disc. Leawo DVD Creator could help you convert and burn videos and image files to DVD disc in DVD-9/DVD-5 type in disc, folder and/or ISO image file, like MP4 to DVD, AVI to DVD, WMV to DVD, MKV to DVD, JPG to DVD, PNG to DVD, etc.
You could edit movies, apply disc menu, and even customize disc menu before burning to DVD content. As a professional DVD burner software tool, Leawo DVD Creator could help you not only compress and burn video to 4.7GB DVD disc, but also directly convert and burn video files to DVD-9 double-layer discs to solve the “can’t burn DVD more than 4.7GB” issue. The below guide would show you how to solve this step by step.
Download and install Leawo DVD Creator on your computer first. Then get source video files ready for burning.
Note: Leawo DVD Creator is a module built in Leawo Prof. Media.
1. Burn video files more than 4.7GB to DVD-5 disc
Step 1. Add source movies
Launch Leawo Prof. Media and then open the “Burn” module. Insert a new blank writable DVD-5 disc in the disc drive for creating 4.7GB DVD disc. Click the “Add Video” button or simply drag the source movies for adding.
Note: After loading, you could select subtitles, audio tracks, output disc type (make sure you have selected DVD-5), quality and bit rate, edit source movies like trimming, cropping, etc.
Step 2. Set the disc menu
Optional. Leawo DVD Creator provides various menu templates including “Standard”, “Business”, “Holiday” and so on. You could choose any one you like. By clicking the middle of the theme, you could enter the disc menu preview panel. Then, click the pencil icon to enter the disc menu design window, where you could add background music/photo/video, adjust title position, color, content, size, font, etc. You could visit how to design disc menu within Leawo DVD Creator for detail.
Step 3. DVD video system selection
Hit the wheel icon at the top-right corner and then open the “Coy & Burn” tab to select output DVD video mode. Leawo DVD Creator offers NTSC and PAL modes.
Step 4: DVD burning settings
After setting disc menu, you can just click the green icon “Burn” to start the DVD burning process. Before it, you need to confirm “Burn to”, “Disc Label”, and “Save to” options. Select the disc recorder drive that you have inserted a blank writable DVD disc into as target under the “Burn to” option. This option allows multiple choices.
Finally, click “Burn” button to start burning DVD with more than 4.7GB to DVD-5 disc. Eject the DVD disc after it completes.
2. Burn DVD ISO file more than 4.7GB to 4.7GB DVD disc
What if you want to burn DVD ISO image file more than 4.7GB to DVD disc? Leawo DVD Creator also does that. Just get source DVD ISO image file ready and then follow the below steps.
Step 1: Add source ISO image file
Insert a blank writable DVD-5 disc into the disc recorder drive. Then under the “Burn” module, click the “Add Video” button and then select “Add iso file” option to browse and load source ISO image file that is more than 4.7GB.
Step 2: ISO to DVD-5 disc burning settings
Then, on the pop-up “Add iso file” window, choose the disc recorder drive as output target. Name the Disc Label. After that, click the “Burn” button to start burning ISO image file larger than 4.7GB to DVD disc. You then only need to wait for the burning process to complete.
Part 3. Conclusion
No matter whether your source video files or ISO image files are larger than 4.7 or not, you could turn to the above 2 solutions to burn them to DVD-5 or DVD-9 discs. Leawo Prof. Media ensures 100% success of video/ISO image file to DVD b