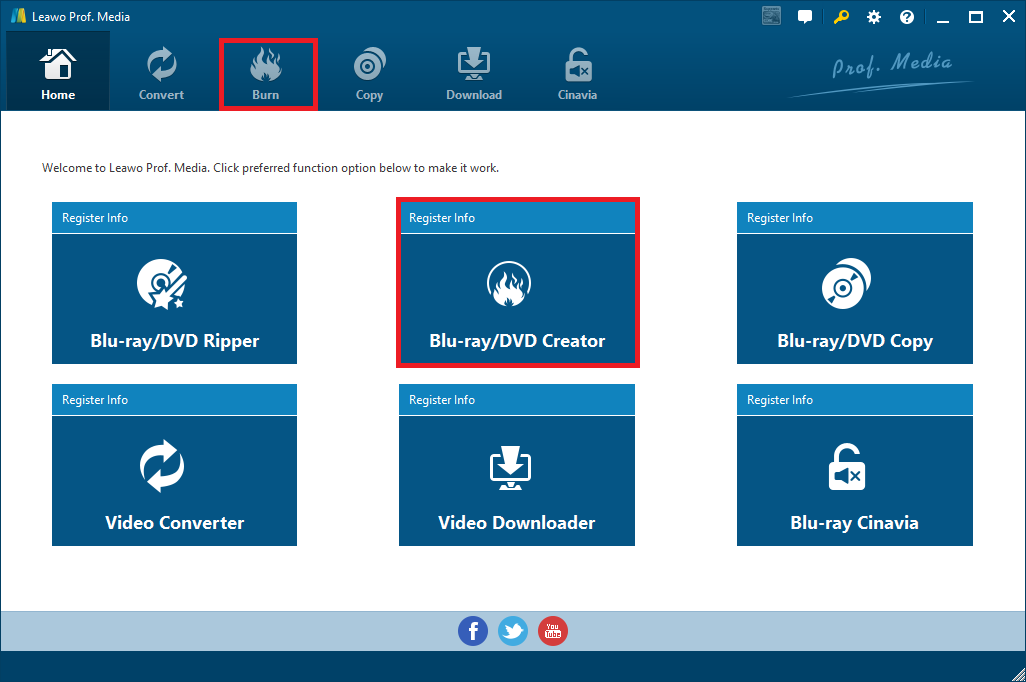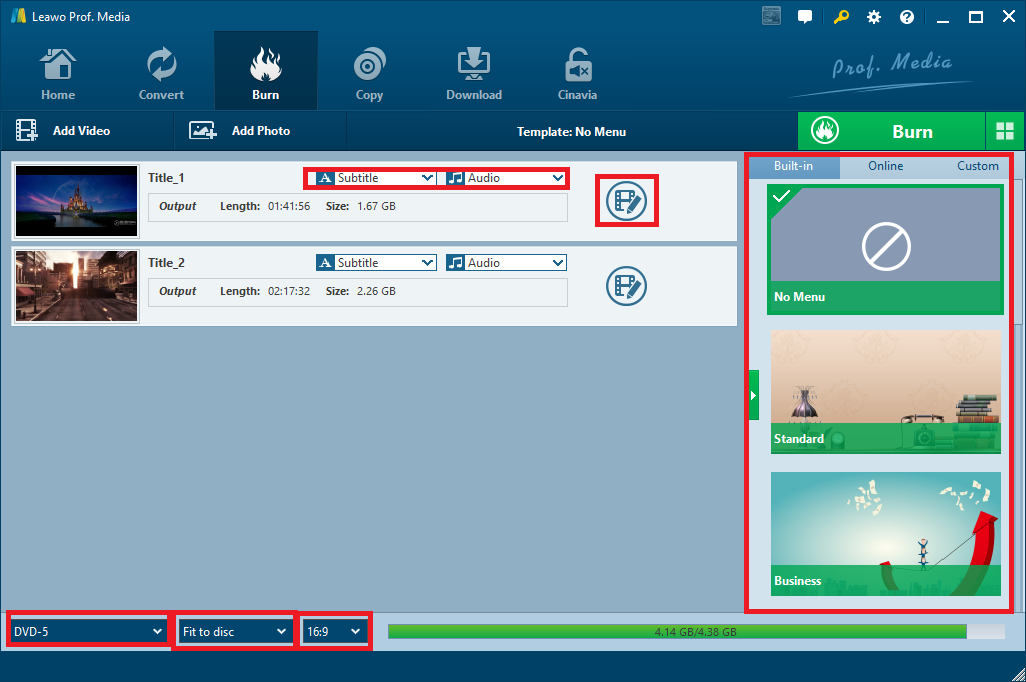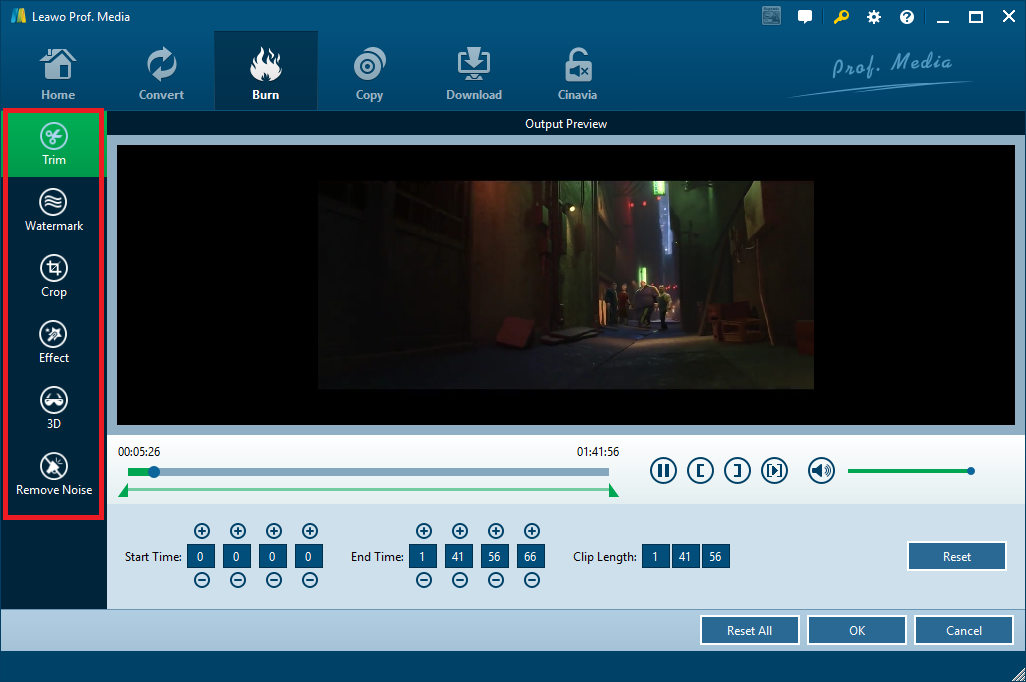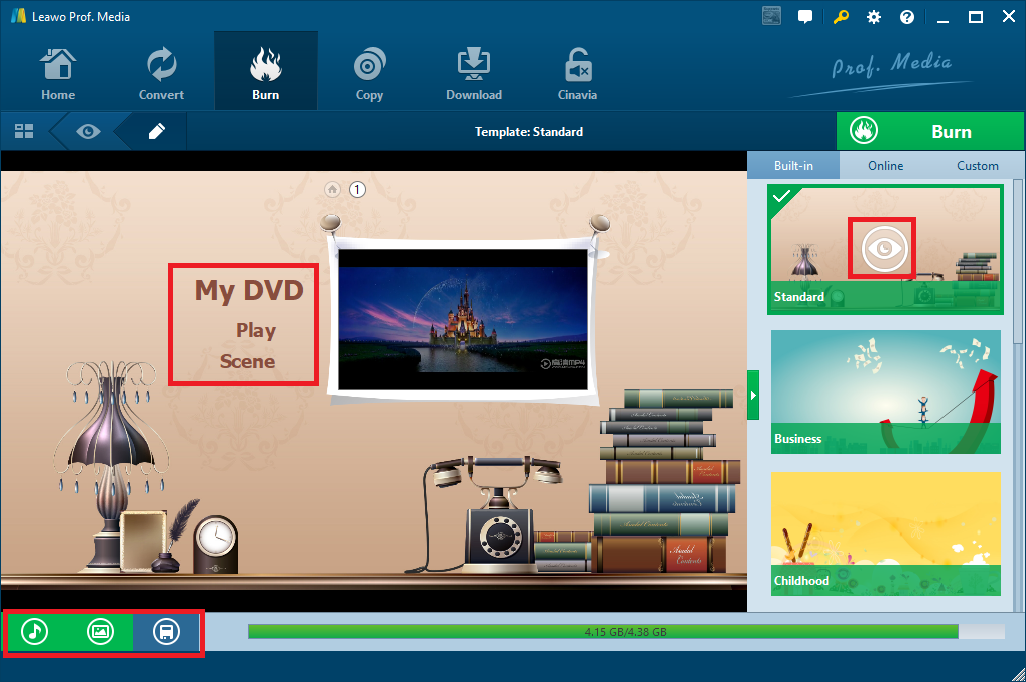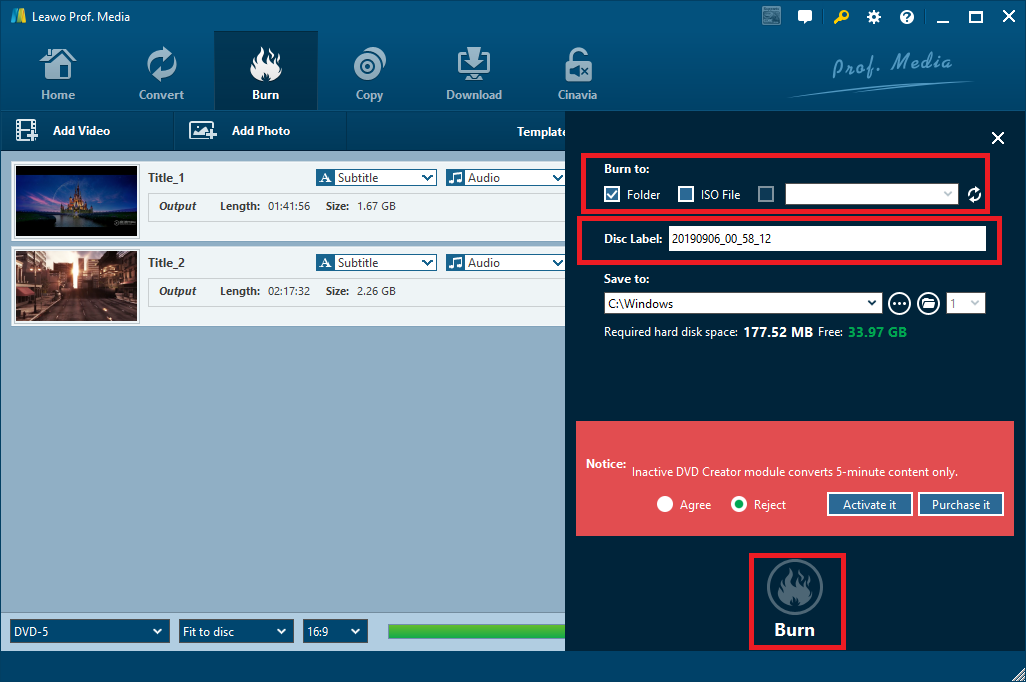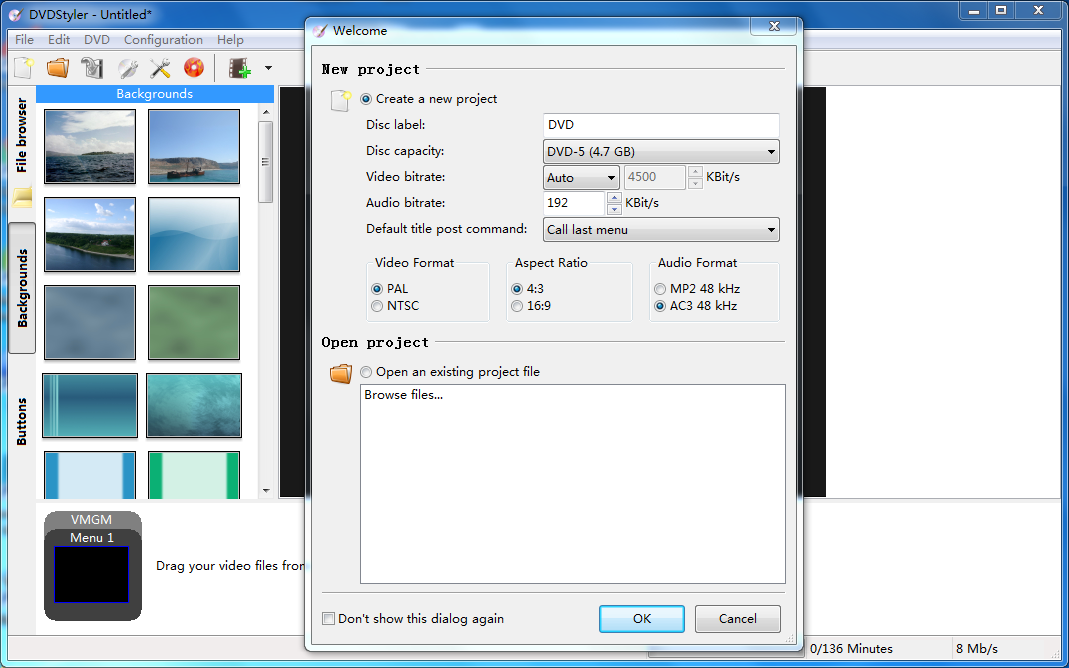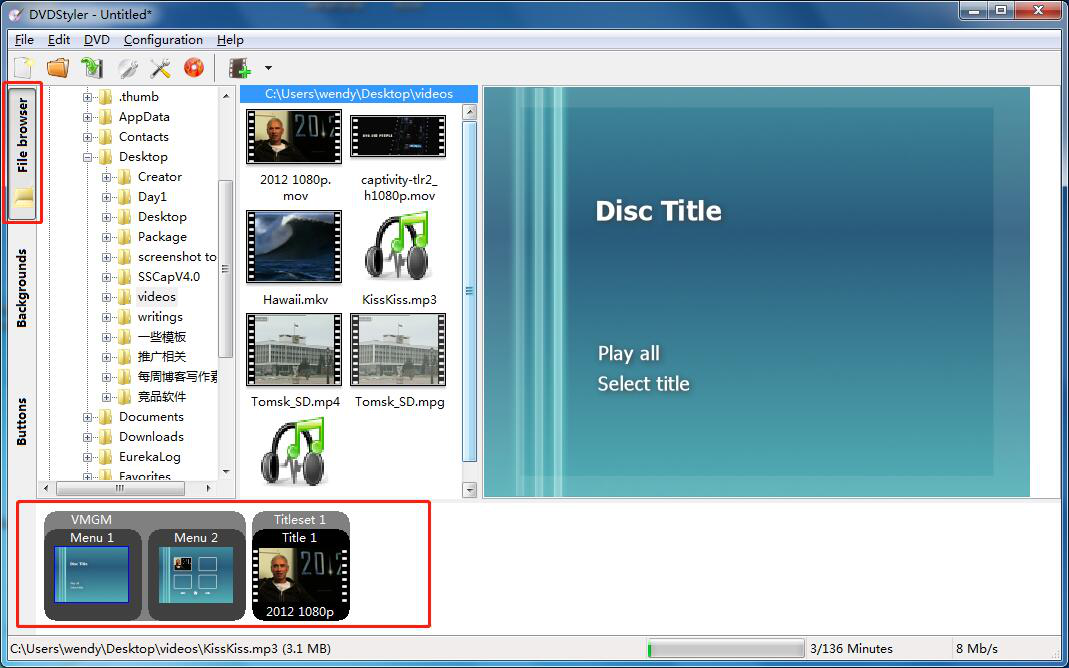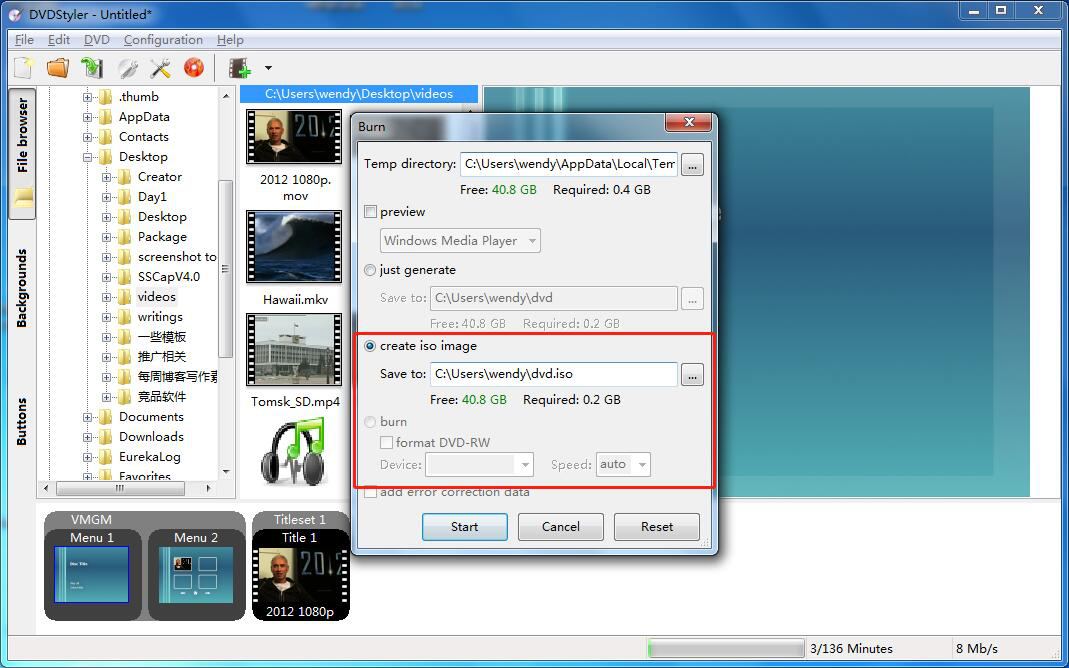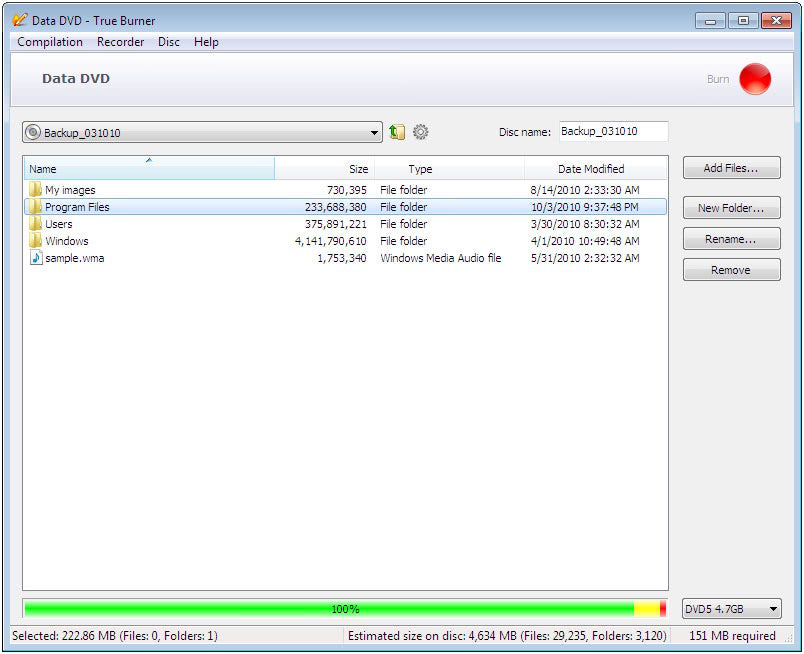For Disney cartoon lovers, collecting Disney cartoons is a common thing. Among them, there are many ways to collect Disney cartoons, such as saving Disney cartoons on personal computers, buying and collecting Disney cartoon DVDs directly and so on. At this time, people who like to collect Disney cartoon DVDs will encounter two problems: Firstly, the purchase of authentic Disney cartoon DVD is a large cost and secondly, there are so many classic Disney cartoons DVD and old Disney cartoons DVD that are hard to find. In this post, I would like to teach you how to burn Disney cartoons DVD by yourself as long as you have a computer with you.
Part 1: About Disney cartoon
Disney cartoons can be classified into CLASSICS, Live Action with Animation, 3D Computer Animation, Claymation Animation, Movietoons Animation and Video Premiere, among which the CLASSICS has become the most important symbols of Disney cartoon. In the decades of cartoon creation, Disney created a number of popular cartoon characters, including the world's most popular characters Mickey Mouse, Donald Duck, Disney princess, Winnie the Pooh and so on. Disney is the leading cartoon company, leading the trend of animated films. Disney classical cartoons are produced by Walt Disney Animation Studios, which is the most iconic studio of Disney. Especially in recent years, new Disney cartoon movies are released almost every year, which are often called blockbuster of the year by some fans. At present, cartoon movie is not only a form of children's entertainment, but also begins to become a mainstream film form.
Part 2: How to burn Disney cartoons to DVD with Leawo DVD Creator
As an all-inclusive DVD burner software tool, Leawo DVD Creator is a DVD burner for users to easily burn videos in 180+ formats, including: MP4, AVI, MKV, FLV, etc. to DVD (DVD-9, DVD-5) disc, folder and ISO image file. Besides, it's easy to burn ISO file to DVD disc. This program offers users with abundant video editing features like trimming or cropping videos, adding effect and watermark to videos, removing noise from the source movies and adding 3D effect, etc.
What's more, Leawo DVD Creator offers 40+ preset disc menu templates in 8 different categories. Users can select one from these disc menu templates and also customize and edit the menu according to their preferences. In addition, Leawo DVD Creator can be used as a DVD photo slideshow burner, burning photos from various media devices, like iPhone, iPad, Android devices, etc. to DVD disc, folder and ISO image file. Here are the steps that I burn Disney cartoons to DVD disc by using Leawo DVD Creator.
Step 1: Firstly, download, install and run Leawo Prof. Media on your computer. Secondly, click the Blu-ray/DVD Creator button or the Burn tab to go to the main interface of Leawo DVD Creator.
Step 2: Click "Add Video" button or drag Disney cartoon files into the main interface of Leawo DVD Creator to load Disney cartoons from computer hard drive to it.
Step 3: On the drop-down menus of “Subtitle” and “Audio”, you can select subtitle and audio track, and you can also import subtitle from your local files. At the bottom of the page, choose to burn to DVD-9 or DVD-5 and choose the aspect ratio of the video between 4:3 and 16:9. Set resolution to " Fit to disc " which best fits the video.
Step 4: Click the edit button to the right of the Audio drop-down menus to edit video. Leawo DVD Creator provides users with 6 editing video functions, like trimming or cropping videos, adding effects, adding watermark to videos, etc. Users can use these functions according to their own needs. Finally, click the OK button to save the changes.
Step 5: There's a sidebar on the right side of the burner, where we can select a DVD menu template. Click on the eye-like icon to preview it. To further customize the DVD menu, go to the editor and change its contents by editing the DVD menu name, font size, font color, and more. In addition, you can change the background to an image or a video from local files and add background music to it. Once you have completed all the settings, you can save them as a custom template for your next use.
Step 6: Click the green Burn button on the interface to call out a sidebar. In the “Burn to” options, users can choose to burn the video to DVD folder, DVD ISO image or a blank writable disc after inserting it. Also you are allowed to rename disc label and set output path. Finally, click the round Burn button to start the program to burn Disney DVD.
Part 3: How to burn Disney cartoons to DVD with DVDStyler
DVDStyler is a cross-platform free DVD authoring application for the creation of professional-looking DVDs. It allows not only burning of video files on DVD that can be played practically on any standalone DVD player, but also creation of individually designed DVD menus. DVDStyler provides over 20 DVD menu templates, allowing users to create their own menu designs and photo slideshows. Some basic video editing operations such as trimming and cropping are also available. What’s more, it is open source software and is completely free.
Here are the steps that how to burn Disney cartoons to DVD through DVDStyler:
step 1: Download and install DVDStyler from the web. After entering the main interface of DVDStyler, we need to create a new project and make some settings immediately. Then click OK and you need to choose a menu template.
step 2: Click the File browser tab to the left of the main interface of DVDStyler, which will bring up a list of folders stored on your computer. In this list, find the folder where the Disney cartoons files are stored and import the Disney cartoon files into DVDStyler.
step 3: Pressing F9 will bring up a page. On this page, we can choose to convert Disney cartoons to ISO file or burn them to DVD disc. Finally, click the Start button to start the program to burn Disney DVD.
Part 4: How to burn Disney cartoons to DVD with True Burner
Developed by Martin Koehler, True Burner is a compact, easy to use and powerful burning software, which enables you to make and burn standard, multisession and bootable CD, DVD, Blu-ray Disc with various file systems, including ISO 9660 and UDF. With True Burner, you can create Data and MP3 Discs, DVD-Video. Additionally, you can erase and format rewritable CD, DVD or Blu-ray Disc. You can make standard or multisession CD, DVD or Blu-ray Disc with various file systems or bootable disc. What’s more, True Burner has a straight-forward interface which makes everything easy even to newbie. It is not a powerful DVD burning tool but is advisable if you are looking for a simple program to only save your files to a DVD and release your hard drive.
The following is the specific steps that How to burn Disney cartoons to DVD by using True Burner:
step 1: Download and install True Burner from the web. Due to True Burner's own characteristics, users must place a DVD on their computer's CD-ROM before running True Burner. Then run True Burner.
step 2: On the left side of True Burner's main interface, there are three buttons: "CD," "DVD," and "Blu-ray Disc". Clicking the "DVD" button takes users to the function page for manipulating the DVD that users put on their computer's CD-ROM.
step 3: Click the New Folder button to create a folder in the DVD to store your Disney cartoon files. You can rename or remove the folders in the DVD by clicking the Rename or Remove button below. Then click the Add Files button to import the Disney cartoons into the DVD disc. Finally, click the Burn button in the upper right corner of the page to burn the Disney cartoons to DVD.
Part 5: Comparison among Leawo DVD Creator, DVDStyler and True Burner
After introducing these three DVD burning tools and how to burn Disney cartoons to DVD with them, let's compare the features of Leawo DVD Creator, DVDStyler and True Burner.
|
|
Leawo DVD Creator |
DVDStyler |
True Burner |
|
Burn video to DVD |
✔ |
✔ |
✔ |
|
Burn photo to DVD |
✔ |
✔ |
✘ |
|
Burn ISO file to DVD |
✔ |
✘ |
✘ |
|
Make DVD menu |
✔ |
✔ |
✘ |
|
Burn video to ISO |
✔ |
✔ |
✔ |
|
Create 3D DVD |
✔ |
✘ |
✘ |
|
Take screenshot |
✔ |
✘ |
✘ |
|
Merge burning |
✔ |
✘ |
✘ |
|
Built-in video player |
✔ |
✘ |
✘ |
|
✔ |
✘ |
✘ |
|
|
Trim video length |
✔ |
✔ |
✘ |
|
Crop video size |
✔ |
✔ |
✘ |
|
Adjust special video effects |
✔ |
✘ |
✘ |
|
Rotate video |
✔ |
✘ |
✘ |
|
Choose subtitle and audio track |
✔ |
✘ |
✘ |