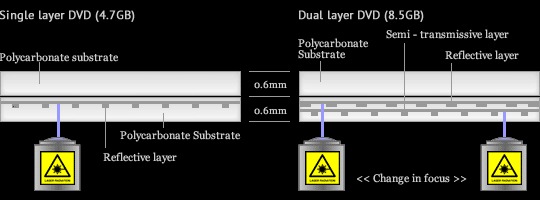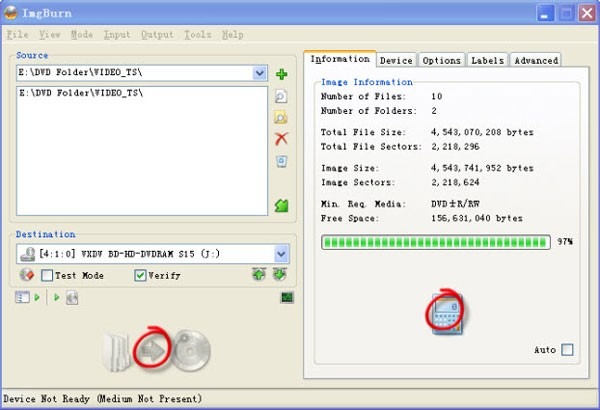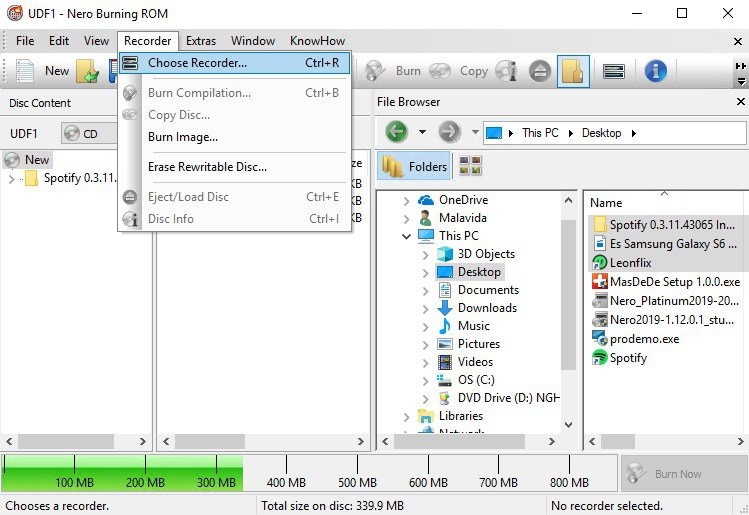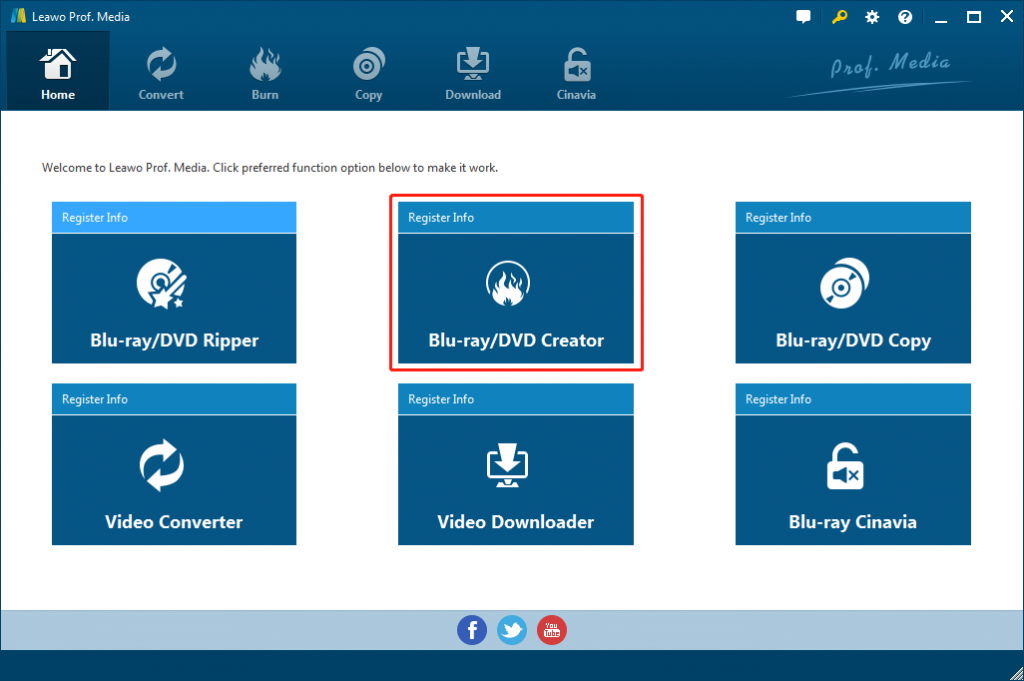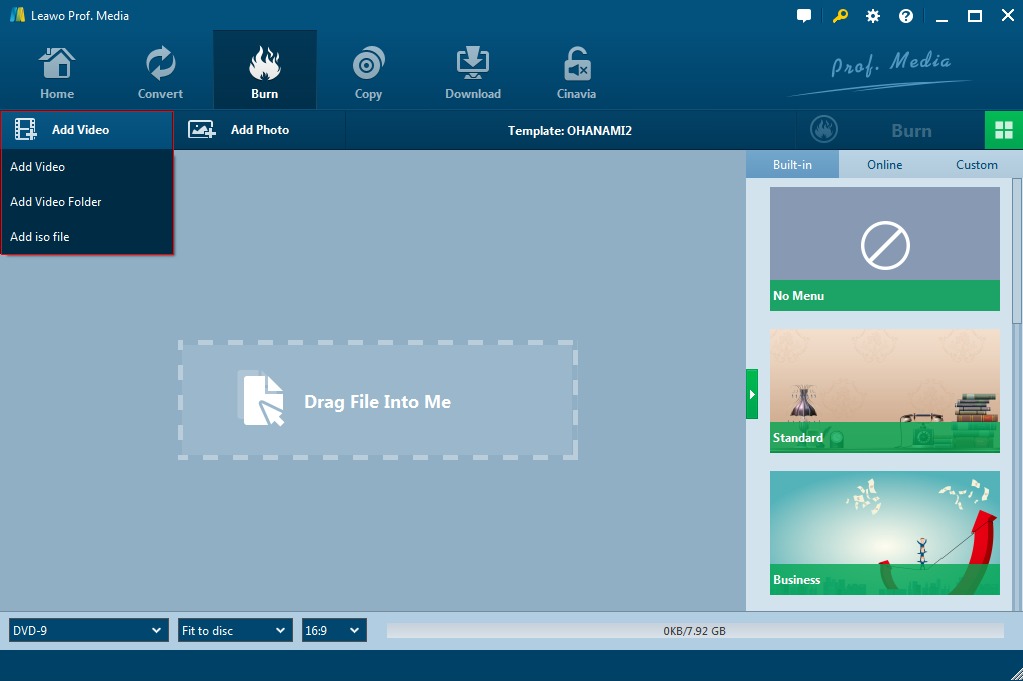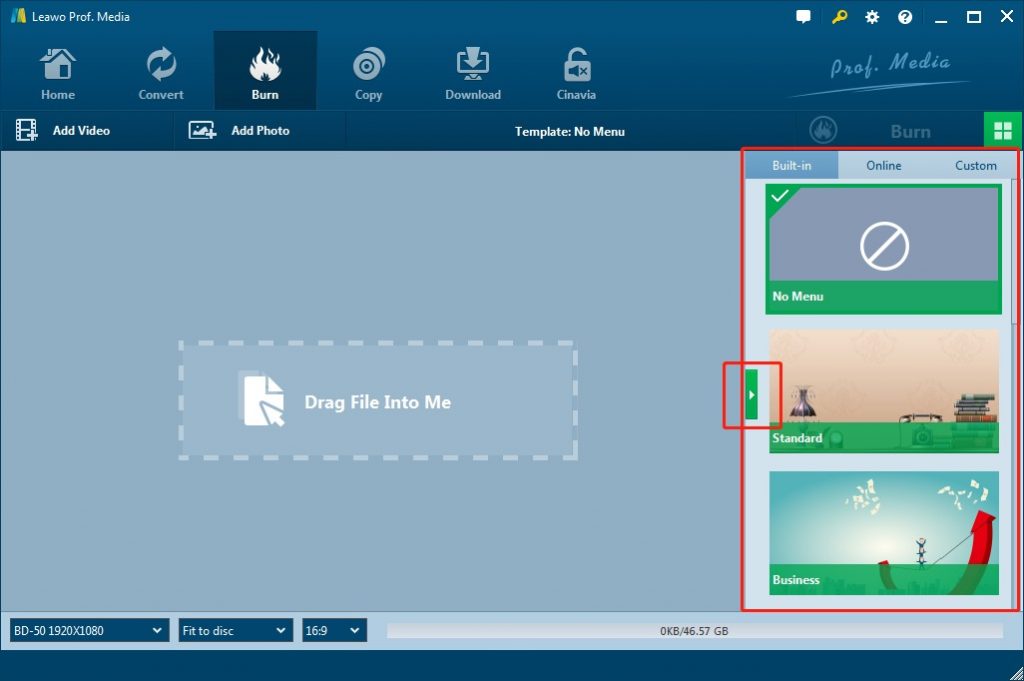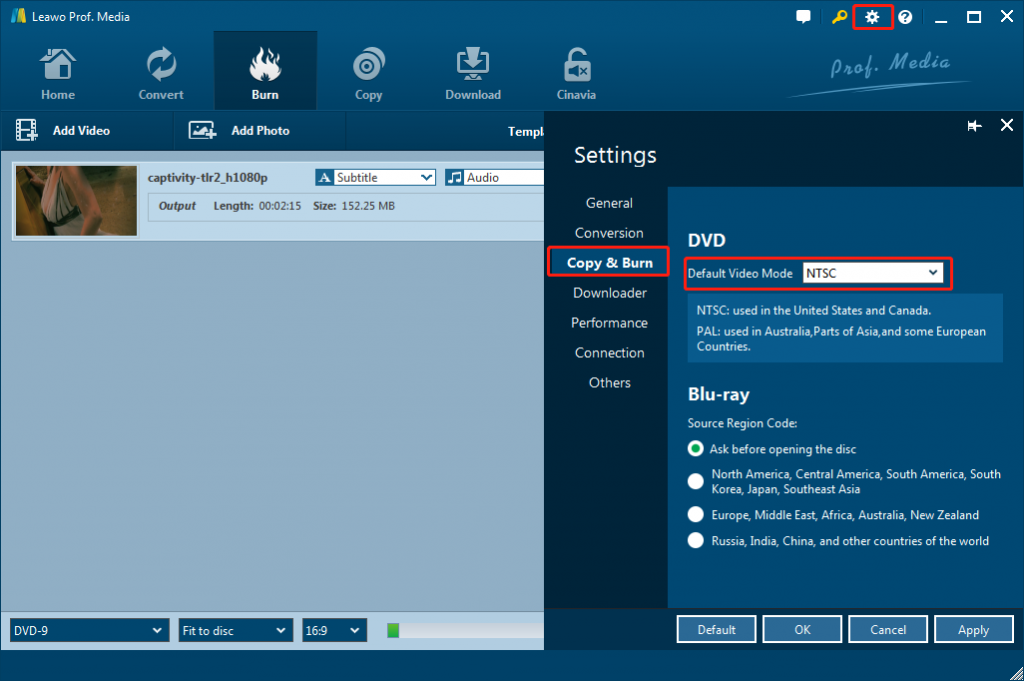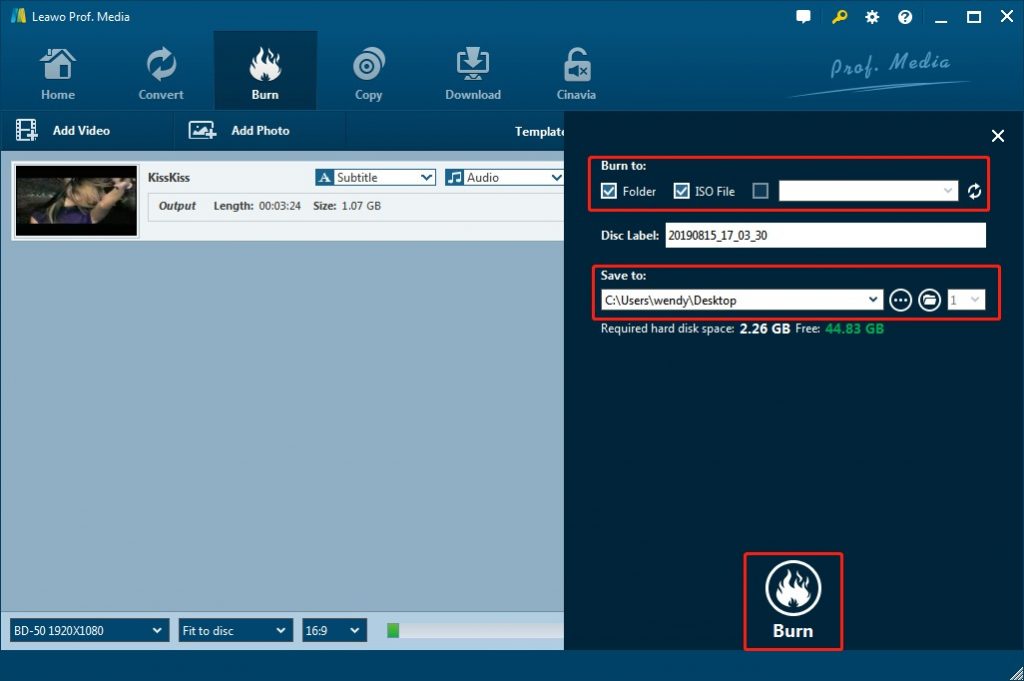"How to burn double-layer DVD with Nero? I have a few dual-layer DVD discs and some big movie files. I would like to burn a dual-layer DVD disc with these materials. I have read that since V6.0 of Nero people could actually burn dual-layer DVD discs. When I use Nero, I don't see any DVD type , in the 'wizard'. i see CD-ROM (ISO), Audio CD, (S)VCD, CD Extra and all this stuff. Why don't I see any DVD type? How can i burn a dual-layer DVD? Please detail me the procedure."
If you are also looking for a solution to burn a dual-layer DVD disc, this guide would be helpful to you. We here will show you how to burn a dual-layer DVD disc with multiple powerful DVD burner software tools.
Menu
Part 1. What is Dual Layer DVD?
Firstly, let's learn what dual-layer DVD is. Dual layer and double layer DVDs are the same thing and are also referred to as DVD-9 discs and have a capacity of 8.5GB.
In dual layer DVD-9 discs, two layers of standard DVD-5 are joined together with a transparent spacer and a thin reflector between the two. The bottom layer is read and written to in exactly the same manner as DVD-5. Reading and writing to the second layer is achieved by the laser focusing a fraction of a millimeter beyond the first recording layer.
The diagram below shows the difference between single (DVD-5) and dual layer discs (DVD-9):
Dual layer DVD discs are 12cm in diameter and can have the content data added through the production processes of either DVD duplication or DVD replication. Dual layer discs are not as common as the single layer format as the 4.7GB capacity of the single layer discs is usually sufficient for most business uses and dual layer discs are also a lot more expensive.
Typically only the newer DVD recorder drives will be able to write to dual layer or double layer discs. You should look on the face of the drive tray for the logo shown to the right. The extra rectangular border in the top right and the 'DL' are the key differences to mark these drives out from standard DVD writer drives that only record to single layer discs.
DVDs have much higher storage capacities than CDs by using smaller pit sizes and narrower track pitches in the spiral groove that runs around the discs. These smaller pits and grooves require a different wavelength of laser light (650nm) to that used in CD drives (780nm) and therefore DVD discs cannot be read in standard CD drives.
The writable versions of DVD-9 discs that can be bought in the shops are often referred to as DVD-R DL, with the DL referring to 'Dual Layer'. Note that dual layer DVDs are not available in re-writable formats of DVD-RW or DVD+RW.
Part 2. How to Burn Dual Layer DVD with ImgBurn
ImgBurn is probably the best free DVD burning tool for Windows (Windows 8 compatible) users. It is designed to burn image files to CD/DVD and create image files from discs/files/folders. A dual layer DVD can store data on two layers and the capacity is two times as a single layer DVD. Dual layer is also called Double Layer and often written as DVD+R DL (DVD+R9) or DVD-R DL (DVD-R9).
Follow the below steps to learn how to burn dual-layer DVD with ImgBurn software in detail:
- Insert your blank writable dual layer DVD into your computer DVD drive that is compatible with dual-layer DVD DISC and launch ImgBurn.
- Choose "Write files/folders to disc" from the six modes or select Build mode from "Tools" on the main menu.
- Now add files to ImgBurn. Drag and drop the VIDEO_TS and AUDIO_TS folder to ImgBurn Source box or click the Browse for a folder button to search the DVD folders you want to burn from your hard drive.
- In "Destination", make sure the drive matches your computer's DVD writer drive.
- Click the calculator button on the right to set your dual DVD layer break point. You can see a window similar to the above picture and choose the bit for the layer jumping.
- Make some settings for the dual layer DVD burning with ImgBurn. On the Device tab, Write Speed is recommended as AWS (The highest burning speed). Under Options tab, you'd better choose ISO9660+UDF as File System.
- When you have finished all the settings, you can click the Burn button on the left to start burning a dual layer DVD and just wait for ImgBurn to finish the burning process.
In the above way, you could easily convert and burn video files or even DVD folders to dual-layer DVD disc with ImgBurn.
Part 3: How to Burn Dual Layer DVD with Nero
If you simply want to burn dual-layer data DVD, Nero is a wonderful choice. Nero Burning ROM, also known as Nero, is a software application used for creating CDs and DVDs. Users could add data, audio, and video files to CDs and DVDs or copy one disc to another. Nero also allows users to create discs from ISO images, create bootable CDs, rip audio CDs, and other features. The ease-of-use that Nero provides makes it a popular choice for many computer users. You could use it to burn dual-layer data DVD easily.
Follow the below steps to learn how to burn dual layer data DVD with Nero in detail:
- Insert the dual-layer DVD into your drive. In order to burn a dual-layer project, you must be using a dual-layer DVD, and your drive must support burning dual-layers. If you try to burn a dual-layer project to a single-layer disc, you will encounter errors.
- Open Nero StartSmart/Nero Express. This program will come installed with certain DVD burners, or can be purchased directly from Nero. Start a New Project and then select Data. In the Data submenu, select Data DVD.
- Switch to dual-layer. By default, your project will be a standard single-layer DVD, even if you have a dual-layer DVD inserted. Click the dropdown menu next to the capacity meter. Select DVD9 to switch it to dual-layer. Click the Add button to add the files that you want to burn from your computer, or drag and drop them into the window.
- Check your available space. As you add files, the meter on the bottom will fill up. Dual-layer DVDs can hold up to 8.5 GB of data. If you have less than 4.7 GB of data, it might be cheaper to burn it to a standard DVD. Press Next when you are finished adding files.
- Name your disc. In the next screen, give your disc a name so that you’ll recognize it when it's inserted. Make sure that you have the correct DVD burner selected in the "Current recorder" section.
- Click Burn to begin burning the disc.
Nero will show you the status to let you know when the process has completed successfully. You could use this method to burn dual layer data DVD with Nero. But if you want to burn dual layer video DVD, you have to turn to other dual layer DVD burner software tools, like the one below.
Part 4: Easier Way to Burn Dual Layer DVD - Leawo DVD Creator
Leawo DVD Creator offers an easier way for you to burn dual layer video DVD playable on various standalone DVD players and computers. As a simple yet versatile DVD burning software, Leawo DVD Creator offers everything you want for burning video files to playable video DVD content. It enables you to burn all sorts of videos into DVD like MP4 to DVD, WMV to DVD, MKV to DVD, FLV to DVD, etc. with multiple disc menu templates available. Besides, as a professional DVD burner software, Leawo DVD Creator offers one-click operation to help you burn ISO image file to DVD disc. You could create either NTSC or PAL DVD disc as you like.
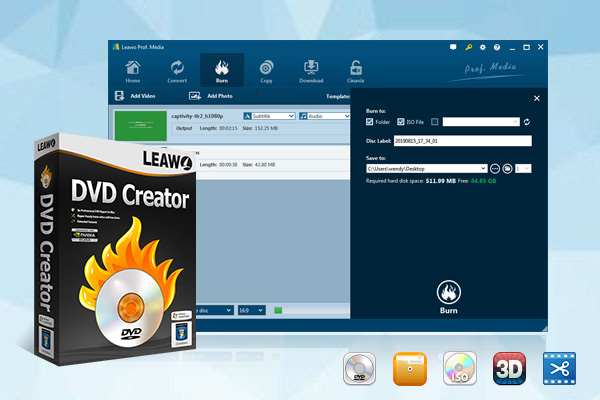
-
Leawo DVD Creator
☉ Convert videos like MP4, AVI, MKV to DVD format fast.
☉ Create DVD-5, DVD-9 disc, folder or ISO image without quality loss.
☉ 1-click operation to create photo slideshows and burn to DVD.
☉ Easily editable effects, 2D to 3D conversion support.
☉ Built-in menu templates and edit disc menu with personal preferences.
☉ Built-in menu templates and edit disc menu with personal preferences.
Download and install this program on your computer. Then, get the below things well prepared for burning dual layer DVD playable on various DVD players.
- Blank writable dual layer DVD disc and DVD recorder drive that reads and writes dual layer DVD discs.
- Get source video files ready for burning.
- Hard drive with enough space.
Note
- Leawo DVD Creator is a module in Leawo Prof. Media.
Then, follow the below steps to learn how to use Leawo DVD Creator to convert and burn dual layer video DVD in detail.
Step 1: Enter DVD Creator module
Open Prof. Media, and then click the "Blu-ray/DVD Creator" tab or the "Burn" menu to enter the DVD Creator module.
Step 2: Add source videos
To add source video to the program, directly drag and drop the source video file to the interface or select "Add Video" to select a single video or multiple videos, or even a video folder from your computer.
Step 3: Output settings
Choose disc type from DVD-9 and DVD-5 from the bottom left corner according to your DVD type, and choose the video aspect ratio from 4:3 and 16:9. Set quality to "Fit to disc" to best fit the video. You could also select subtitles and audio tracks from source videos if they have.
And you can go to Settings to choose the Burning Engine and Default video mode (from NTSC and PAL). Click the wheel icon on the top-right corner, and then click "Copy & Burn" tab to select these.
Step 4. Burning settings
Click on the green "Burn" button on the main interface to call out a sidebar. Under the "Burn to" option, choose DVD recorder drive that has your dual layer DVD disc inserted as target. Rename the label of the output file on the “Disc Label” box. Set the directory for the output file under “Save to” option by clicking Browse button "…". And then click the "Burn" button at the bottom to start burning dual layer video DVD disc.
You will then see the entire burning process on the burning window. Once the burning process completes, you will get playable DVD content, and play the DVD movie on your Windows, Mac or standalone DVD player freely.
Note
- You could create DVD folder, ISO image file and/or DVD disc from your source videos at the same time;
- You could use Leawo DVD Creator to add disc menu for output DVD content, edit videos before burning to DVD as mentioned above.
- If you are using a Mac computer, you could turn to Leawo DVD Creator for Mac, which has the same operation as that of the Windows version.
The burned DVD content would play on any DVD players that accept dual layer DVD discs.
Part 5: Comparison and Conclusion
The below comparison table would show you the differences between these 3 DVD burner tools. Learn these details before you choose which one to use.
|
Features |
Leawo DVD Creator |
ImgBurn |
Nero |
|
Supported system |
Mac OS, Windows |
Windows |
Windows |
|
Excellent format support |
180+ formats |
Disc image files |
CD / DVD / BD ISO image files, and audio CD files |
|
Built-in editing tools |
Yes. Trim, crop, add image/text watermark, rotate, apply 3D effect, etc. |
No |
No |
|
Burn video to DVD disc |
Yes |
Yes |
Yes |
|
Burn videos to DVD folder |
Yes |
No |
No |
|
Burn videos to DVD ISO file |
Yes |
Yes |
No |
|
Burn photos to DVD disc, folder or ISO file |
Yes |
No |
No |
|
Burn ISO image file to DVD disc |
Yes |
Yes |
Yes |
|
Burn playable DVD content |
Yes |
Yes |
No |
|
Select subtitles and audio tracks |
Yes |
No |
No |
|
Add external subtitles |
Yes |
No |
No |
All 3 DVD burner tools are able to burn dual layer DVD content, but Nero only creates dual layer data DVD disc while the other 2 burn dual layer video DVDs. Therefore, this feature would help you decide which one to use. Between Leawo DVD Creator and ImgBurn, you could see from the table that Leawo DVD Creator offers more features and better DVD burning experience.