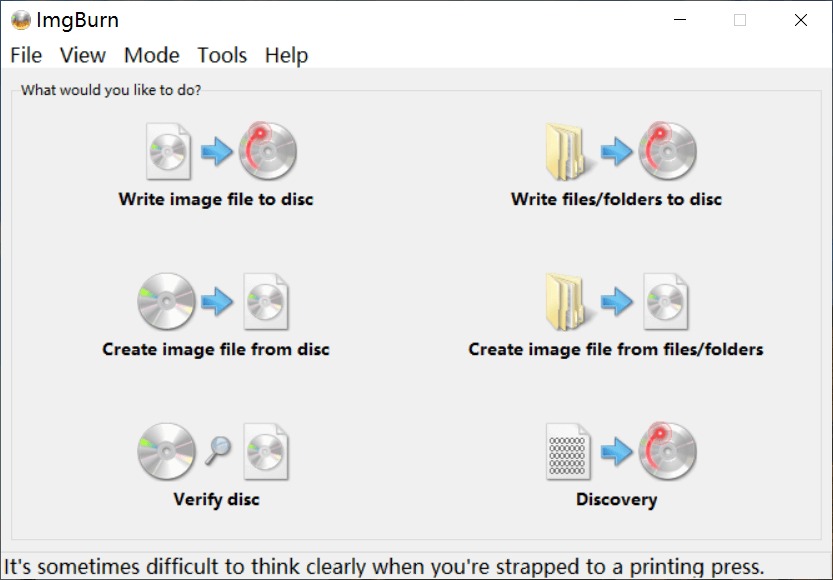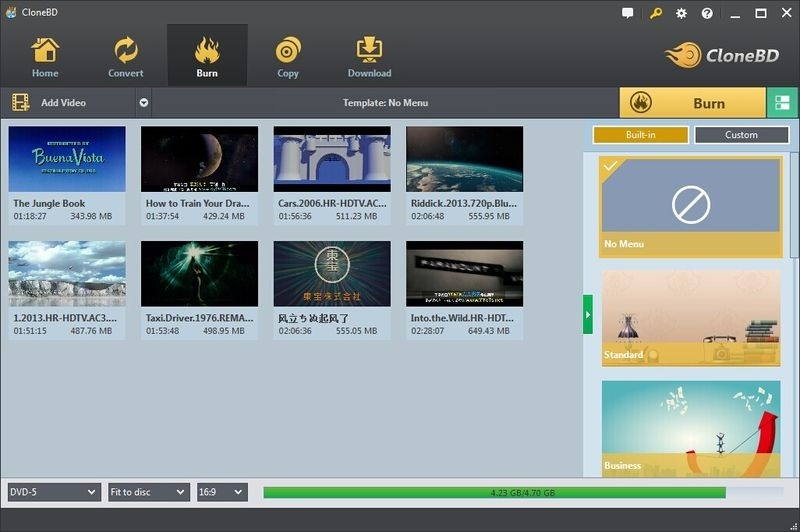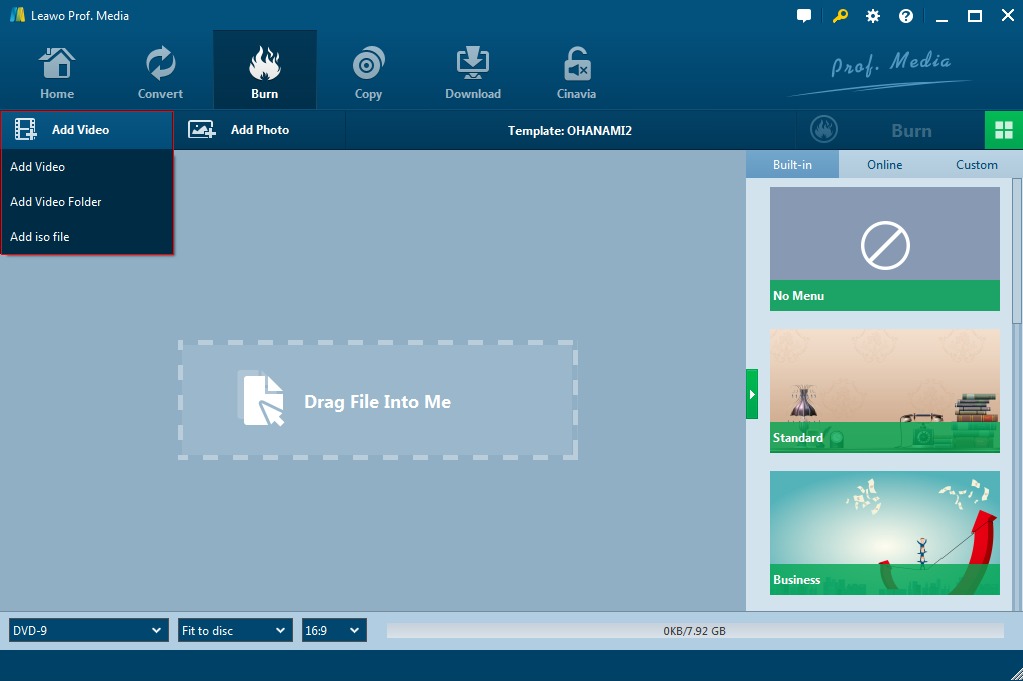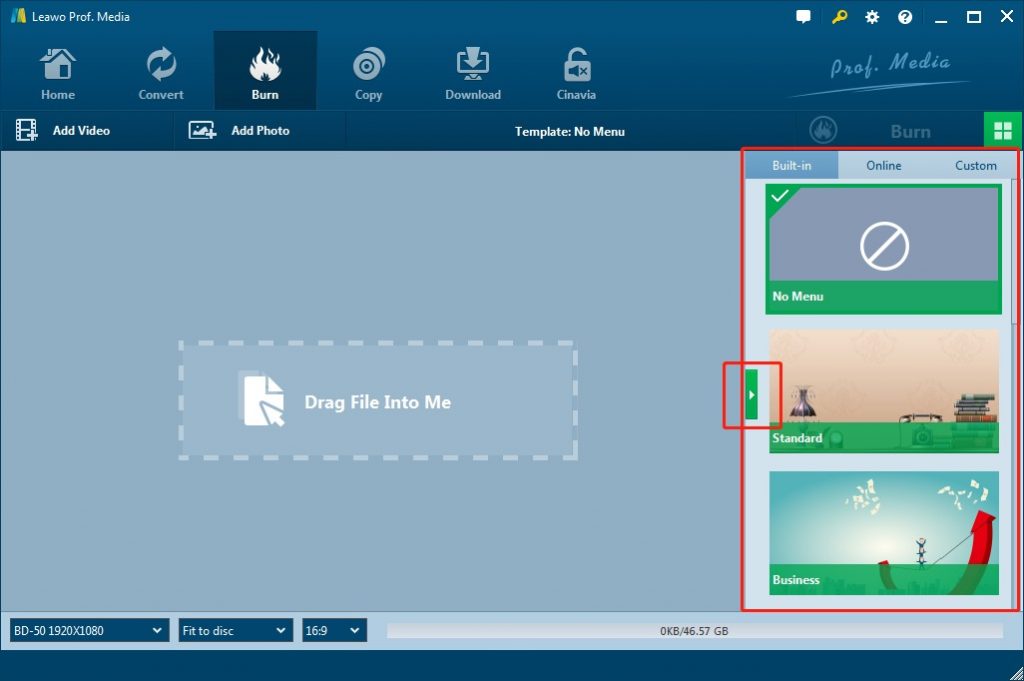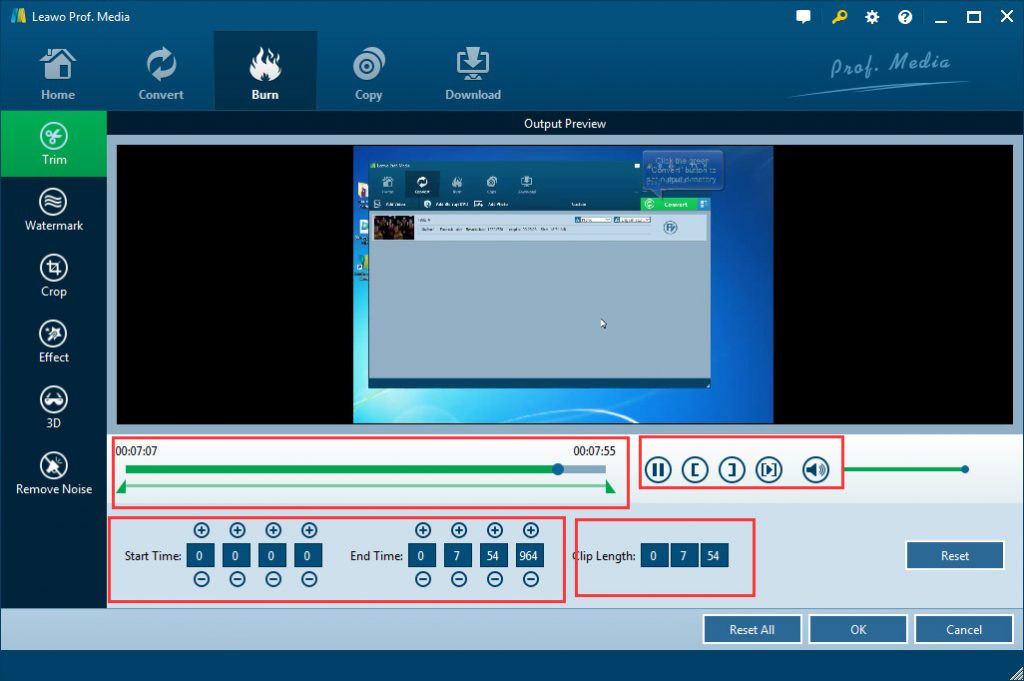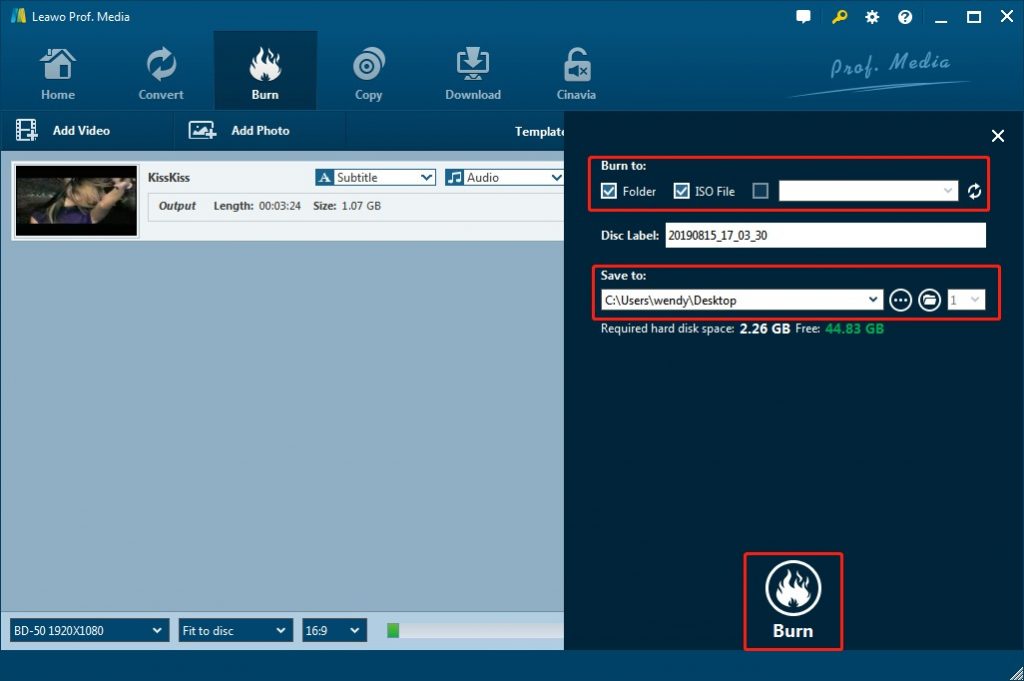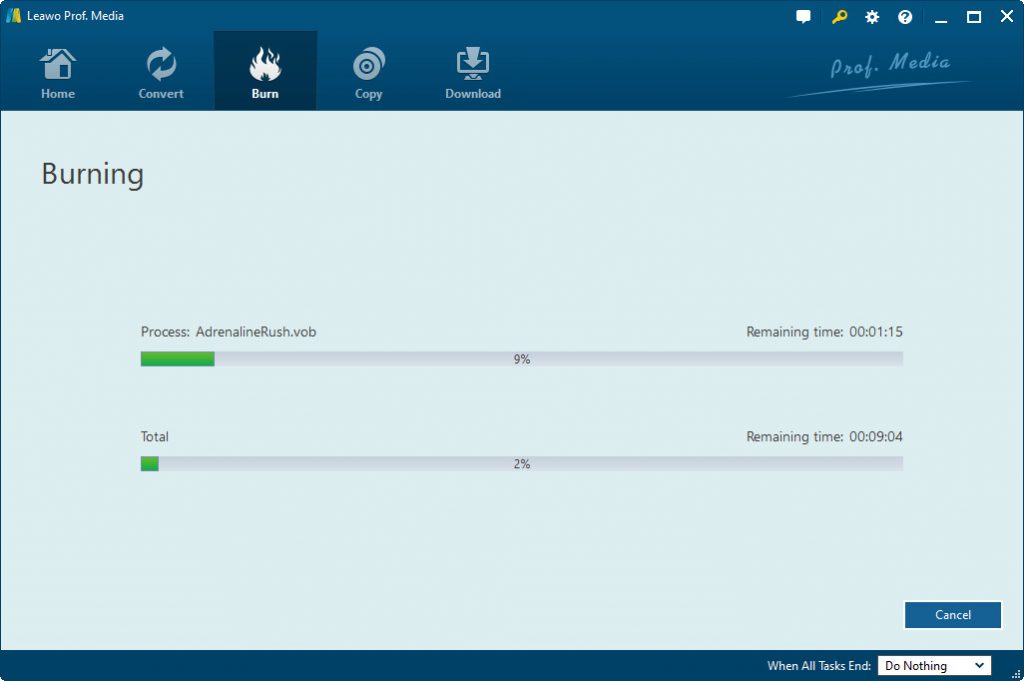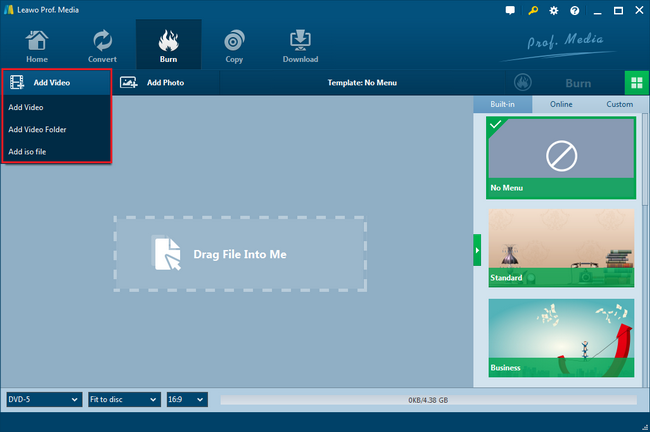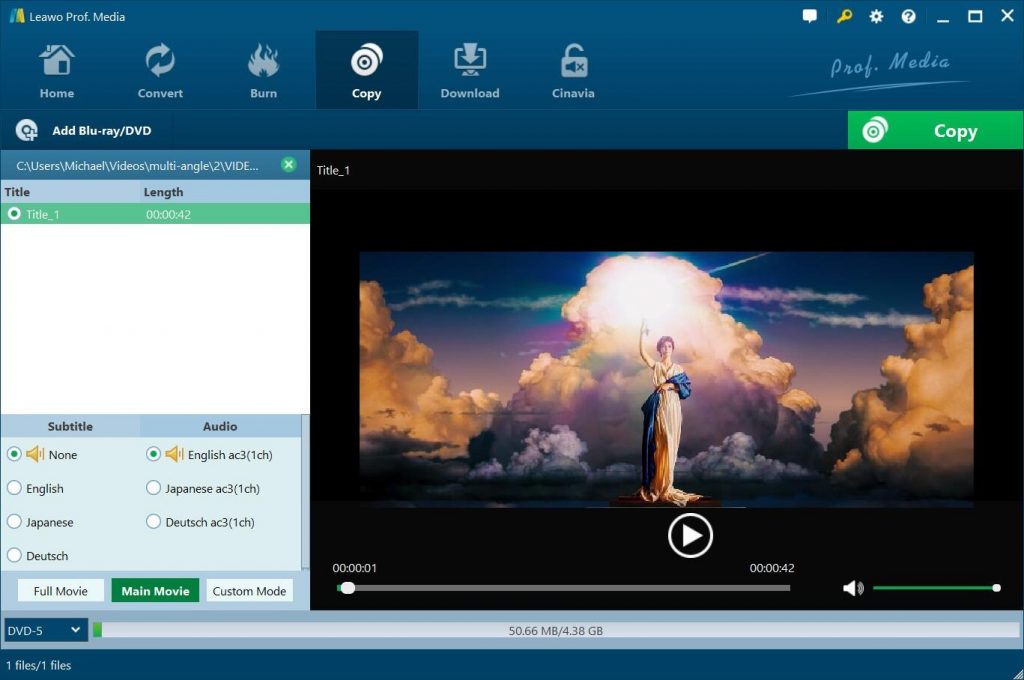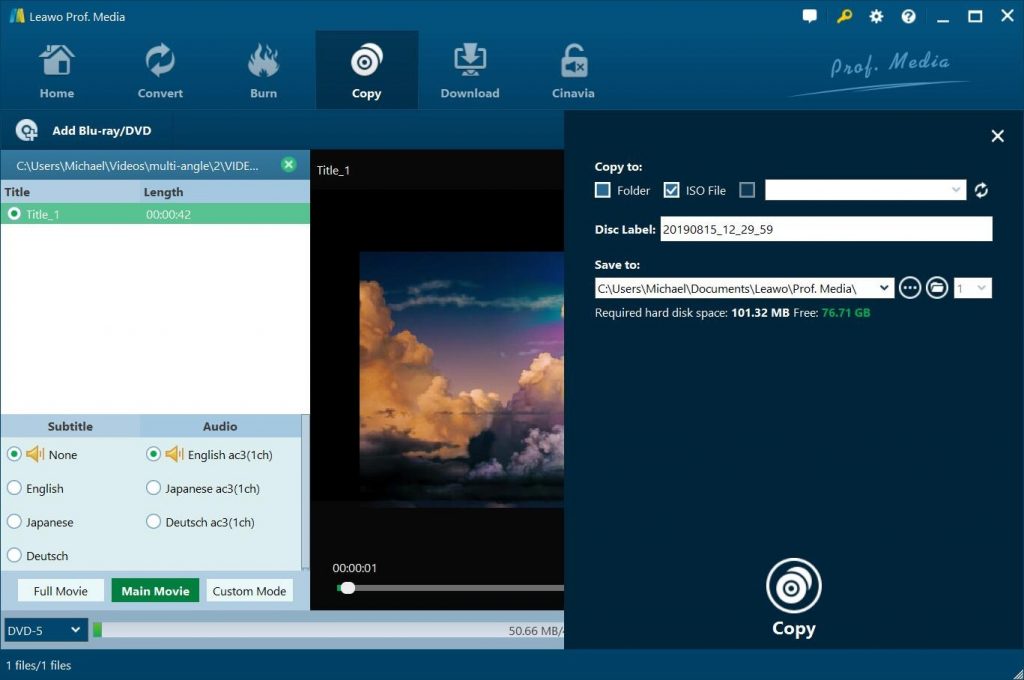When you see some BDMV files standing on your computer, many of us would be confused about what this is and how to use it. And a group of advanced users is also looking for how to convert BDMV to ISO because it seems like a practical method to keep the content. Today, we will explore this field.
MenuCLOSE
Part 1:Introduction to BDMV and ISO File
Some files with the file extension of BDMV and ISO could be unfamiliar to many folks. Here is a brief introduction to both terms.
BDMV
BDMV stands for the Blu-ray Disc Movie Information format. Unlike other actual media containers that host a large pack of videos and audio, the BDMV format is distinctive from them. As the name suggests, it possesses certain information data link to the Blu-ray disc content. Precisely, most common BDMV situations can be found including index.bdmv, MovieObject.bdmv, and sound.bdmv. For example, index.bdmv means the BDMV directory info while MovieObject.bdmv describes the video objects in the BDMV/BACKUP locations. But the sound.bdmv files are optional and located in the AUXDATA folder since it is connected with HDMV Interactive Graphic streams software.
ISO Image File
ISO file is a type of the disc image format, which is also called ISO image. Basically, it could be metadata files that store all the data that has been written to a hard optical disc. Being an archive file, it can work for Blu-rays and DVDs to save massive components even the whole disc file system through via sector by sector. In other words, it is like a parcel of tons of individual segments that can form an entire movie with the menu, etc. Therefore, only particular software is able to reassemble the package and stream the inner media content.
It's easy to open BDMV files and ISO image files as long as you have the right Blu-ray media player. Leawo Free Blu-ray Player could help you easily play back BDMV folder, ISO image files and Blu-ray discs for totally free, without being restricted by disc regions and protections.
Part 2: Convert BDMV to ISO Free with ImgBurn
ImgBurn is free a DVD and Blu-ray recording application from the creator of DVD Decrypter. It started as a pure image burner, meaning you could use it to burn ready cd image files, like .iso or .bin to CDs and DVDs but as the years passed it has added many more options, among them the ability to burn a Blu-ray video disc. You could also use ImgBurn to directly burn BDMV folder to ISO file. It's simple and completely free to create an ISO file from the Blu-ray folder or the BDMV folder.
Follow the below steps to learn how to convert BDMV folder to ISO file with ImgBurn in detail:
- Download and install ImgBurn on your computer. Get source BDMV folder ready for converting.
- Launch ImgBurn, and press "Create Image File from Files/Folders". There will be a log window that'll leave open all the time. You don't need to close it down, otherwise, you might miss out on some important information and warnings.
- Click the folder icon as below showing to import the whole Blu-ray folder that contains the folder BDMV, or import the BDMV folder itself to this program.
- Under "Destination", click the folder icon to select the output path for saving ISO file.
- Then, click the "folder to disc"icon to start building an ISO image file from the Blu-ray/BDMV folder.
It is creating an ISO image file from the Blu-ray folder or the BDMV folder at a very fast speed. Soon you will get your ISO file.
Part 3: Convert BDMV to ISO Free with Clone_BD
If your BDMV folder is not copy protected, you could get the video files off BDMV folder and then burn videos from BDMV folder to ISO free with Clone_BD as well. CloneBD Blu-ray Creator is the powerful Blu-ray burner software for you to easily burn camcorder videos and popular common/HD video to Blu-ray disc (BD-25, BD-50), and also support output ISO File for further uses. With it, you could burn videos to Blu-ray discs, BDMV ISO or AVCHD ISO file. It offers multiple free built-in menu templates.
Follow the below steps to learn how to convert BDMV folder videos to ISO file in detail.
- Download and install Clone_BD creator on your computer. Get source BDMV folder ready. Make sure you could load videos from BDMV folder into Clone_BD for burning to ISO file.
- Kick off CloneBD and then open the "Burn"module.
- Click "Add Video"button to browse and load video from source BDMV folder for burning to ISO file.
- After loading source video files, you could select subtitles, audio tracks, disc type, quality, aspect ratio, edit videos, etc.
- On the right sidebar, choose a disc menu for output ISO file if you need.
- Click the "Burn"button on the top of the right sidebar and then complete more settings. Remember to check "ISO file"under the "Burn to"option.
- Finally, click the bottom "Burn"button to start burning videos from BDMV folder to ISO file.
It won't take you long to get the BDMV folder video to ISO file conversion done.
Part 4: Best BDMV to ISO Converter - Leawo Blu-ray Creator
Similar to CloneBD, Leawo Blu-ray Creator could also help you convert video from BDMV folder to ISO file in simple clicks. It has all features CloneBD has, like the internal video editor, 2D to 3D converter, disc menu template selection and designer, subtitle and audio track selection, subtitle adding, etc. With Leawo Blu-ray Creator, you could convert and burn videos to Blu-ray/DVD from various formats like MP4 to Blu-ray, MKV to Blu-ray, AVI to DVD, WMV to DVD, MOV to Blu-ray, etc. What's more, it can do what CloneBD can't do, like the picture to Blu-ray/DVD burning feature, which enables you to directly convert and burn pictures to Blu-ray/DVD disc, folder and/or ISO image files.
Download and install Leawo Blu-ray Creator on your computer. Get source BDMV folder ready. Then, follow the below guide to learn how to convert and burn BDMV folder to ISO file in detail.
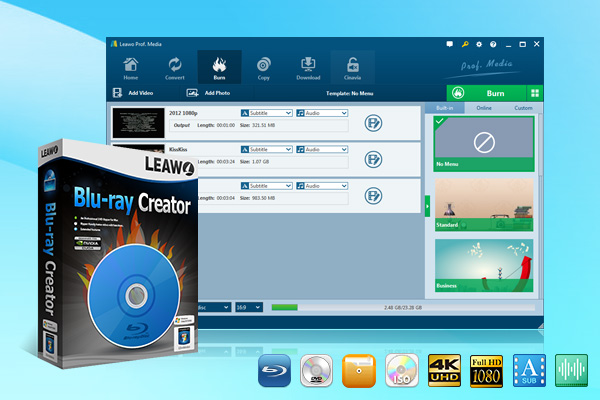
-
Leawo Blu-ray Creator
☉ Create photo slideshows and burn to DVD/Blu-ray disc.
☉ One click to burn ISO image to Blu-ray/DVD disc.
☉ Add watermark, trim video size, adjust effect, etc.
☉ Create 3D Blu-ray/DVD movies with 6 different 3D effects.
☉ Design and add disc menu to Blu-ray/DVD disc.
Step 1. Add videos from BDMV folder
Kick off Leawo Prof. Media and then open the "Burn"module. Click the "Add Video"button or directly drag and drop video files from source BDMV folder to the program.
After loading source video files, you could select subtitles and audio tracks from source videos, add external subtitles, play back videos, etc. Set the output Blu-ray disc type, quality and aspect ratio at the bottom.
Step 2. Set disc menu
If you want to add disc menu to output Blu-ray movie, you could choose from the right sidebar. Leawo Blu-ray Creator offers you multiple preset disc menu templates in different themes. Also, it allows you to DIY disc menu with your own images and audios. You could get instant preview of the menu you've selected, and even edit disc menu according to your own needs.
Step 3. Edit movie from BDMV to ISO file
By selecting a video clip and clicking "Edit"icon in the loaded video title, you can access to the "Video Edit"window, where you can edit your videos by trimming, cropping, applying special effects, adding watermarks, and if you movie is a 2D movie you can also add 3D movie effect here. You could get customized Blu-ray movie by editing.
Step 4. Blu-ray burning settings
After that, click the big green "Burn"button and then set "Burn to", "Disc Label", and "Save to"options.The "Burn to"option allows multiple choices. To convert BDMV folder to ISO file, the "ISO File"option must be chosen.
Step 5. Burn video to 3D Blu-ray
Afterwards, click the "Burn"button at the bottom to start converting videos from BDMV folder to ISO file. Leawo Blu-ray Creator will start the conversion immediately.
Once the burning process completes, you will get desired ISO image files from your source BDMV folder.
Part 5: Best BDMV to ISO Converter - Leawo Blu-ray Copy
Another way to help you convert BDMV folder to ISO file is to directly copy and back up BDMV folder to ISO file with professional BDMV folder backup software. Leawo Blu-ray Copy is such kind of tool. It could help you create Blu-ray ISO from BDMV folders with ease.
Leawo Blu-ray Copy is a reliable Blu-ray copy and backup program to help you copy and backup Blu-ray discs of BD25 and BD50, Blu-ray folders, ISO image files. The BDMV to ISO converter can clone 1:1 disc content without compression. That is to say, all the elements such as subtitles, soundtracks, even 3D Blu-ray effects will be saved into the same files. It can remove the encryption upon every Blu-ray with AACS, BD+, and the new MKB protection and region code. That means no matter your BDMV folder are encrypted or not, Leawo Blu-ray Copy could help you convert and copy BDMV folder to ISO file with ease.
It even provides 3 different copy and backup modes: Full Movie, Main Movie, and Custom Mode to help you copy and back up desired content from BDMV folder to ISO file.
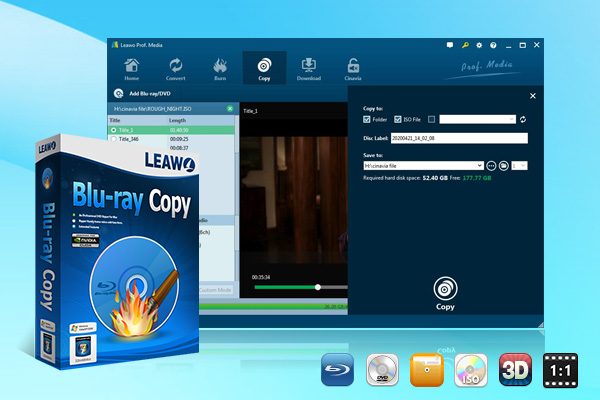
-
Leawo Blu-ray Copy
1:1 Blu-ray & DVD Backup
Copy Blu-ray/DVD in 3 different copy modes
Burn ISO image to Blu-ray/DVD disc with ease
Retain subtitles and audio tracks at will
Remove disc protection such as AACS, BD+, MKB, CSS and region restriction
Support Backup of BD100, BD66, BD50, BD25, DVD-9 and DVD-5
Compress BD 50 to BD 25
Easy to use interface for both novices and veteran
Now, the detailed stepson copying BDMV to ISO files will be showed below. Download Leawo Blu-ray Copy on Windows or Mac. Get source BDMV folder ready.
Note: Leawo Blu-ray Copy is also a module built in Leawo Prof. Media.
Step 1. Load source BDMV files
Kick off Leawo Prof. Media and open the "Copy"module. Click on the "Add Blu-ray/DVD"to choose "Add from folder"option to browse and load your source BDMV folder.
Step 2. Select copy mode
The imported file will display in a preview section on the right. You can quickly choose one copy mode from the bottom left corner, choose subtitles and audio tracks from source files, set disc type for output ISO file. Leawo Blu-ray Copy supports 1:1 BDMV to ISO file backupu through "Full Movie"mode, and movie-only BDMV to ISO file backup through "Main Movie"mode.
Step 3. More BDMV to ISO backup settings
Click on the green "Copy"button. The coming side menu is for the directory. Tick the second check-box of the "ISO File"under the "Copy to"title. You can also rename the disc label. Fill out the "Save to"box and hit the "Copy"underneath to create Blu-ray ISO from BDMV folders.
After that, click the bottom "Copy"button on the sidebar to start copying BDMV folder to ISO file on your computer.