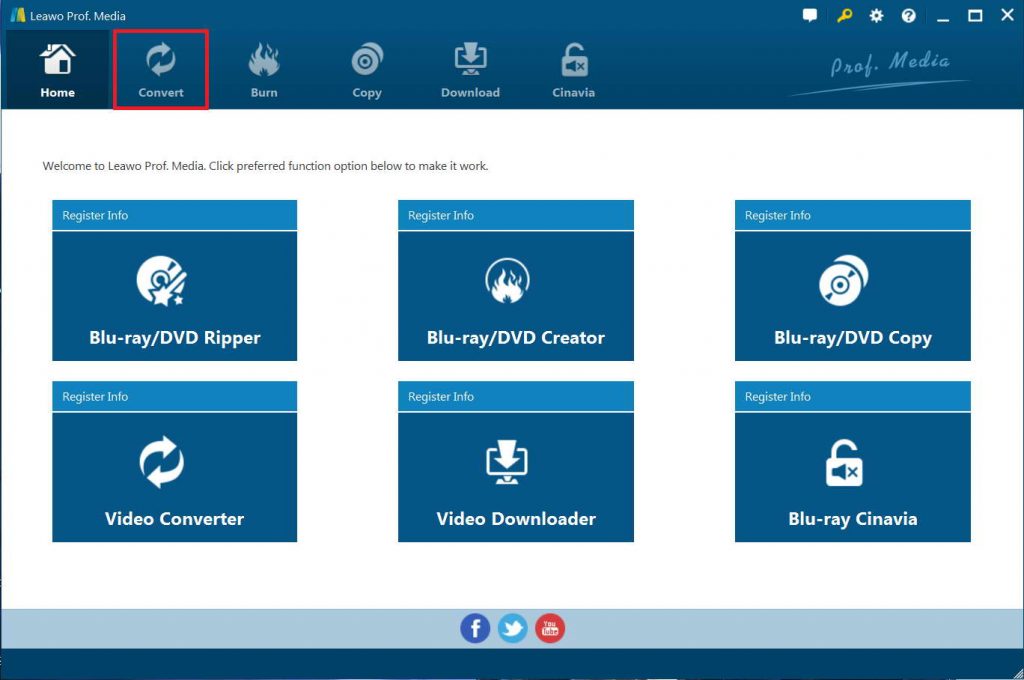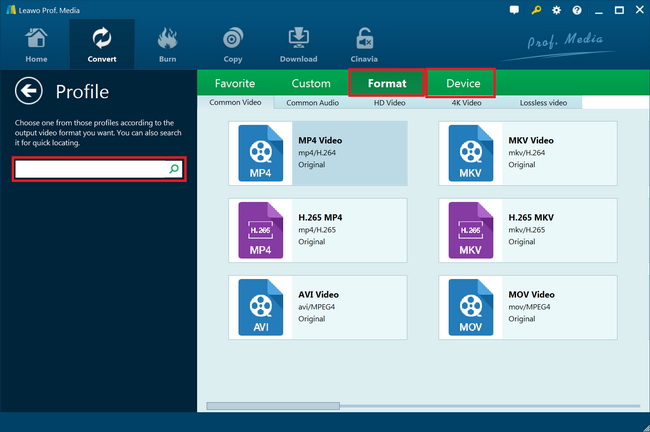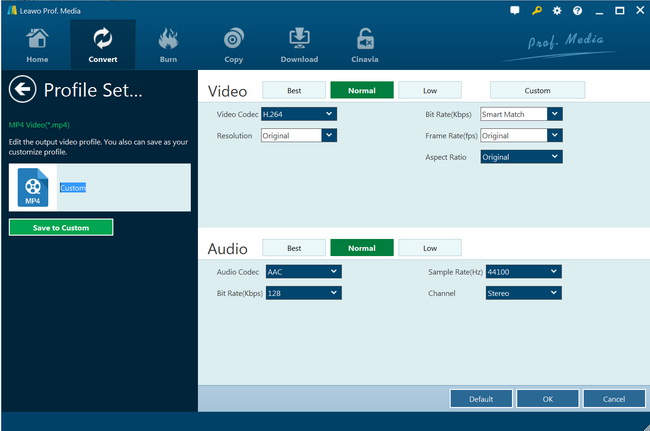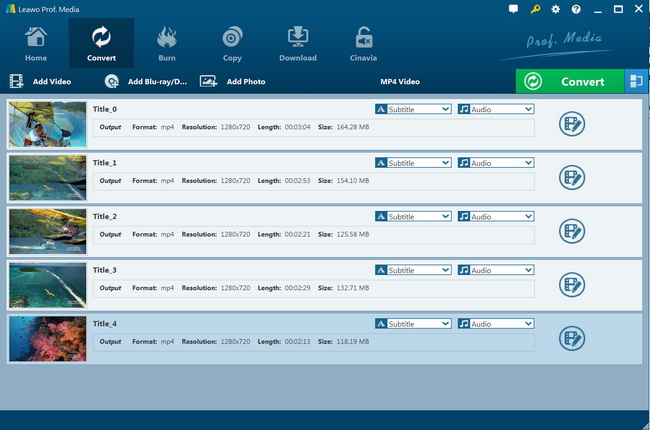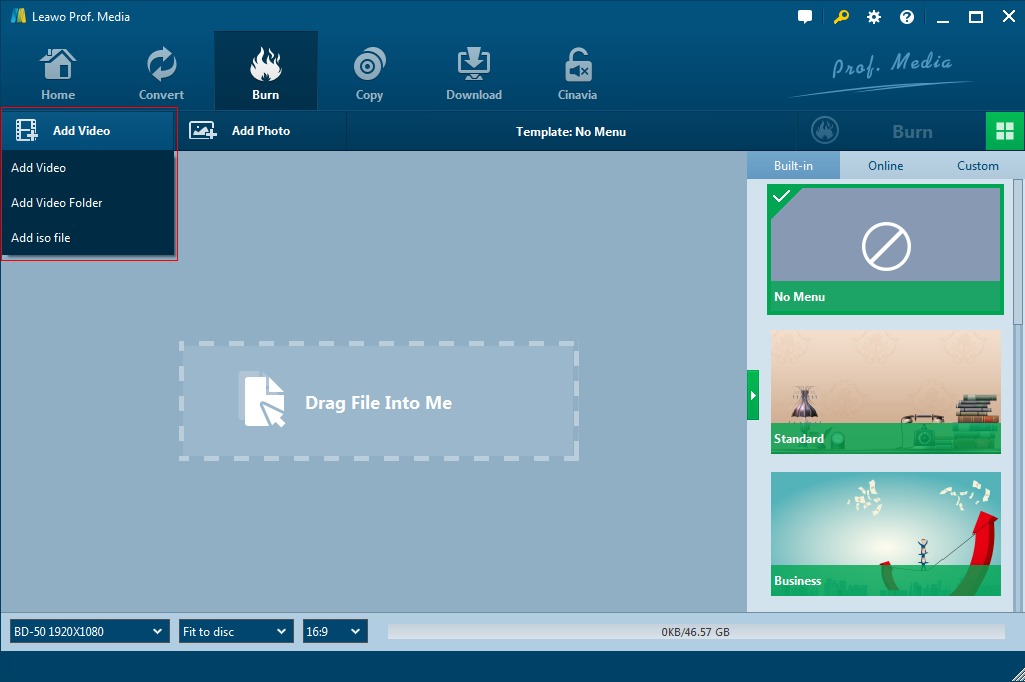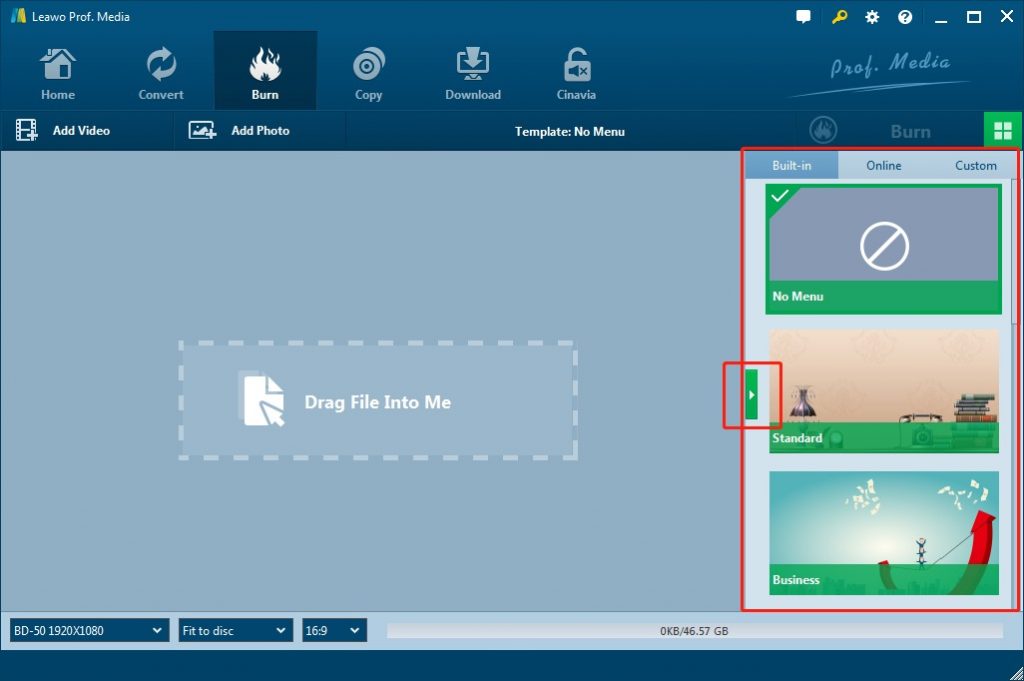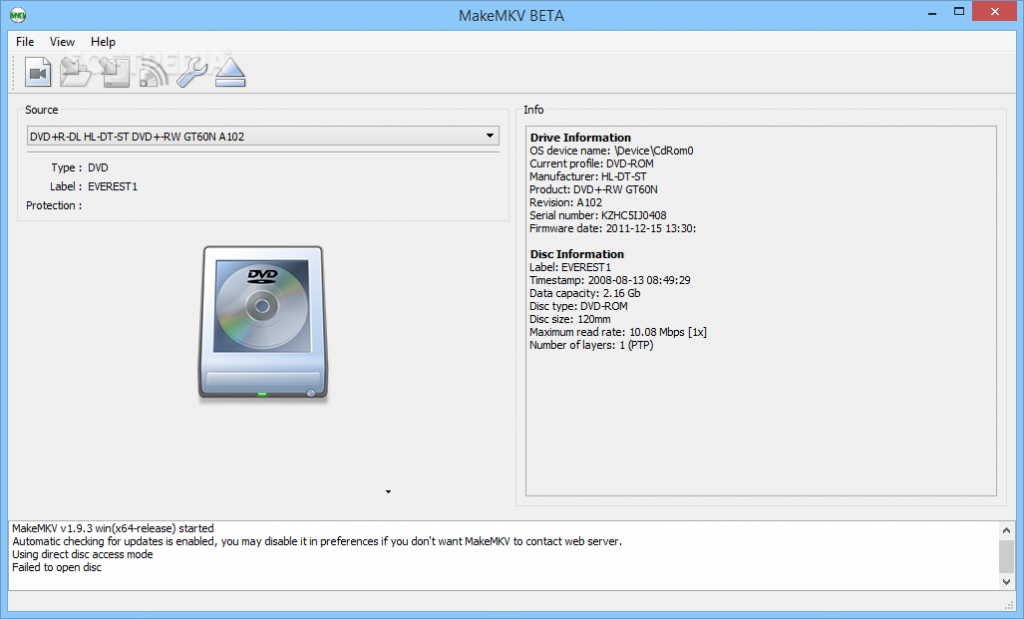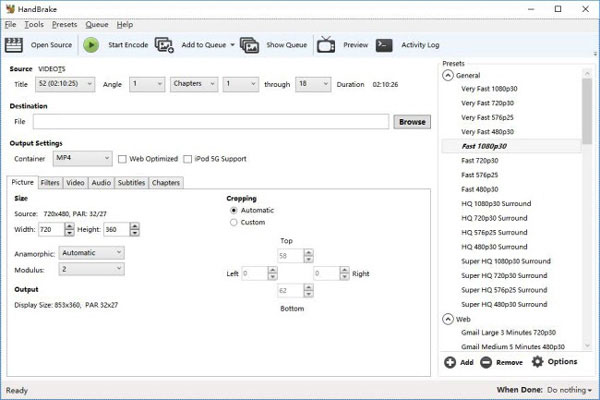“Is there a tool can convert Blu-ray DVD to regular DVD so that it can be backed up to the regular DVD disc? I have some Blu-ray discs and would like to get these Blu-ray movies onto DVD discs since Blu-ray discs are fragile and expensive. Do you know any solution to convert Blu-ray to DVD movie? Thanks in advance.”
If you just got some Blu-ray movie discs and would like to convert Blu-ray discs for backup on DVD content, this guide would be exactly what you want. Here we would like to recommend you effective solutions to help you convert Blu-ray to DVD content easily. Just check the below content to learn the detailed guide.
Menu
Part 1. Reasons to Convert Blu ray to DVD
There is no higher standard of home video excellence than which is provided on a Blu-ray disc. These high-definition, high-capacity Blu-ray discs deliver a truly cinematic and immersive experience. Unfortunately, not all players are capable of displaying Blu-ray's goodness. You may be able to watch these Blu-ray discs on your HDTV, but try to put them into the DVD player in another room and you're out of luck. You may want to transfer Blu-ray movies to Apple iPad Pro tablet. Or you may want to convert Blu-ray to a common video format on Mac or Windows for playing via media player. Or even sometime you want to edit Blu-ray movies with popular editing software, such as Final Cut Pro X, Premiere Pro CC, Sony Vegas Pro 13, etc.
After all, you know that Blu-ray discs are expensive and fragile. If you want to play back Blu-ray discs, you need to make use of Blu-ray hardware players or software Blu-ray players on your computer. Even you are using software Blu-ray player to play back Blu-ray discs, you need to prepare a Blu-ray drive and at least 1080P screen for real Blu-ray movie effect, which will without doubt cost your more cash. On the contrast, DVD discs are nowadays much cheaper and DVD players are available everywhere than Blu-ray players. It would be much more cost-effective for you to play Blu-ray discs on DVD player. But you need to know that standard DVD players can’t play back Blu-ray discs. Therefore, you have to convert Blu-ray to DVD. For these reasons, Blu ray to DVD converter is necessary.
Part 2. Detailed Steps to Convert Blu ray to DVD
When you get down to convert Blu ray to DVD, I beg you want somethings that are fast, clean and safe, and programs that can compress larger commercial discs onto smaller-capacity and import Blu-ray in all the forms like disc, folder and ISO, export Blu-ray to as many as popular video/audio formats with excellent quality and have great video editing features.
You could get quite a lot of Blu-ray to DVD converter tools. Generally speaking, these Blu-ray to DVD converter solutions could be classified into 2 categories: Blu-ray to video converter that could help you rip and convert Blu-ray disc to digital video files for burning to DVD disc, and Blu-ray copy software that could help you directly compress Blu-ray disc to DVD disc. Here we would like to recommend you Leawo Prof. Media, which includes both solutions for you to convert Blu-ray to DVD in either way you like.
This total media conversion suite can help you scan your Blu-ray movies, rip Blu-ray contents from the disc and convert them into digital videos that can be burned to a DVD through its internal Blu-ray Ripper and DVD Creator , or directly copy Blu-ray disc to DVD disc through high quality compression through Blu-ray Copy.
In this guide, we would like to show you how to rip Blu-ray disc to digital video and then burn to DVD disc because most people only get one drive. If you have one Blu-ray drive and one DVD drive, you could directly refer to how to compress Blu-ray disc to DVD disc for backup.
Download and install Leawo Prof. Media on your computer. And then follow the below guide to learn how to convert Blu-ray to DVD via converting and burning.
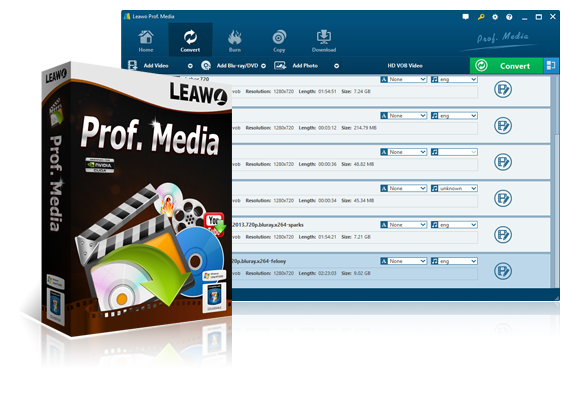
Leawo Prof. Media
☉ Decrypt, rip and convert Blu-ray/DVD to video/audio files.
☉ Convert and burn videos files to Blu-ray/DVD content.
☉ Download videos from YouTube, Facebook, VEVO, and 1000+ other video sites.
☉ Edit Blu-ray/DVD/video files to trim, crop, adjust effect, apply 3D effect, etc.
☉ Remove Cinavia protection upon Blu-ray discs
☉ Play back various media files including Blu-ray, DVD, video, audio files.
Note: Both Leawo Blu-ray Ripper, Leawo DVD Creator and Leawo Blu-ray Copy are built in Leawo Prof. Media as modules.
Step 1: Enter Blu-ray Ripper module
Launch Leawo Prof. Media and then click “Convert” button on the sub-menu or “Blu-ray/DVD Ripper” button in the middle to enter the “Blu-ray Ripper” module.
Step 2: Add source Blu-ray files
Under the “Convert” module, click on “Add Blu-ray/DVD” to add source Blu-ray disc, folder or ISO image file. To convert Blu-ray disc, insert source Blu-ray disc into the recorder drive and then select it as target by clicking the “Add from CD-ROM” option.
Note
- Leawo Blu-ray Ripper offers 3 options to load source Blu-ray movie: Full Movie, Main Movie and Custom Mode. Full Movie allows you to import all titles, and Main Movie only imports the longest title by default but allows you to switch, while under Custom Mode you could freely choose any title(s) for loading. Choose the one according to your needs and load source Blu-ray movies.
- You could play back loaded Blu-ray movie files, select subtitles and audio tracks, edit loaded Blu-ray movie titles, etc.
Step 3: Set output format
Hit the button next to the “Add Photo” button and then click “Change” option on the drop-down panel to enter the “Profile” window. Choose output format from either “Format” or “Device” group according to your needs.
You could adjust video and audio parameters of output files to make sure the output files meet your needs, including video bit rate, aspect ratio, resolution, audio codec, sample rate, audio bit rate, audio channel, etc. To do these, just click the “Edit” option on the drop-down panel next to the “Add Photo” button.
Step 4: Set output directory and start converting
On the main interface, hit the green button of “Convert” and then click the “Save to” option to set a directory to save output video file. After that, hit the “Convert” button at the bottom to start converting Blu-ray to videos.
Step 5: Import videos to the DVD Creator
After converting Blu-ray disc to digital videos, open the “Burn” module and click the “Add Video” button to load the videos you just got to the DVD Creator for burning to DVD disc. To burn the videos to DVD disc, you need to insert a writable blank DVD disc into the DVD recorder drive.
After the video files are imported, you could select subtitles and audio tracks, and play back the videos. Then you are able to set the output DVD disc type (DVD-5 or DVD-9), quality and aspect ratio (16:9 or 4:3) at the bottom.
Step 6: Set disc menu
In the right sidebar, various preset disc menu templates in different themes is available for you to choose, such as Standard, Business, Education, Childhood, Holiday, etc. You can also DIY disc menu with your own images and audios if you like.
Step 3: More DVD burning settings
When disc menu settings complete, click the big green “Burn” button to open the burning settings panel where you need to figure out Burn to, Disc Label, and Save to options.
Note
- To burn converted Blu-ray videos to DVD disc, insert a blank writable DVD disc into the drive and choose it as output target under the “Burn to” option.
- You could click the wheel icon at the top-right corner and then navigate to the “Copy & Burn” tab to set output DVD video mode from PAL and NTSC.
Step 4: Burn converted Blu-ray video to DVD
After the burning settings gets done, hit “Burn” button on the pop-up burning settings panel to start burning converted Blu-ray videos to DVD.
Now you have successfully converted Blu-ray to DVD disc. You could then freely play back the burned DVD discs on any standalone DVD player or computer. With Leawo DVD Creator, other than burning videos to DVD disc, Leawo DVD Creator can also turn photos into DVD photo slideshow as you like.
Part 3: Convert Blu-ray to DVD with WinAVI
Besides Leawo Prof. Media, you could also use WinAVI Blu-ray Ripper to rip and convert Blu-ray to DVD. With this program, you can decrypt and copy Blu-ray movies directly from disc, then convert Blu-ray folder to DVD with super high speed. This Blu-ray Ripper is also allowed you to create DVD chapter menu and add subtitles to DVD.
Below is a guide to let you know how to convert Blu-ray to DVD with WinAVI Blu-ray Ripper.
- Free download WinAVI Blu-ray Ripper, run this program.
- Insert the Blu-ray disc or drag BD folder directly if it is on PC or other removable devices.
- Click "Convert from Blu-ray Drive", "Convert from Blu-ray directory" or "Convert from Blu-ray Image File" to load BD file.
- Then a small pop up window will ask you to select the output format, here we choose DVD format.
- click "Advanced" to customize your output DVD format. You can set chapters menu or other options. If you want to write the output DVD to a disc, please select "PAL" or "NTSC" according to your country or your stand alone DVD player requirement at first.
- click the green button "Start" and the program will begin to convert Bluray to DVD format.
When the conversion is finished, you can choose "Open the output format" to find the converted DVD folder file. If you want to burn this DVD folder and write to a disc, you can use the third party burning software such as " Nero " to burn and then make playback on your stand alone DVD players.
Part 4: Other Blu ray to DVD Ripping Software
Since there are so many programs in the market today. You may want to have a look in other Blu-ray ripping software. I groups some recommended here together with brief reviews. Your needs will surely be covered with one of them. Just choose the proper Blu-ray ripper based on your requirements.
MakeMKV
If you want to make a lossless copy of the Blu-ray collections, MakeMKV is the best Blu-ray ripping software recommended for you. MakeMKV is available on Windows, Mac OSX and Linux and works as a good Blu-ray decrypter to bypass the copy protections on Blu-ray and DVD and convert the videos from the encrypted disc into lossless MKV files with all video and audio tracks. What you should note is MKV is the only output format you can choose, and as MKV contains all the information of the disc, the output file can be very large in size, only about 10% smaller than Blu-ray files and roughly 40% smaller than Blu-ray files.
Handbrake
HandBrake does not directly support the decryption of Bluray Discs. However, you could use HandBrake to transcode a Bluray Disc with libdvdcss. Unlike HandBrake, MakeMKV does not transcode; it removes the digital rights management from a Bluray Disc and creates an exact copy, at its original frame size and data rate, in a Matroska (MKV) multimedia container which can then be used as a source in HandBrake.