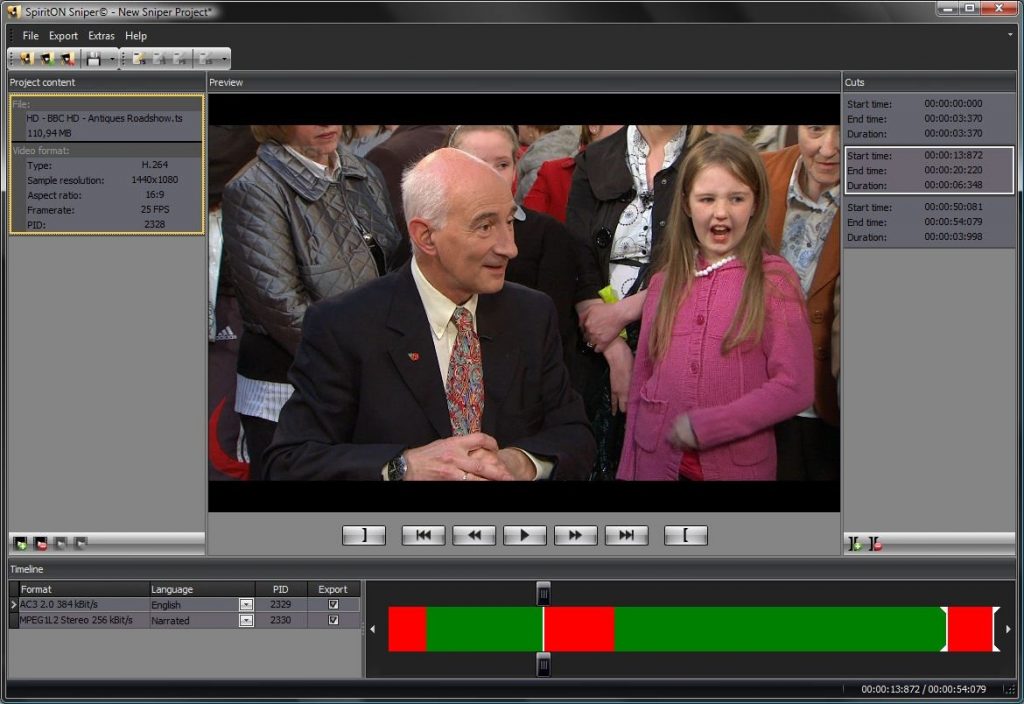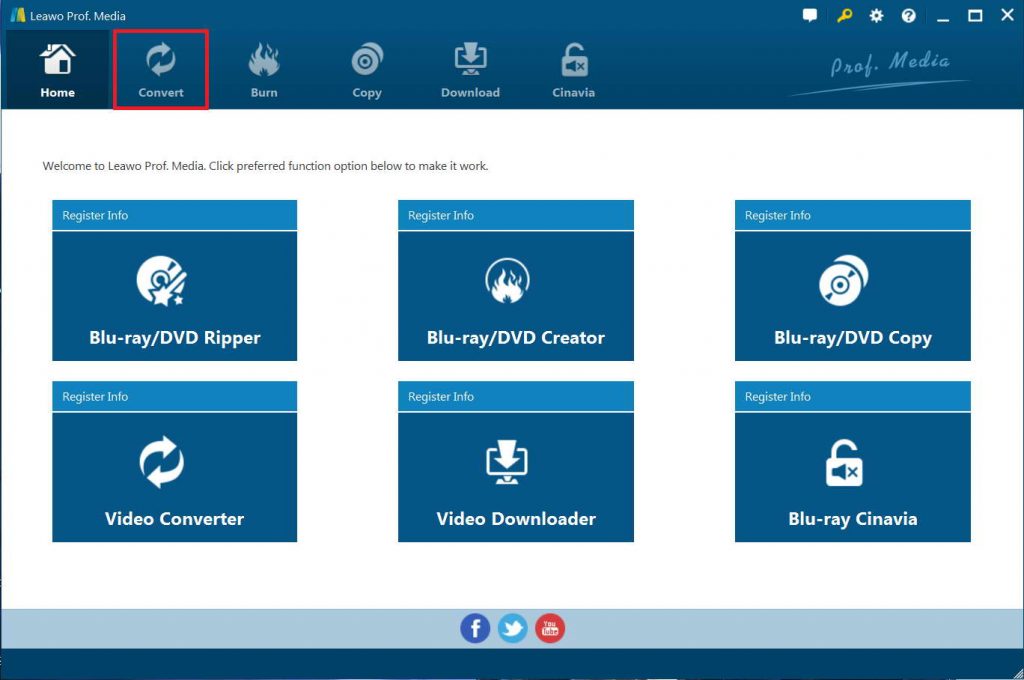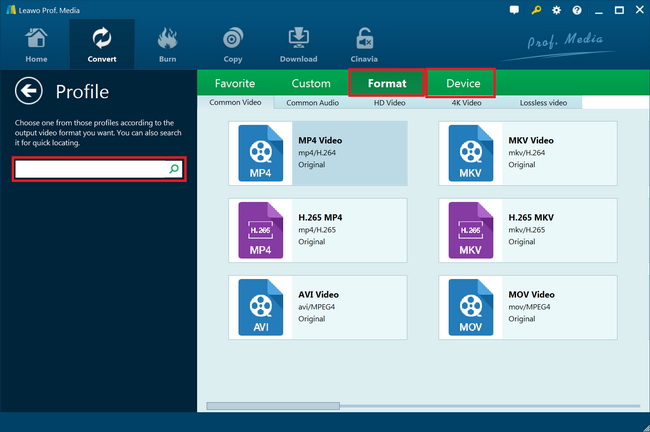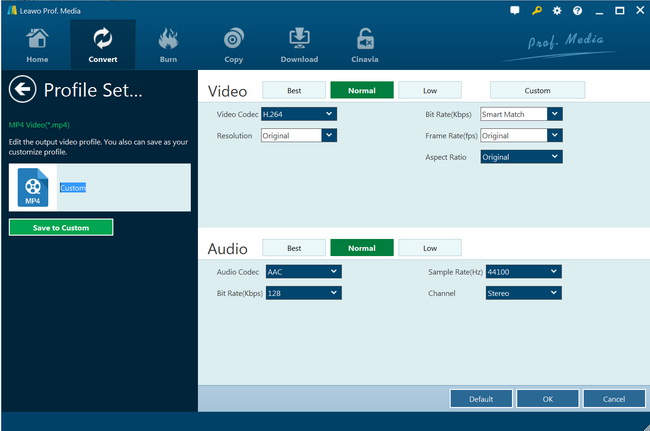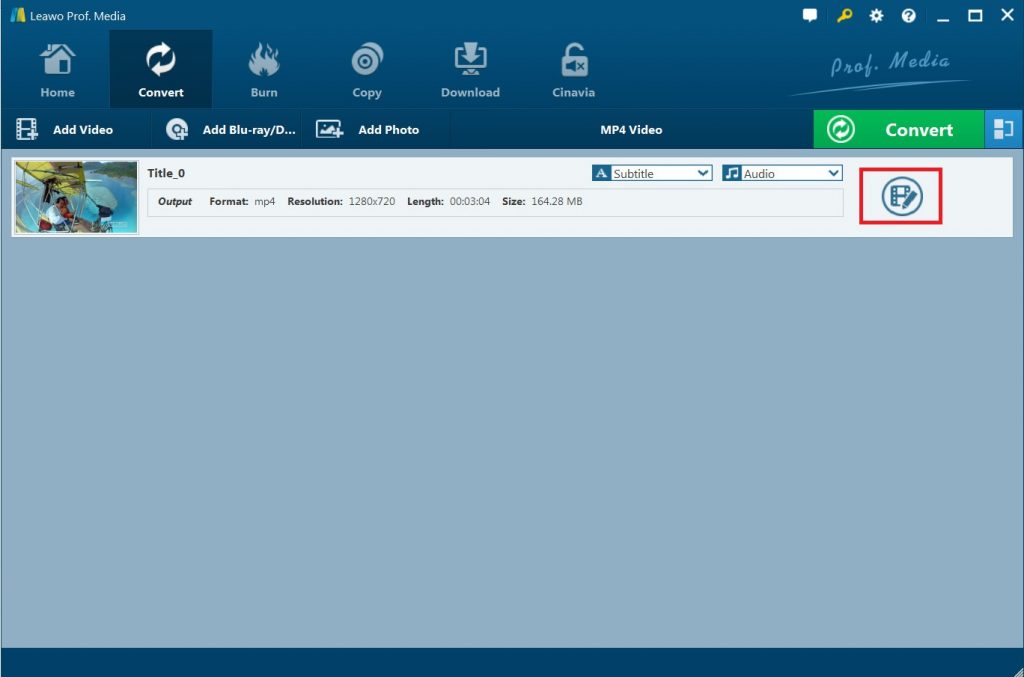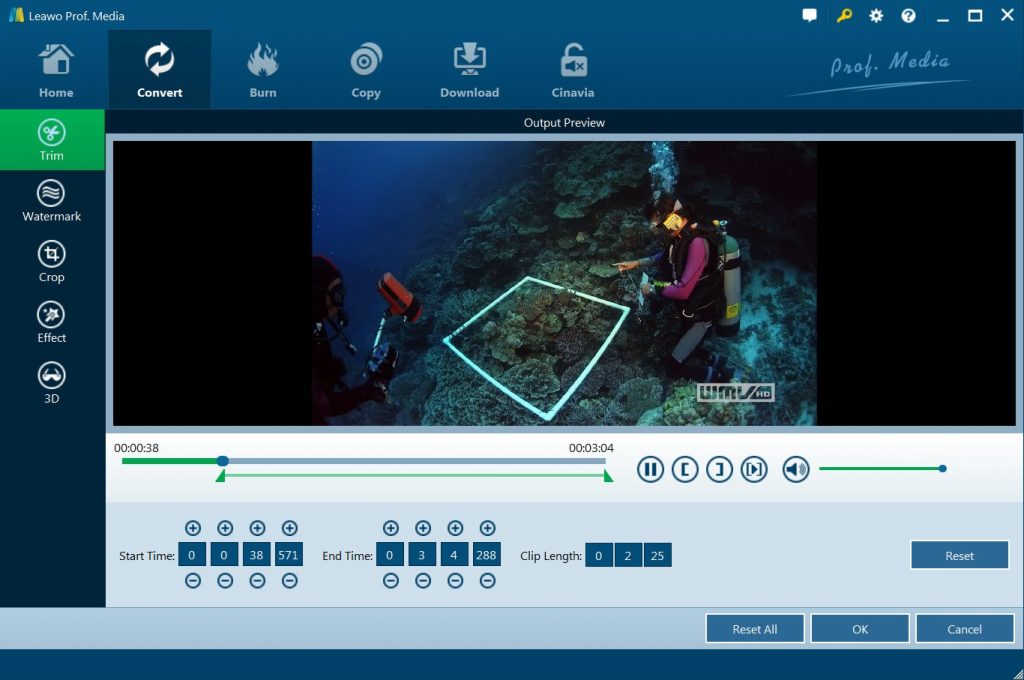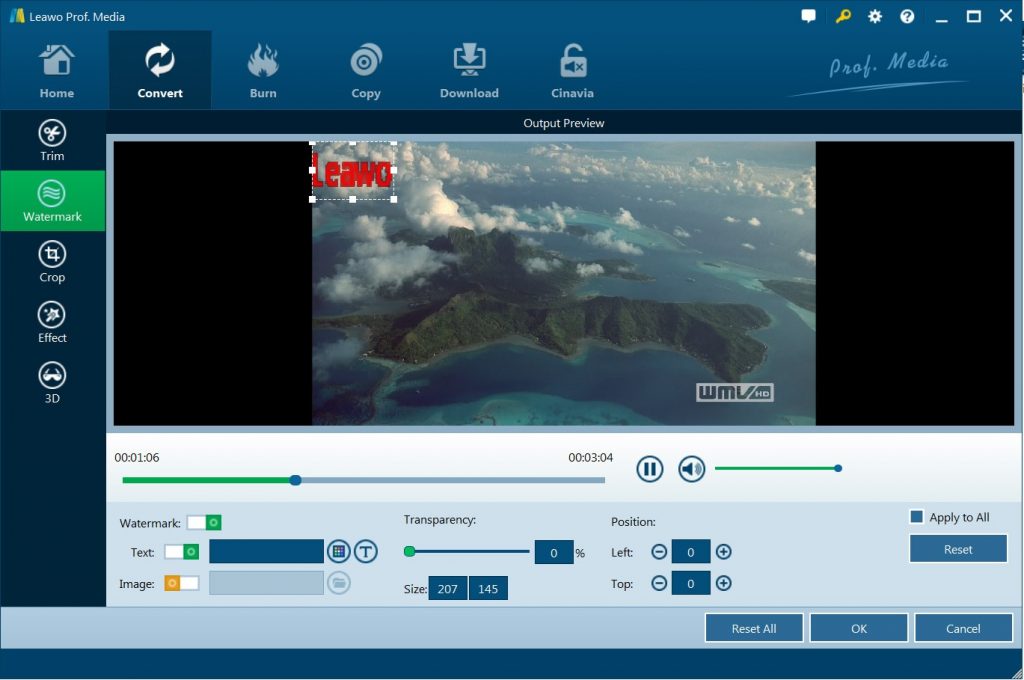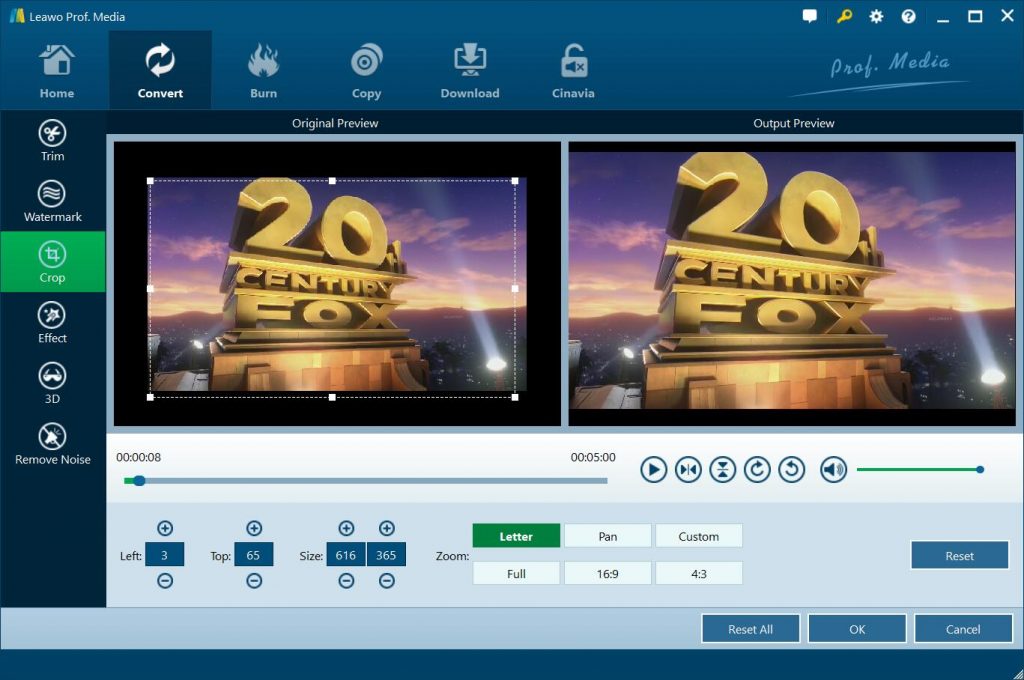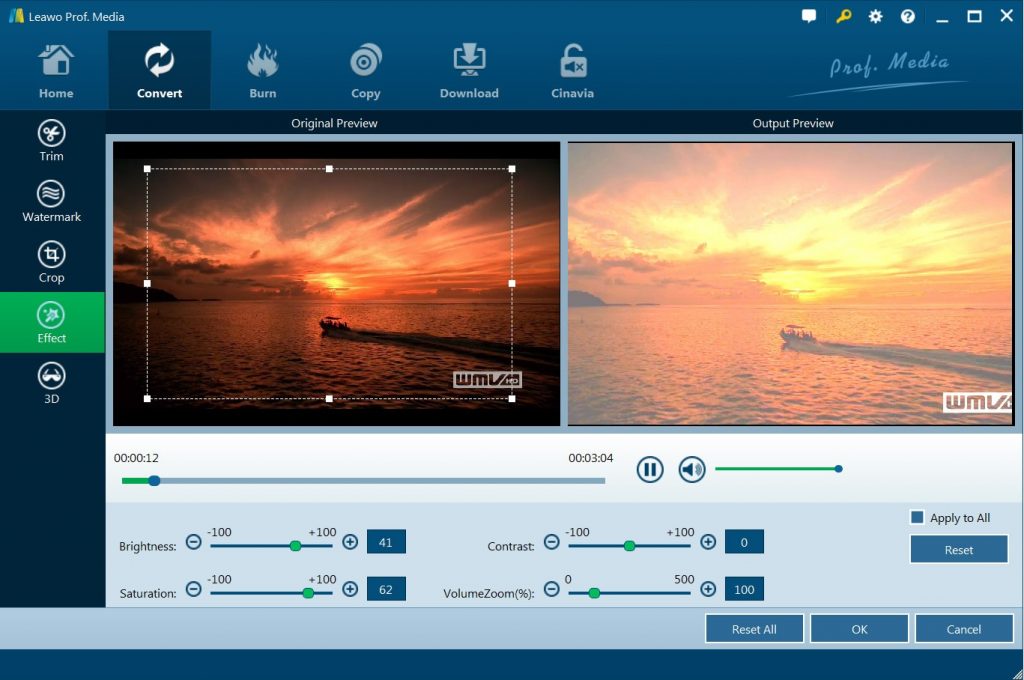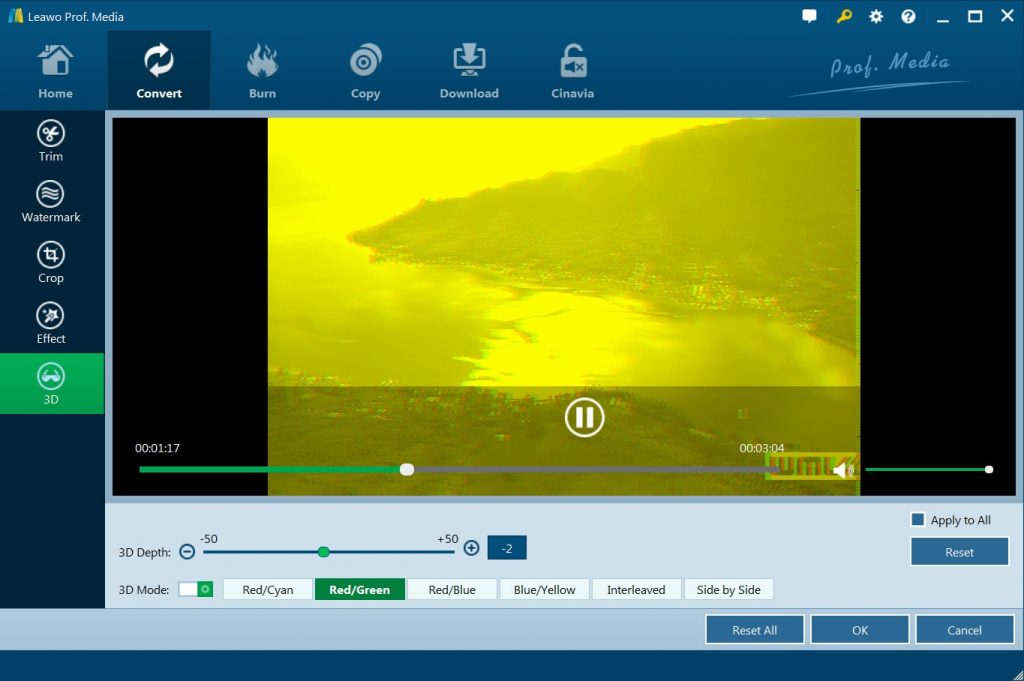"Editing M2TS Blu-ray Files? Hi, I need to edit some M2TS files. I used to use DVDShrink to edit DVD files. Is there a program that has that functionality with Blu-ray? I use AnyDVD to drop the Blu-ray video onto my HDD, but I can't seem to find a M2TS editor that will allow me to edit the files. Any help would be much appreciated. Thanks!"
Editing M2TS video files in a Blu-ray would be a little bit trouble if you haven’t got the right tool, since there are quite a few obstacles like the disc protection, editor format compatibility, etc. You have to firstly get the M2TS video files in Blu-ray and then edit Blu-ray M2TS files. In this guide, we would like to show you 3 different M2TS video editors to help you edit Blu-ray M2TS video files. Check them below.
Menu
Part 1. Edit M2TS Free with TSSniper
There are few software tools that could help you edit M2TS videos in Blu-ray, but tsSnier is one. TSSniper is a transport stream(ts,m2ts) editor. This software is not yet completely finished but cutting of transport streams containing H-264 or MPEG2 video should work without problems. The following audio/video formats are supported: Transport streams(.ts, .mts, .m2ts, AVCHD) with one video track containing either H.264 or MPEG2 video (with or without PAT/PMT) together with the following audio track formats: MPEG1, MPEG2, AC-3, AAC, AAC-HE. Transport streams containing multiple programs (transponder dumps) can only be processed if the qualifying desciption elements (PAT/PMT) also exist in the dump. Teletext and subtitle tracks are not yet supported. Cuts are placed on I/IDR-frames.
The below simple guide would show you how to load Blu-ray M2TS video file to TSSniper for editing, by taking cutting M2TS video of Blu-ray for example.
- Download and install TSSniper on your computer. In order to activate this software, "ffdshow" and "Haali Media Splitter" are necessary, please install while reading the following article.
- It takes a while to start up for the first time, and this image is displayed during that time, so wait.
- When it starts, click the upper left button to create a new project file.
- Right click on the blank area in the left "Project content" area and click "Add new file to project".
- By default, only files with the extension ".ts" are displayed, so change to "All files".
- Select the M2TS file from your Blu-ray disc inserted to the Blu-ray drive or Blu-ray folder/ISO file you want to edit and click "Open" option.
- Drag the bar with the mouse to the beginning of the range to be cut, move it, click the start point.
- Next, drag the bar with the mouse to the end of the range you want to cut, move it, click the end point.
- Click the icon on the right to add a range to cut.
- The range to be cut is displayed in red.
- After deciding the range to cut, click "Export" and click "Export transport stream (TS)".
- Select the folder you want to save, enter the file name and click "Save" button.
Cut out with no degradation and saving. It finishes in no time. No edits are added to the original file, it is a feeling that the file which cut the specified part is newly output and saved. Of course, you could also edit Blu-ray M2TS video files in other ways with TSSniper.
Part 2. Edit M2TS Free with tsMuxeRGUI
Besides TSSniper, tsMuxeRGUI is another Blu-ray M2TS video editor that could help you edt M2TS free. tsMuxeRGUI is a Transport Stream muxer. Remux/mux elementary streams, EVO/VOB/MPG, MKV/MKA, MP4/MOV, TS, M2TS to TS to M2TS. Supported video codecs H.264/AVC, H.265/HEVC, VC-1, MPEG2. Supported audio codecs AAC, AC3 / E-AC3(DD+), DTS/ DTS-HD. Ability to set muxing fps manually and automatically, Ability to change level for H.264 streams, Ability to shift a sound tracks, Ability to extract DTS core from DTS-HD, Ability to join files. Output/Author to compliant Blu-ray Disc or AVCHD. Blu-ray 3D support in version 1.11+.
The below guide would take joining videos with tsMuxeRGUI as an example to show you how to edit M2TS video files.
- Download and install tsMuxeRGUI on your computer. Get your source Blu-ray movie files ready for joining.
- Run tsMuxeRGUI then in the Input tab, click the Add button to add the first video to join. You can also drag and drop the video into the input window.
- Next, click the Join button and select the video to join to the first. If you’ve additional videos, use the Join button to add them.
- Next select the Output format. You’ve the choice of TS and M2TS as well as Blu-ray ISO, Blu-ray and AVCHD Folders suitable for hardware players.
- Click the Start muxing button to start the joining process.
tsMuxeRGUI could help you edit videos in multiple ways like splitting, cutting, recording, burning, etc.
Part 3: Easiest Way to Edit M2TS with Leawo Blu-ray Ripper
With either TSSniper and tsMuxeRGUI, you could edit Blu-ray M2TS video files. But you could see it’s not easy to use them to edit M2TS video files from Blu-ray, and they have very few editing features. Therefore, we would like to recommend you another Blu-ray M2TS video editor. That’s Leawo Blu-ray Ripper.
As a world-class leading Blu-ray ripping software tool, Leawo Blu-ray Ripper could decrypt, rip and convert Blu-ray to video and extract audio off Blu-ray in various formats such as MKV, MP4, MOV, AVI, WMV, FLV, MP3, AAC, etc. for nearly all media players and devices. Leawo Blu-ray Ripper helps you easily decrypt, rip and convert Blu-ray/DVD disc, folder and/ISO image files, regardless of disc protection and region restrictions. You could even adjust the output profile parameters like video codec, bit rate, aspect ratio, frame rate, audio codec, channel, etc.
It supports both H.265 and H.264 output. You could easily rip and convert 4K Blu-ray to H.265 or H.264 video easily, and convert Blu-ray to 4K MP4/MKV, multi-track MKV/MP4, 1080P MP4, 1080P MOV, etc.
What’s more, Leawo Blu-ray Player enables you to editing Blu-ray M2TS movie in various ways, like trimming video length, cropping video size, adding image or text watermark, adjusting video effect, converting 2D Blu-ray to 3D movies, merging M2TS files into one, etc. It helps you easily edit M2TS video files from Blu-ray disc, folder and ISO image file.
The below guide would show you how to edit M2TS video from Blu-ray movie with Leawo Blu-ray Ripper in detail. Firstly, you need to download and install Leawo Blu-ray Ripper on your computer, and get source Blu-ray movie files ready.

-
Leawo Blu-ray Ripper
☉ Decrypt and rip Blu-ray/DVD discs with disc protection and region code
☉ Convert Blu-ray/DVD to MP4, MKV, AVI, MOV, FLV, and other 180+ HD/SD formats
☉ Convert Blu-ray/DVD main movie to videos for space saving
☉ Convert 2D Blu-ray/DVD movies to 3D movies with 6 different 3D effects
☉ Fast conversion with NVIDIA CUDA, AMD APP and Intel Quick Sync acceleration technologies
Note
- Leawo Blu-ray Ripper is a module built in Leawo Prof. Media.
Step 1: Launch Leawo Prof. Media
Launch Leawo Prof. Media and then click "Convert" button on the sub-menu, or click the "Blu-ray/DVD Ripper" to enter the "Blu-ray Ripper" module.
Step 2: Add source Blu-ray M2TS files
Under the "Convert" module, you could directly drag and drop source media files, or click "Add Blu-ray/DVD" button to browse and load Blu-ray movie from your computer or Blu-ray disc inserted to the Blu-ray drive.
Note
- Leawo Blu-ray Ripper offers 3 different Blu-ray movie loading modes. Under Full Movie mode, you could load all content in source Blu-ray for converting, while Main Movie mode by default chooses the longest title (generally the main movie) but enables you to select any one title for loading and converting. In Custom Mode, you will be able to select multiple titles for loading and converting. Just choose the mode and then determine which titles to load here. You could select target M2TS files through Custom Mode or entire source Blu-ray movie files through Full Movie mode for editing M2TS video files.
- After loading source M2TS videos from Blu-ray, you could click the top-right "Merge files into one" icon to merge all loaded M2TS files into one file.
Step 3: Set output format
Hit the button next to the "Add Photo" button and then click "Change" option to enter the "Profile" panel. Choose output format from "Format" or "Device" group according to your needs.
You can adjust the output video and audio parameters like video codec, video bit rate, aspect ratio, resolution, audio codec, sample rate, bit rate, channel, etc. To do these, just click the "Edit" option on the drop-down panel next to the "Add Photo" button.
Step 4: Edit M2TS video files
As mentioned above, Leawo Blu-ray Ripper enables you to edit M2TS video from Blu-ray file in multiple ways: Trim, Watermark, Crop, Effect, 3D, etc. After loading source M2TS video file, click the edit icon in the end of the M2TS title to enter the editing panel, where you could do the above video editing.
Trim M2TS video length
Open the "Trim" tab, dag the left limiter and the right limiter on the playbar to trim video clip and get rid of unwanted clip. You could also set the values of the "Start Time" and "End Time" below. Click "OK" to save trimming.
Add image or text watermark
Switch to "Watermark" section, enable the Watermark button to green, and then you are allowed to add either Text or Image as video watermark. Watermark Transparency, Left Margin, Top Margin, Image Size are adjustable. Check "Apply to all" to add watermark to all videos. Press "OK" to confirm it.
Crop video size and rotate video
Open the "Crop" tab and then you could crop video size to remove black margin or unwanted parts. You can firstly choose a Zoom style, and then drag the handlers of the frame on the left "Original Preview" window, or modify the parameters below for an accurate result to crop video size and remove black margins. You could also rotate video here for special angle of view. Click "OK" button to save cropping effect.
Adjust video effect
Go to “Effect” section, directly drag the slides of "Brightness", "Contrast", "Saturation", and "VolumeZoom(%)" for special video effect. Check "Apply to all" to apply the effect settings to any of your loaded files. Press "OK" to confirm it.
Add 3D effect
open the "3D" tab and then slide the "3D Mode" to green. Choose a 3D effect to apply to the final video file from 6 different 3D movie effects: Red/Cyan, Red/Green, Red/Blue, Blue/Yellow, Interleaved, and Side by Side. For more vivid 3D effect, adjust the 3D Depth by dragging the slide or setting values in 3D Depth bar. Tick "Apply to all" to apply selected 3D movie effect to all video files.
Step 6: Set output directory and start converting
On the main interface, click the green button of "Convert" and then click the "Save to" option to set a directory to save output trimmed and cropped movies and hit the "Convert" option to start converting.
Leawo Blu-ray Ripper would start to handle the Blu-ray conversion and apply your editing to output files. It won’t take you long to get the results.
Part 4: Conclusion
There are quite a lot of Blu-ray M2TS video editor software tools. Here we have shown you 3 of them. Among all these 3 Blu-ray M2TS video editors, Leawo Blu-ray Ripper without doubt provides you better user experience and clearer video editing features. It’s much simpler to use than the other 2, and more practical in functions. The multiple bonus features have made it a wonderful choice, while its ability to handle both commercial and homemade Blu-ray/DVD content has made it the top-notch choice for people to handle Blu-ray/DVD conversions.