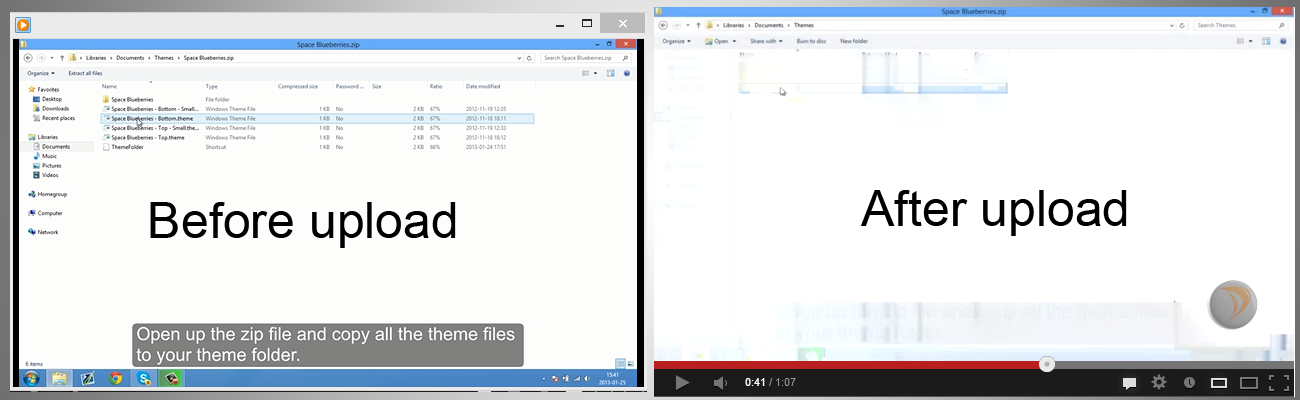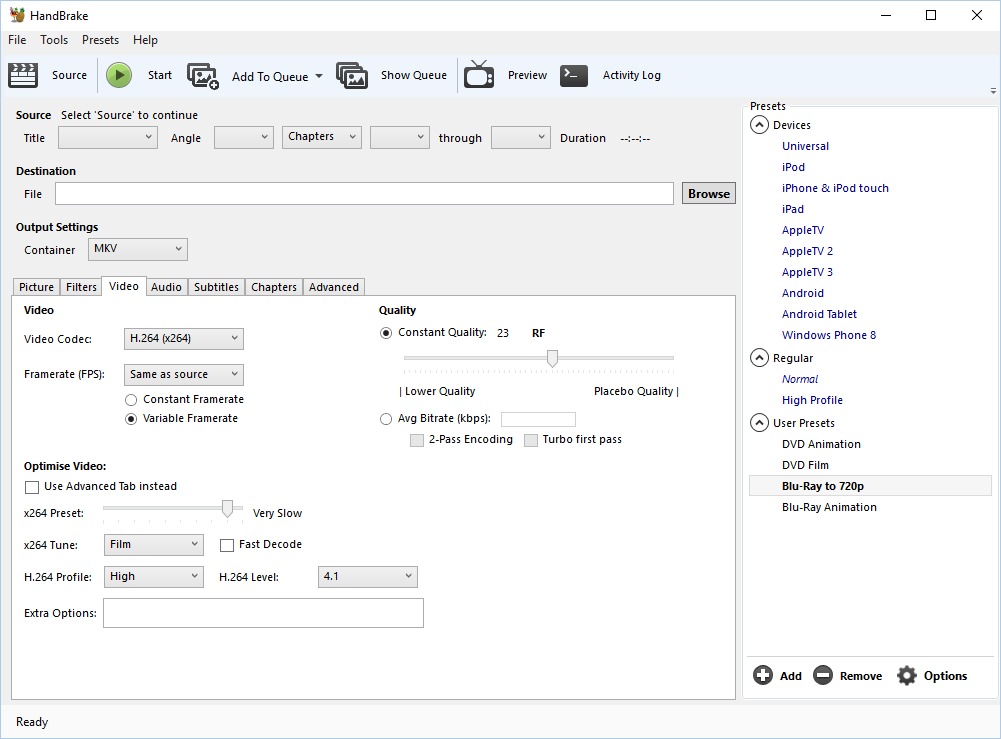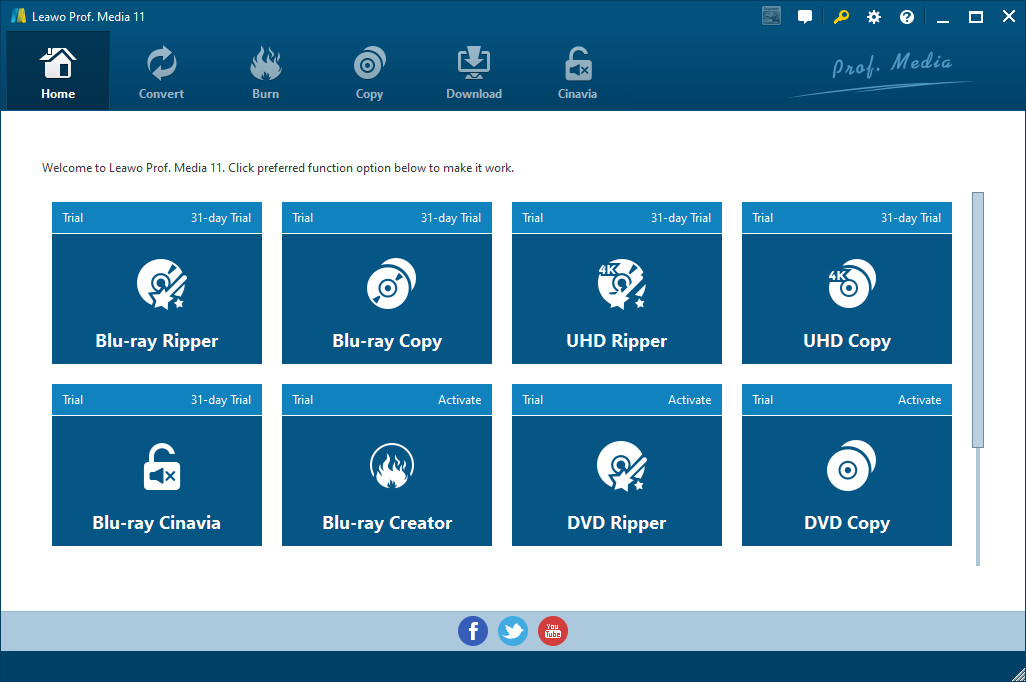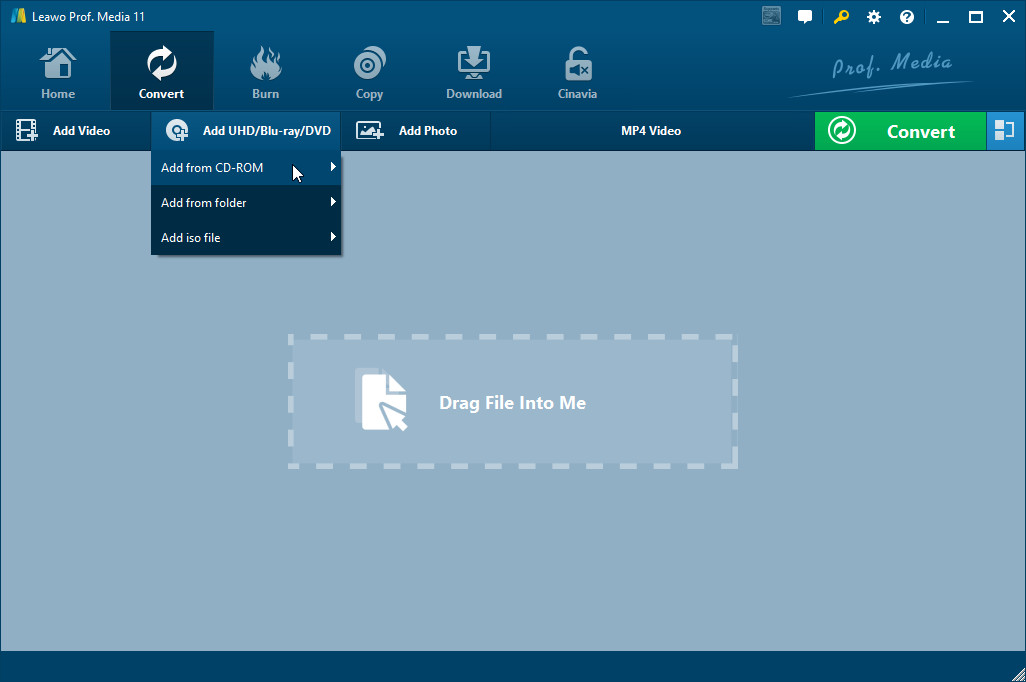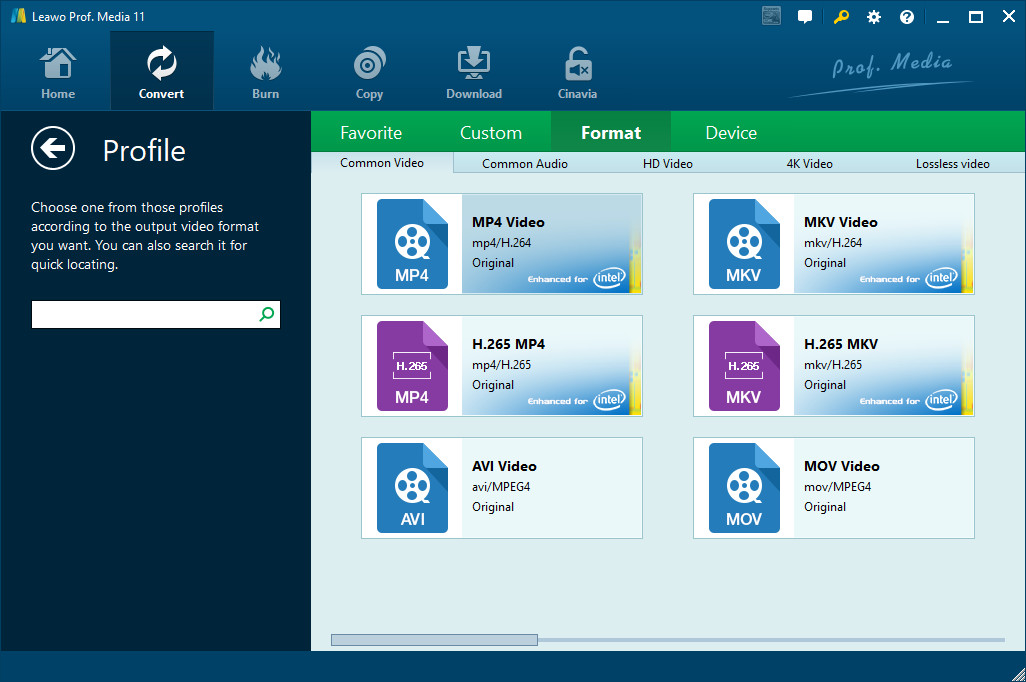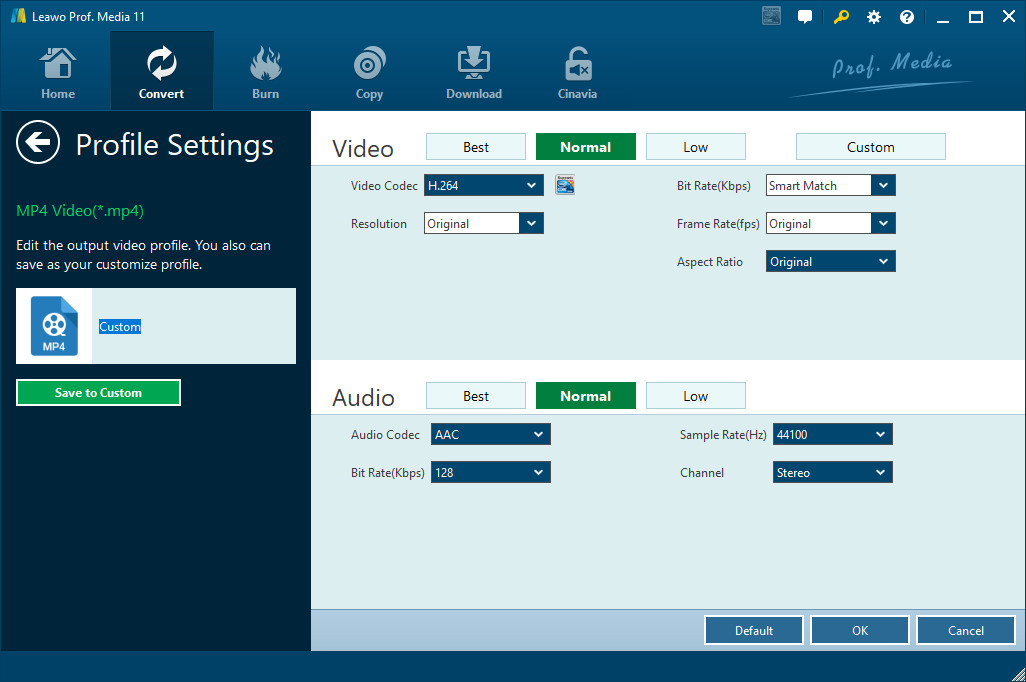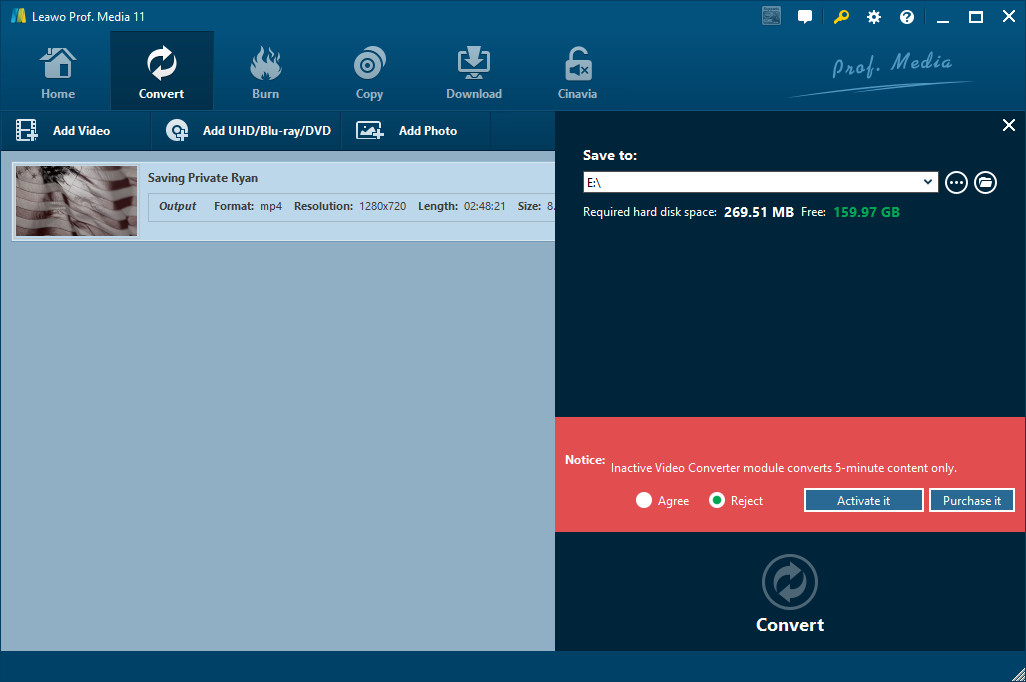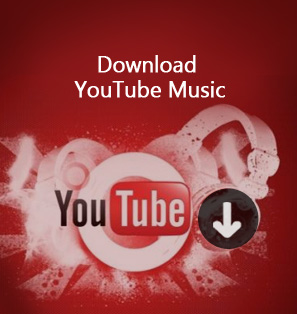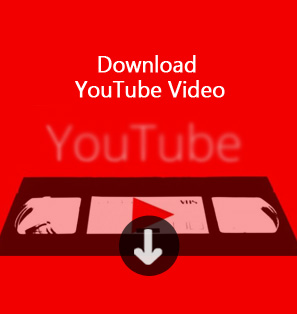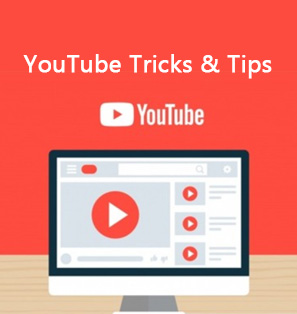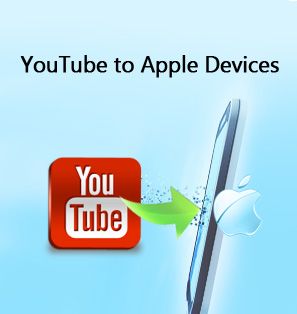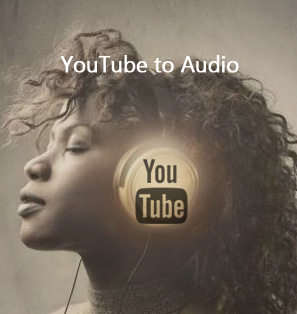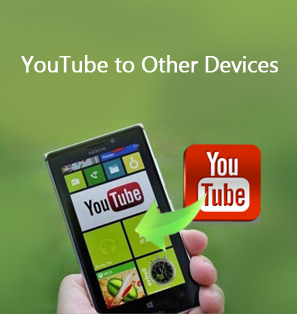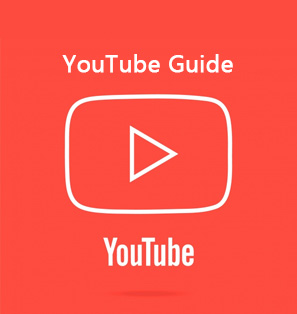"I used to use HandBrake for decoding and encoding Blu-ray movies for uploading to YouTube. But when I upload these encoded videos from HandBrake to YouTube, the video quality is really bad. What’s wrong? Why is my YouTube upload bad quality? What are the best HandBrake settings for Blu-ray for uploading to YouTube?"
If you want to know why your YouTube upload bad quality issue happens, this guide would be helpful to you. Here in this guide, we would like to show you the best HandBrake settings for uploading Blu-ray movies to YouTube at high quality.
Menu
Part 1: Why is My YouTube Upload Bad Quality?
Many people are wondering why their YouTube uploads are quite poor in video quality, even when they have created high-definition videos for uploading. These issues might happen due to the below causes:
1. When you upload a video, it will initially be processed in low resolution. This process helps you complete the upload process faster. When the upload flow is complete, your video will be available to stream in low resolution, on a wide variety of devices. Higher resolutions, such as 4K or 1080p, can take more time to process. While this processing happens, your video may appear to be missing higher resolutions for several hours. Once high-resolution processing is finished, higher resolutions will be available on your video.
2. The processing time is one reason. Of course, the quality of the source video is vital. If you have created HD videos for uploading to YouTube, they will be in HD once the processing completes. However, if you have created videos at low resolution, the quality would be really poor after uploading.
These are the 2 main factors that could affect your YouTube video quality. To get source videos at high quality, you need to first use proper settings in HandBrake or other media encoders when you want to convert Blu-ray movies for uploading to YouTube. With high quality original video files, the YouTube low quality after upload issue would be solved smoothly.
Part 2: Best Handbrake Settings for YouTube Upload
As mentioned above, you need to set HandBrake proper settings for converting Blu-ray movies for YouTube upload. What are the best HandBrake settings for Blu-ray to YouTube conversion? Through our careful collection, here we would like to show you the detailed HandBrake settings for YouTube.
The below settings have been widely considered as the best settings for HandBrake to decrypt, rip and convert Blu-ray movies for uploading to YouTube without quality loss:
- Video codec: H.264.
- Set "Preset" slider to "Very Slow" or "Slower" (smaller size for same quality, just let it run overnight).
- Set "Tune" to "Film " (use "Animation" for 2D cartoons).
- Choose "High" in the "Profile" box and choose "4.1" option in the "Level" box.
- Set maximum width of output MP4/MKV video to 1280*720 pixels (720p).
- Constant quality: Set qualityslider between 18-23. 23 is good enough for almost everything. For dimly-lit or high-SFX/Action movies, go down as low as 18 (lower QC = higher quality and file size).
- AAC 5.1 (384 kbps): AAC because it's compatible with absolutely everything; 384 kbps because 64 kbps/channel generally is more than enough for non-audiophiles (most of us).
By setting the parameters to these values, you will generally get an output MP4/MKV file in 4-12TB in storage without much quality loss.
With the best HandBrake settings for YouTube settled, you could now freely rip and convert Blu-ray movies with HandBrake.
Part 3: Another Way to Convert Blu-ray to YouTube Video without Quality Loss - Leawo Blu-ray Ripper
Besides using HandBrake to rip and convert Blu-ray movies for uploading to YouTube without quality loss, there is another tool that could help you do this. That’s Leawo Blu-ray Ripper. As a comprehensive Blu-ray converter software tool, Leawo Blu-ray Ripper could perform as Blu-ray disc ripper, BDMV converter and ISO image file converter to help you decrypt, rip and convert Blu-ray to MP4, BDMV to MKV, Blu-ray to AVI, Blu-ray to WMV, etc., and extract audio off Blu-ray/DVD to save in MP3, AAC, FLAC, etc.
The below guide would show you how to rip and convert Blu-ray movies for uploading to YouTube. At first, download and install this Blu-ray to video converter on your computer. (Mac users should download the Leawo Blu-ray Ripper for Mac) Meanwhile, get source Blu-ray movie files ready for converting.

-
Leawo Blu-ray Ripper
☉ Decrypt and rip Blu-ray/DVD discs with disc protection and region code
☉ Convert Blu-ray/DVD to MP4, MKV, AVI, MOV, FLV, and other 180+ HD/SD formats
☉ Convert Blu-ray/DVD main movie to videos for space saving
☉ Convert 2D Blu-ray/DVD movies to 3D movies with 6 different 3D effects
☉ Fast conversion with NVIDIA CUDA, AMD APP and Intel Quick Sync acceleration technologies
Note: Leawo Blu-ray Ripper has been built into Leawo Prof. Media 11 as a function module.
Step 1: Enter Blu-ray Ripper module
Launch Leawo Prof. Media 11 and then click “Convert” button on the sub-menu or “Blu-ray Ripper” button in the middle to enter the “Blu-ray Ripper” module.
Step 2: Add source Blu-ray movie
Under the “Convert” module, click on “Add UHD/Blu-ray/DVD” to add source Blu-ray disc, folder or ISO image file. Just click the “Add from folder” option to browse and load source BDMV folder into Leawo Blu-ray Ripper for converting.
Attention
1. Leawo Blu-ray Ripper offers 3 options to load source Blu-ray movie: Full Movie, Main Movie and Custom Mode. Full Movie allows you to import all titles, and Main Movie only imports the longest title by default but allows you to switch, while under Custom Mode you could freely choose any title(s) for loading. Choose the one according to your needs and load source Blu-ray movies.
2. You could play back loaded Blu-ray movie files, select subtitles and audio tracks, edit loaded Blu-ray movie titles, etc.
Step 3: Set output format
Hit the button next to the “Add Photo” button and then click “Change” option on the drop-down panel to enter the “Profile” window. Choose output format from either “Format” or “Device” group according to your device. VLC media player accepts most video file formats. For higher quality, choose MP4 Video from “Format > Common Video” or select one from the “Lossless Video” group as output format.
You could adjust video and audio parameters of output files to make sure the output files meet your media or player exactly, including video bit rate, aspect ratio, resolution, audio codec, sample rate, audio bit rate, audio channel, etc. To do these, just click the “Edit” option on the drop-down panel next to the “Add Photo” button.
Step 4: Set directory and start converting Blu-ray movies
On the main interface, click the “Convert” in green on the sub-menu and then set output directory in the “Save to” box to save output video file. After that, hit the “Convert” button at the bottom to start converting Blu-ray movies for uploading to YouTube.
When the conversion completes, you then could freely upload the converted Blu-ray movies to YouTube for sharing.
Part 4: Comparison Chart between Handbrake and Leawo Blu-ray Ripper
From the above content, you could learn that both HandBrake and Leawo Blu-ray Ripper could help you convert Blu-ray movies for uploading to YouTube at high quality. What are the differences between these 2 Blu-ray to YouTube converters? Check the below comparison table.
| Features | Leawo DVD Ripper | HandBrake |
|---|---|---|
|
Convert Blu-ray/DVD to video |
Yes |
Yes |
|
Convert Blu-ray/DVD to audio |
Yes |
No |
|
Convert Blu-ray/DVD disc, folder and ISO file |
Yes |
Yes |
|
Convert encrypted Blu-ray/DVD |
Yes |
No |
|
Play back Blu-ray/DVD movies |
Yes |
No |
|
Get rid of disc region |
Yes |
No |
|
720P/1080P/4K video output |
Yes |
No |
|
Select subtitles and audio tracks |
Yes |
No |
|
Trim Blu-ray/DVD movie length |
Yes |
No |
|
Crop Blu-ray/DVD video size |
Yes |
No |
|
Add image or text watermark |
Yes |
No |
|
Adjust video effect |
Yes |
No |
|
2D Blu-ray/DVD to 3D video |
Yes |
No |
|
Rotate Blu-ray/DVD video |
Yes |
No |
|
Merge Blu-ray/DVD movies into one |
Yes |
No |
You could see from the above comparison table that Leawo Blu-ray Ripper is much easier to use. You don’t need to set professional parameters for uploading to YouTube. Meanwhile, you could see that Leawo Blu-ray Ripper supports many more output formats (200+) while HandBrake only supports MKV and MP4 formats as output. The most important thing is that Leawo Blu-ray Ripper could bypass nearly all disc protections and region restrictions, while HandBrake requires 3rd-party disc decryption plugins like libdvdcss.