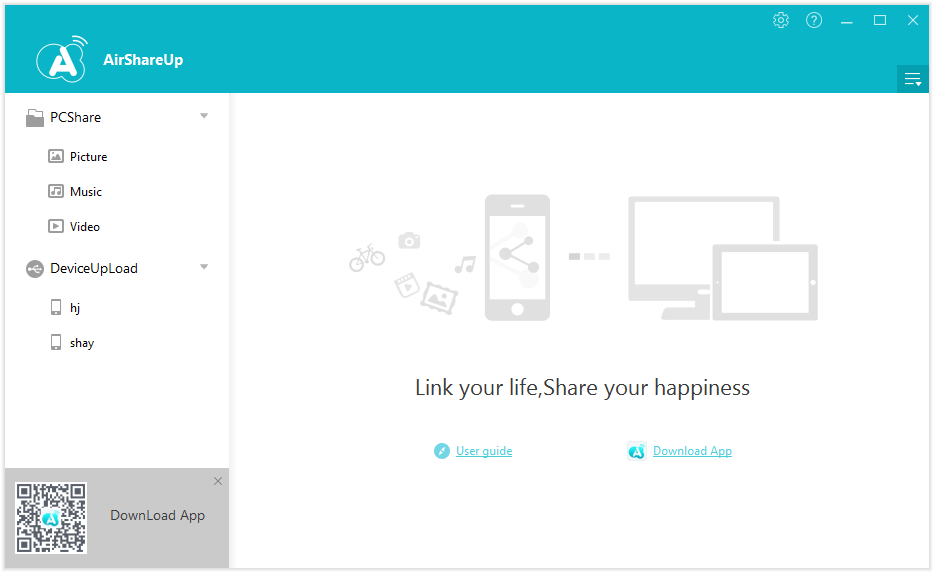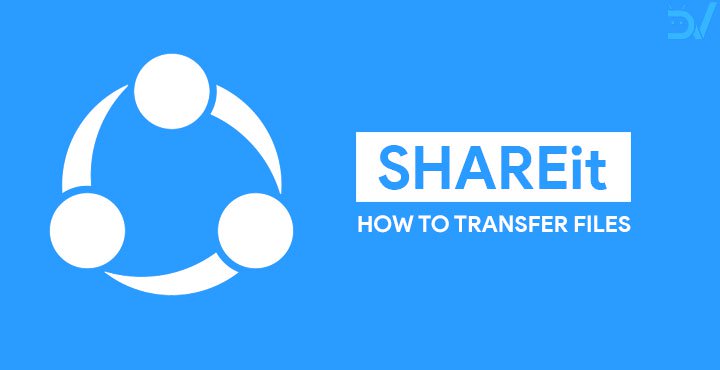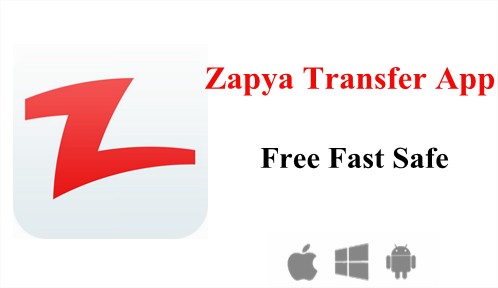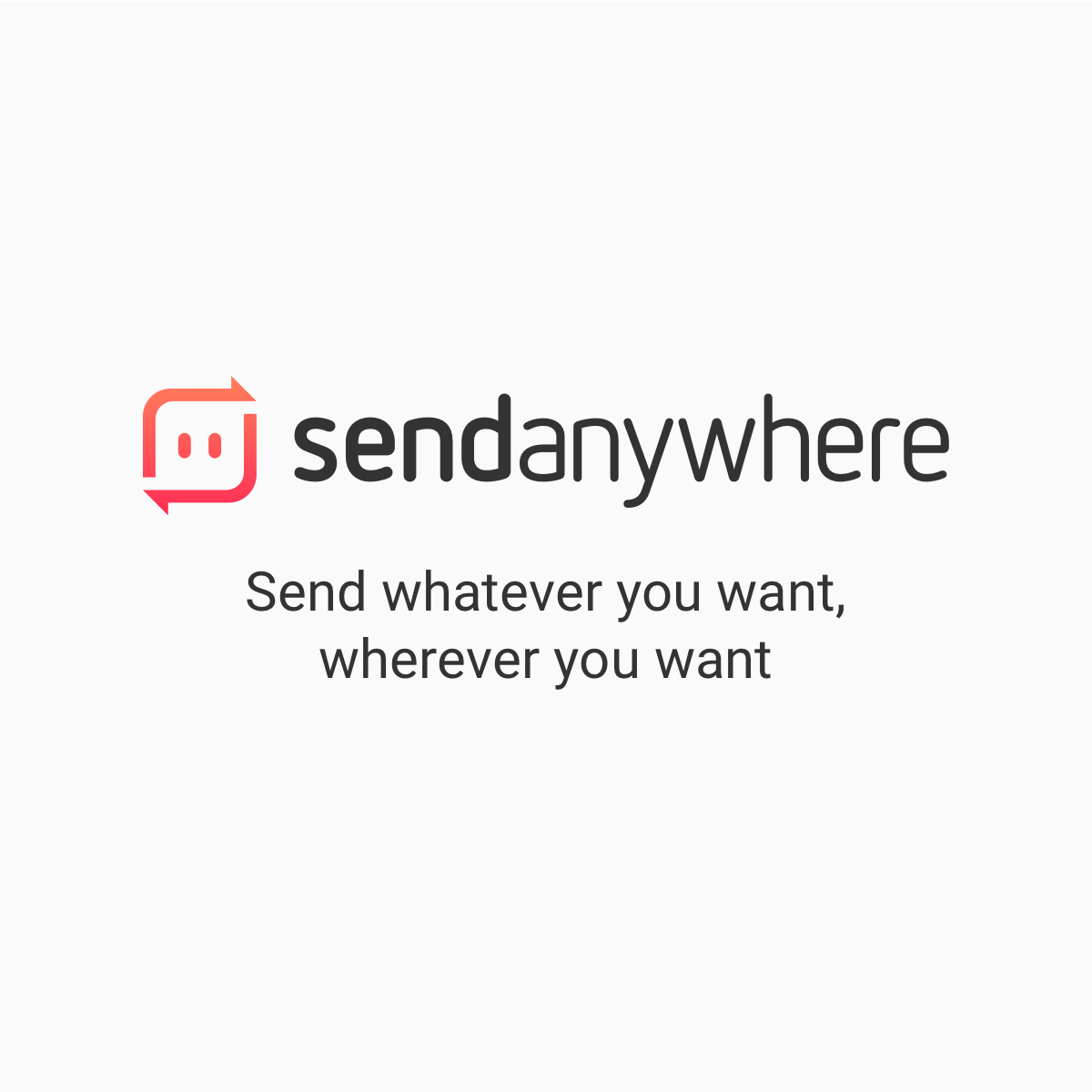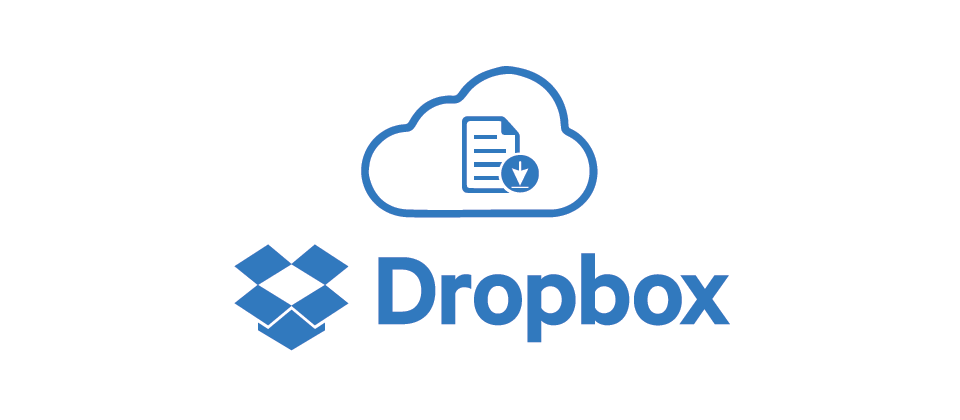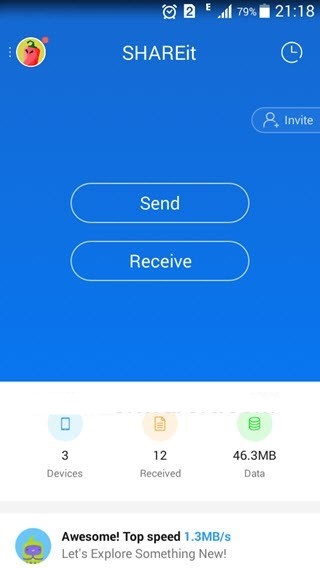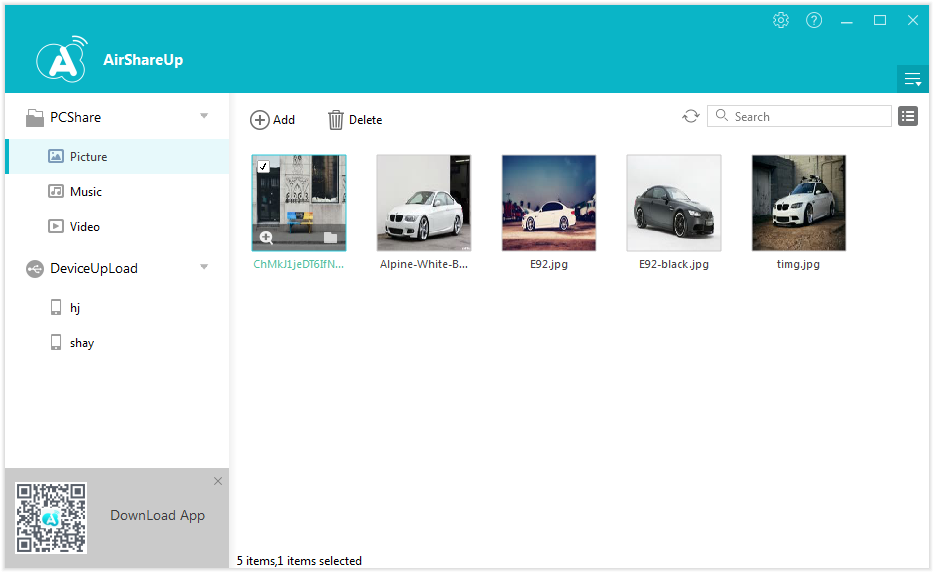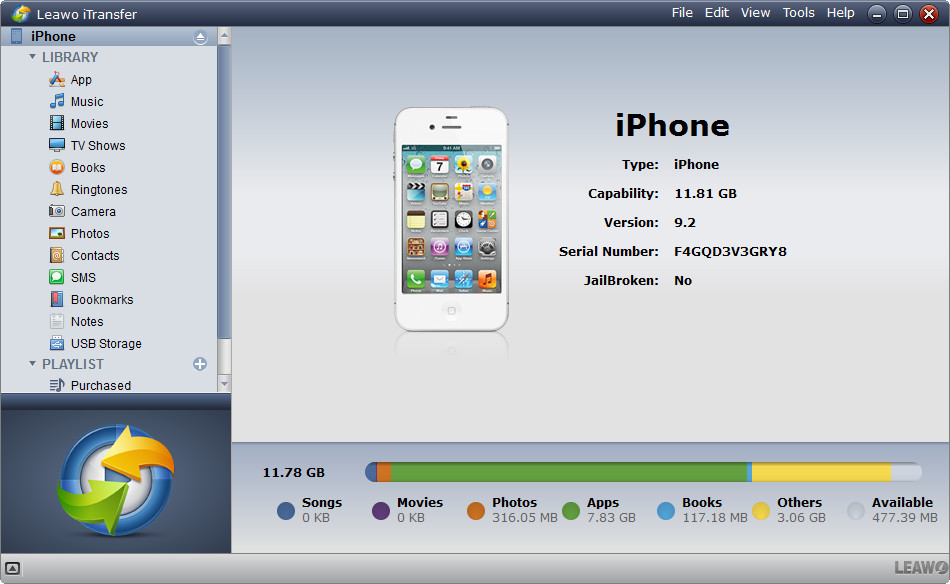“Do you know any useful and easy to use iPhone file sharing app to share files between iPhone and other devices? I would like to share my pictures from my iPhone to my cousin’s Samsung Galaxy S 9 but there seems to be no effective tool to help me do this directly. Is there any file sharing app for iPhone that could do this for me? And how to share files on iPhone to other devices? Please help me.”
What are the best file sharing apps for iPhone in 2019? Can you share files on iPhone to other devices like Huawei P30 Pro and Samsung Galaxy S 9? These questions are not rare online. Due to the system specialty of iOS and copyright protection, Apple has prevented its iPhone users from sharing files from iOS devices to computer and other devices. This has become an obstacle for those who have multiple devices. However, don’t worry. Though there is no direct official way from Apple to share files on iPhone with other devices, you could turn to 3rd-party iPhone file sharing apps.
In this guide, we would like to share 5 best file sharing apps for iPhone and iPad users to share files from iOS devices to other devices directly. Meanwhile, we would like to show you how to share files between iOS devices and other devices.
Part 1: 5 Best file sharing apps for iPhone
We have collected quite a few file sharing apps for iPhone and finally, through our careful comparison, 5 of them reach to the top list of our recommendation. The below is the list of 5 best file sharing apps for iPhone in 2019. You could check them below and choose the one that meets your needs most.
1. AirShareUp
Speaking of file sharing apps for iPhone, AirShareUp must be mentioned. As a professional and free family file sharing app service, AirShareUp utilizes Wi-Fi to complete video, music and photo sharing and transferring services between Android, iOS devices and PC. It could help you back up your videos and photos from iOS devices to PC manually and automatically. No matter your videos and photos are stored in local drive or in your iCloud Photo Library, AirShareUp could help you easily share these files between iOS devices, Android devices and computer. What you need to do is only install the PC end and mobile ends on your mobile phones. Then, the file sharing would be easily done in clicks. Far more than a simple file sharing app for iPhone, AirShareUp could also play back videos and music files stored on the service.
2. Shareit
ShareIt is one of the best file sharing apps for iPhone in 2019 with fastest cross-platform transfer and free online feeds including movies, videos, music, wallpapers, GIFs. ShareIt enables users to transfer files including photos, videos, music, contacts, apps and any other files. ShareIt also adds powerful media player, which helps you manage & enjoy your own videos and music. Shareit application allows Windows, Windows Phone, Android, and iOS devices to transfer files directly.
3. Zapya
Zapya enables you to transfer files from iPhone to several devices. The Zapya provides support for multiple languages and you can share files between devices without cables. It is possible to transfer files irrespective of file formats. The app is capable of transferring files between devices with up to 10MB/second. You can transfer up to 260 pictures within one minute without using mobile data from iPhone. It makes use of MultiPeer AirDrop connectivity framework that enables file sharing among iOS and Mac gadgets. It is also possible to manage camera of the connected device with peer permission to generate customized QR code. The integrated GPS connectivity helps you to find nearby devices easily. You can protect important files and make use of the phone replicate function.
4. Send Anywhere
Taking data security seriously, Send Anywhere takes File Sharing to the top notch. It offers a feature in which once all the files, be it audio, video or documents are selected, it generates a 6 – digit key. Once this same key is entered in the receiver’s iPhone, only then is files shared instantaneously. Offering video playback and music playing options, Send Anywhere is a very user-friendly application. Offering services in 19+ languages, it is compatible with iOS 9.0 and later.
5. Dropbox
Dropbox provides the ease of sharing and accessing files simultaneously. This way, we can edit and work on them in real time. Offering a 30 day trial period for free, we are sure that once you use it, you will surely sign up for the paid version. Offering its multiple features in 21 different languages, Dropbox is available on iOS 9.0 and above.
Part 2: How to share file on iPhone with Shareit
Shareit is a free file transfer app for iOS, Android, Windows phone, Mac and PC. It can help you easily share photos, music, video, apps, PDF, and many other file types between mobiles phones, computers, mobile and computers. You do not need a Wi-Fi network, cellular data or a USB data cord in order to use this wireless data transfer app.
Check the below steps to learn how to share files on iPhone to Android phones by using ShareIt.
1. Download and install ShareIt on your iPhone and target device you want to share files from iPhone to.
2. Run the file transfer app on Android phone, touch Receive button from its home screen to enable the file receiving mode.
3. On your iPhone, go to Settings >> Wi-Fi, find and join the above hotspot network on Android phone.
4. Launch ShareIt app on iPhone and then touch “Send” button from the home screen of this free file transfer app. Choose Yes if you are prompted to allow permission for Wi-Fi network connection.
5. Then browse to the photos and videos in your Gallery, preview and select any media files you like to share with other phones. You can also switch to Files, Videos, Apps, Music to select and send other files.
6. After selecting what to transfer and share, click the “OK” button at the bottom.
You can then view the sharing and transfer process. It would be quite easy for you to transfer music, videos, photos, contacts, and other files from iPhone to Android devices. You could also transfer files from Android to iPhone with the help of ShareIt app.
Part 3: How to share file on iPhone through Airshareup
As mentioned above, AirShareUp is a free family file sharing service for iPhone, Android and computer users to share files between these devices. Then, how does it work? How can you share files between iPhone, Android devices and computer with AirShareUp, the best file sharing app for iPhone, Android and computer?
We have listed the detailed steps on how to transfer and share files on iPhone with AirShareUp below. You could learn the detailed guide to share your files between Android devices, iOS devices and computer with AirShareUp with ease:
1. Download and install AirShareUp ends on your devices and computer. It has multiple ends for Android, iOS and computer respectively. Make sure you have downloaded and installed them on your devices and computer.
2. The computer end of AirShareUp is the service server that will back up your files and share them between your devices.
3. On the computer server, click on the “Settings” button in the top right-hand corner to carry out the settings. The Device Name is the name of your PC as well as the server. You can set password for connecting to the server. Open “Transfer settings” under “Basic settings” on the left side of the Settings dialog box and you would see the default File Location, which is used to store all the shared and backup files. You could change the default file location folder as you like.
4. On your iPhone, connect to the Wi-Fi network that your server is in and launch AirShareUp app.
5. Click on the downward triangle button to choose and connect the server you just created above.
6. You could now find the server under Shared List. Connect your other devices to the server in the ways mentioned in the above 2 steps. Then, you will see all available devices on the Shared List.
7. Under “My Shared” tab, click the “Add file” button to browse and upload local videos, pictures and music files from your iPhone to share with other devices.
8. Also, you could open any of target device under the “Shared list” to see what are available for sharing from other devices.
With AirShareUp, you could easily share music, videos and pictures between as many devices as you have.
Extra: How to share file from iPhone to computer with iTransfer
Most of the iPhone file sharing apps could actually share music, videos and pictures between different devices. What about other files like contacts, reminders, notes, call history, bookmarks, etc.? Leawo iTransfer could help you do so.
As a professional iOS data transfer and backup software tool, Leawo iTransfer could help you transfer data and files between iOS devices, iTunes and computer with ease. There are totally 14 types of data and files that could be transferred by iTransfer, including: videos, pictures, contacts, call history, bookmarks, reminders, notes, etc.
The below steps would show you how to transfer data and files from iPhone to computer with Leawo iTransfer.
1. Download and install Leawo iTransfer on your computer.
2. Connect your iPhone to computer via the USB cable.
3. Launch Leawo iTransfer and then it will display your iPhone information on the main interface.
4. Open “iPhone > LIBRARY” tab and then open any category to select and choose the data and file you want to transfer from iPhone to computer. You could preview all data and files.
5. After choosing what to transfer, right click and then choose “Transfer to < My computer” option.
6. On the popup “Transfer” window, set an output directory in the “Save to folder” box.
7. Finally, click the “Transfer Now” button to start transferring file from iPhone to computer.
Leawo iTransfer is a much more powerful iOS data transfer tool than iTunes, which will erase existing data and file for syncing, and doesn’t allow transferring videos, pictures from iPhone to iTunes or computer.