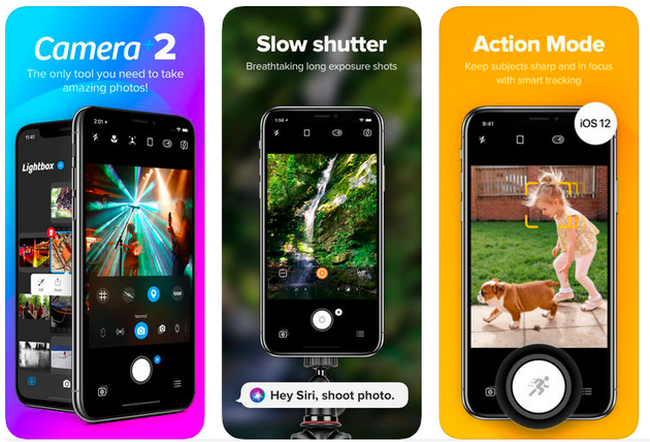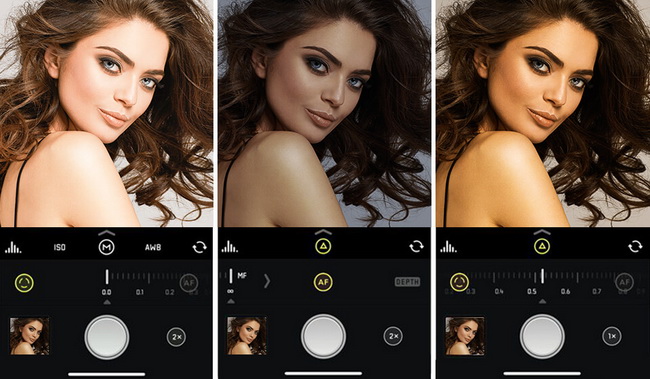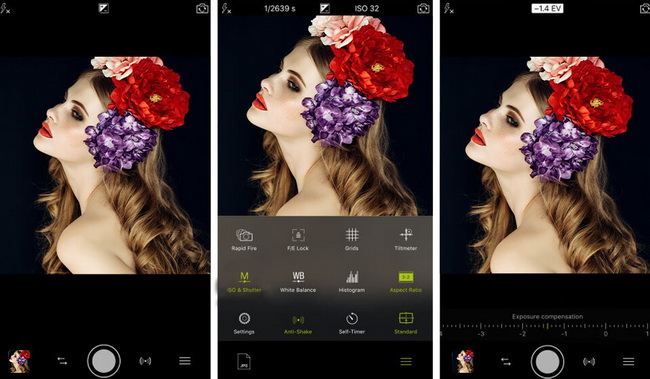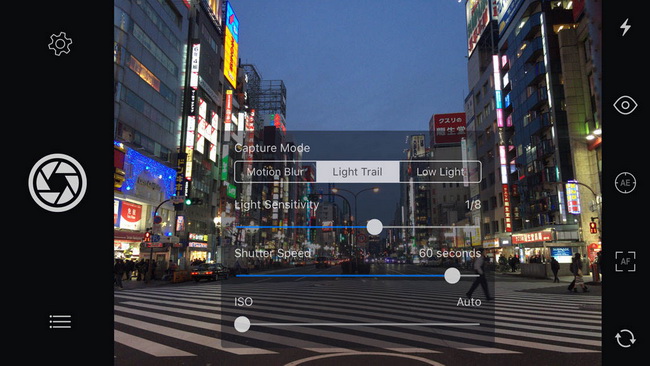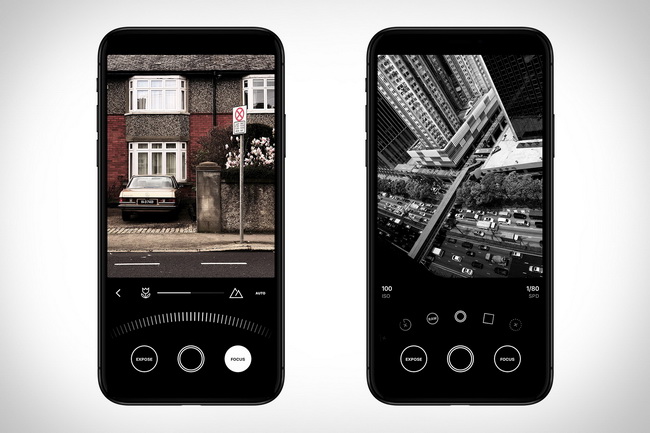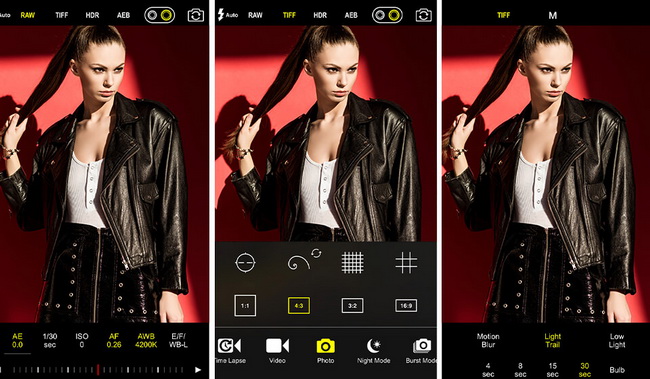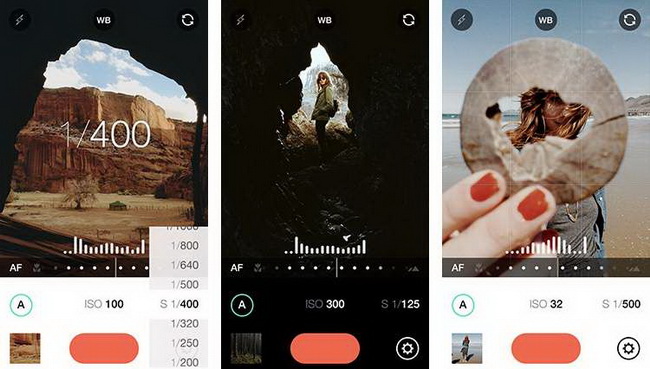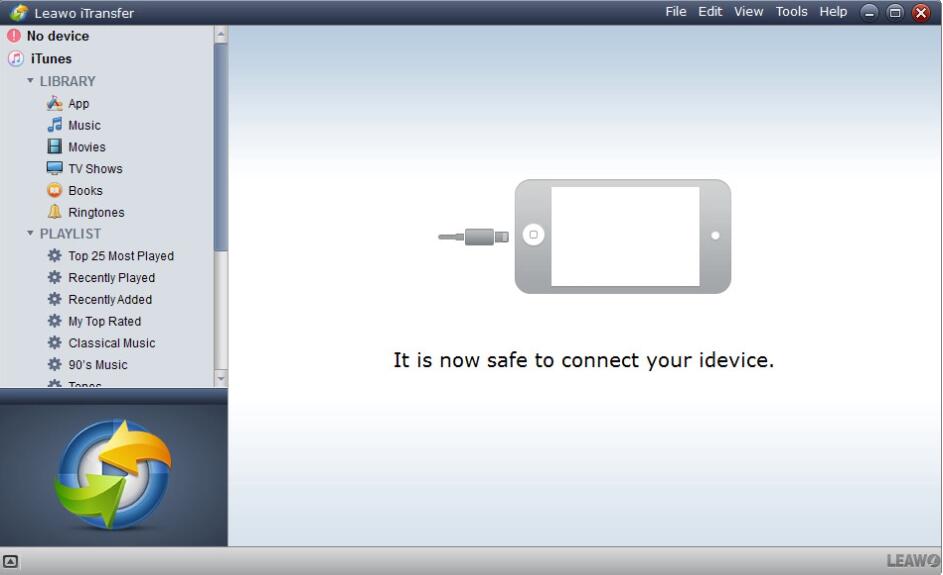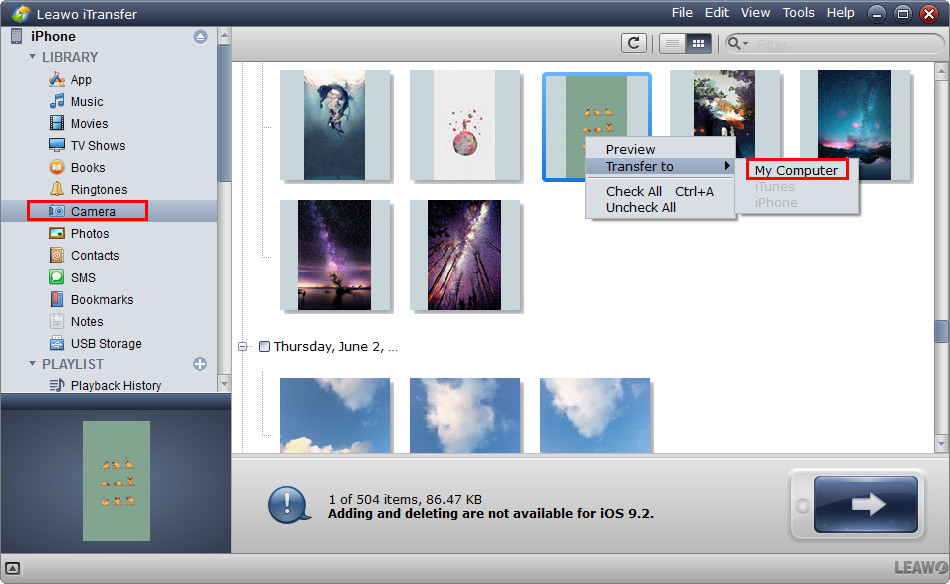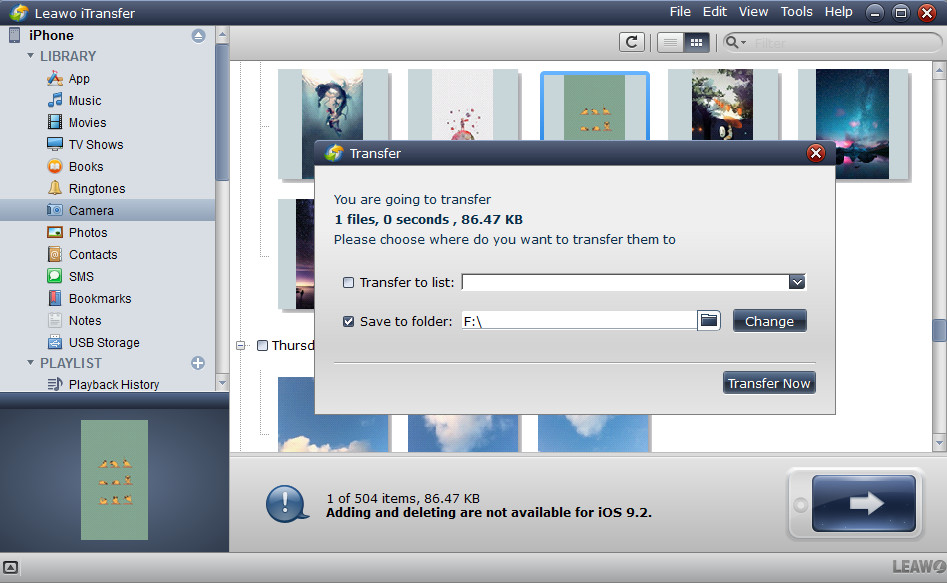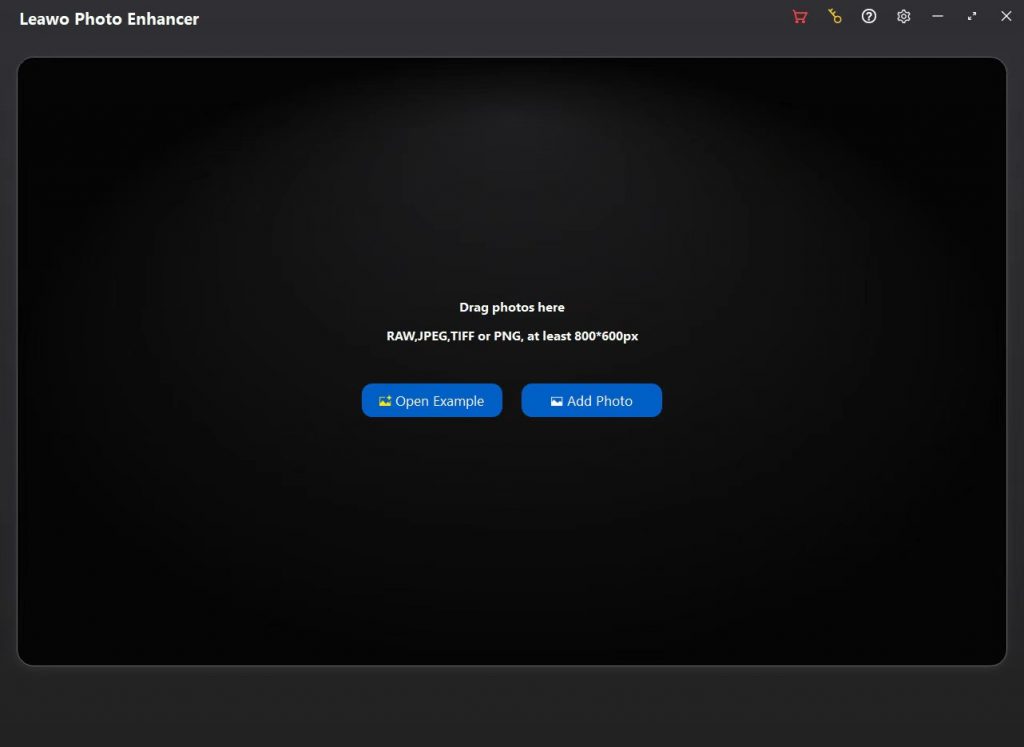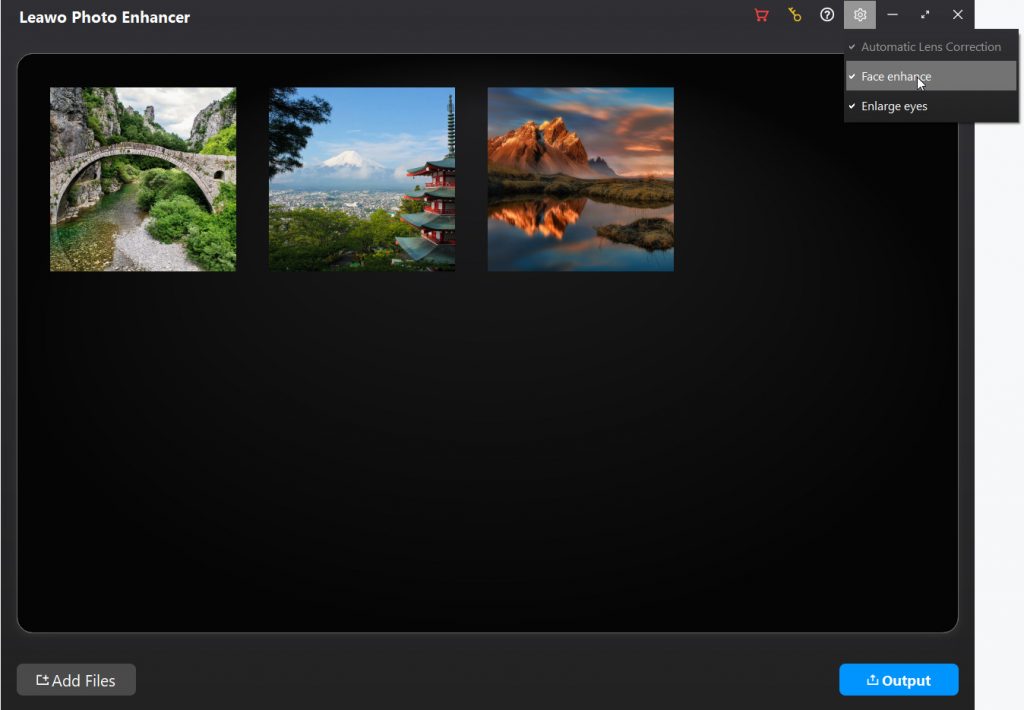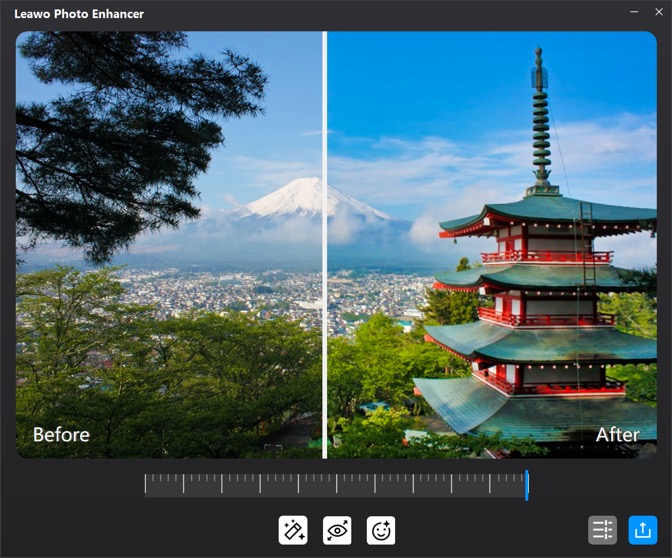One of the most frequently used apps for iPhone users would be the Camera app. But many people prefer to use the third-party iPhone camera apps to replace the native iPhone Camera app, which may only shoot pictures without additional effects. Among various iPhone camera apps, it is hard for users to select, since they are categorized by different functions and features. In today’s article, we have sorted out 7 best camera apps for iPhone from App Store, which will focus on various functions to meet your specific requirements on the final effects of the photos.
Menu
Part 1: 7 Best Camera Apps for iPhone
For your further details, the following top 7 camera apps for iPhone would be useful for you to meet various needs. They all have different filters functions and editing features. In addition to the basic information on how to take photos with iPhone, some third-party apps mentioned below would be more helpful for you to take the best photos without the built-in iPhone camera.
1. Camera+ 2
Compared with the previous generation, the style layout of Camera+2 has not changed much. The top bar (the side bar near the receiver) is basically the shooting switch button. This includes front and rear camera switching, dual lens switching, shooting ratio selection, portrait mode, macro mode, and flash control. Camera+2 has made a lot of targeted functions for iPhone’s multiple lens. In addition to the simple "wide-angle-telephoto" lens switch and the "portrait mode" that makes shallow depth of field effects, Camera+2 also has a "macro model". Camera+2 does not change the closest focusing distance of the lens, it just uses the zoom to pull in the distance between you and the subject. This app would cost $2.99.
2. Halide
As a professional camera application developed by a former Apple designer, Halide has attracted many loyal users with its manual mode, RAW format support, and highly integrated operating experience. Halide is an extremely professional and excellent manual camera application that allows you to adjust professionally from multiple aspects according to your own needs. Therefore, your mobile phone can be easily achieved like a professional camera. In other words, some users regard Halide as a portable DSLR camera alternative.
3. ProCamera
ProCamera is an extremely professional camera app that can meet the needs of most users to take photos at night and shoot in RAW format. It also supports macro shooting. Even if you don’t have a macro camera, you can achieve some of the same effects on your phone. As a piece of professional camera app, it is fully optimized according to the performance of different iPhone models. Besides, ProCamera can be used to maximize the capabilities of the hardware. What’s more, ProCamera is the premier iOS professional camera app, dedicated to photographers and professional photographers.
4. Slow Shutter Cam
Slow Shutter Cam is a camera app that can shoot a variety of slow shutter speed effects, allowing your phone to have powerful functions comparable to SLR cameras. If you want to take artistic photos, but are troubled by the lack of iPhone camera functions, Slow Shutter Cam can easily help you to achieve it. It has many similar powerful features on SLR cameras, allowing you to take professional-level photos with your mobile phone anytime. In a low-light environment, the low-light mode allows the camera to accumulate each beam of light received by the sensor. The longer the shutter speed, the more accumulated light it would adopt. You can also use the exposure compensation slider to fine-tune to get more satisfactory results.
5. Obscura 2
Obscura 2 is a powerful iPhone camera app, which can be another excellent option. In addition to the basic functions of a built-in camera, you can also set various parameters like a SLR setting. It also provides options for exposure, focus, shutter speed, and ISO. Additionally, it has intuitive controls, gorgeous filters and rich professional functions, allowing you to take more brilliant photos. Friendly to many beginners, this app adopts easy-to-use scroll wheel interface, helping users edit parameters precisely. Whether you are shooting portraits or landscapes, it can quickly capture images. What’s more, it also includes 19 filters suitable for various scenes, making your photos more stylish.
6. ProCam 6
ProCam6 is another professional camera app for iPhones. On ProCam6, you can adjust the shutter speed, focal length, white balance and other parameters. Slow shooting, 4K video shooting, 4K time-lapse photography effect and time-lapse photography can also be easily achieved with ProCam 6. ProCam 6 also supports IFF image format saving, and you can save the pictures you see as non-destructively as possible, providing a strong guarantee for post-processing. Besides, ProCam 6 can perform simple video processing, including picture cropping, color adjustment, adding filters, special effects and background music adding.
7. Manual
The biggest drawback of using iPhone to take photos is that you can’t control the shutter, sensitivity and other important parameters by yourself. But the operation page of the Manual is very simple, and the simple menu can set the shutter speed, sensitivity and focus position of the camera, etc. as you wish. You can also control advanced parameters such as flash and white balance in this app. In addition, this app also provides users with a simple histogram, EXIF information viewer and auxiliary composition grid. It allows professional users to not only get a better shooting experience when taking pictures with their iPhones, but also to get better photos.
Part 2: How to Transfer Photos from iPhone to Computer for Backup?
If you have already shot a lot of photos on your iPhone, you can try to transfer these photos from iPhone to computer for backup with some excellent transfer tools. Here, you should not miss Leawo iTransfer, which enables users to transfer various kinds of files, including apps, music, movies, TV shows, eBooks, ringtones, photos, camera roll, contacts, text messages, bookmarks, notes, etc. With this iPhone data transfer software, you are able to fully handle your iPhone without messing up the data inside. The following guidance will show you how to use this iPhone data transfer software to transfer photos from iPhone to computer. And you can free download the software to have a try.
◎ Step 1: Download Leawo iTransfer
Go to the official website and download the installation package of Leawo iTransfer. And then install the program on your computer in minutes.

-
Leawo iTransfer
- Transfer files among iOS devices, iTunes and PCs with ease.
- 6x faster than iTunes
- Transfer up to 14 kinds of data and files without iTunes.
- Support the latest iOS devices like iPhone 12, iPhone 12 Pro, etc.
- Play back, view, and delete data and files on iOS devices.
- Support Windows & Mac OS
◎ Step 2. Connect your iPhone to computer
Run Leawo iTransfer and connect iPhone to computer with USB cable. The software will recognize your iPhone.
◎ Step 3. Start to transfer the photos taken by best iPhone camera apps
Click "Camera" in the left sidebar, and the contents will be shown in the right part of the window. Choose the photos you would like to transfer and right click on these photos to choose Transfer to >> My Computer.
◎ Step 4. Confirm the saving route
After choosing files, confirm the saving route, and then the software will start transferring photos from iPhone to computer. The progress bar in the dialog will show you the percentage of the transfer process, and when the transfer is done, you will get the photos in the target folder on your computer.
Part 3: How to Enhance Photos Taken by Best Camera Apps for iPhone?
For some beginner users who don’t grasp the skills for taking excellent photos, they may have the need to enhance the photos with some AI enhancers. Except for some best photo editing apps for iPhone, users can also seek help from AI photo enhancer for desktop. Leawo Photo Enhancer is one of the best AI photo enhancers, if you desire to enhance the photo quality. This tool is a powerful AI photo enhancer, which can optimize your pictures immediately. Its features are comprehensive, which includes enhancing images, intelligently retouching skin, removing freckles, reducing noise, enhancing eyes, adjusting lighting automatically and so on. Beyond that, it is also good at improving photo quality with the methods of fixing image exposure issues automatically, boosting image lighting and color quality, improving photo contrast for greater visual effect, and more. The user interface of this software is friendly, which can be handled quite simply. Here are detailed steps on how to enhance photos taken by best camera apps for iPhone.
Step 1. Download and install Leawo Photo Enhancer
Free download is available on the official site. You can download Leawo Photo Enhancer and install it on your computer in seconds.
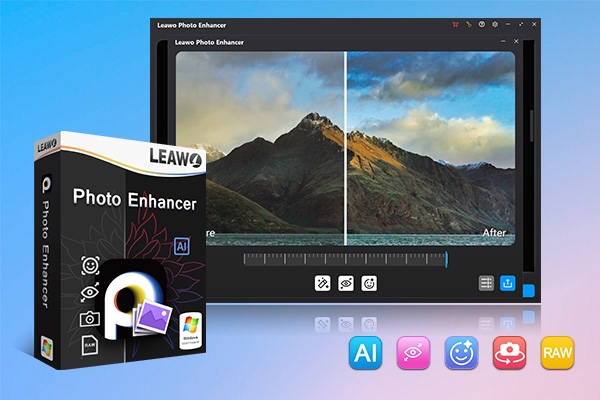
-
Leawo Photo Enhancer
- Enhance portrait photos easily with advanced AI technology
- Fix photo exposure and white balance issues automatically
- Optimize photo colors and perfect photo tints
- Make photos perfectly clear with smart dehaze
- Boost photo lighting and color quality
- Process RAW and JPG files
Step 2. Import source photos to Leawo Photo Enhancer
Once you have installed Leawo Photo Enhancer on your computer, then open it and import source photos you would like to enhance to this program. Enter the main interface and you can load preferred photos into the program by clicking the option “Add Photo”.
Step 3. Enhance photos taken by best camera apps for iPhone
After loading your preferred photos to the tool, then you can start to enhance the photos. You can click the AI Enhance tab to choose the features, including "Automatic Lens Correction", "Face Enhance" and "Enlarge Eyes". Furthermore, you can find an effect adjuster bar right below the previewer which could allow you to set the degree of each effect.
Step 4. Set output parameters
Once you have chosen your preferred effects and you have applied the AI Enhancer to your chosen pictures, now you need to click the bottom right output icon to proceed for output settings. On the Output Setting panel, you can complete the following things: “Save to” route, “Format”, “Quality”, “Naming”, “Resizing” and so on. Finally click “Output” to export the enhanced photo to your computer.