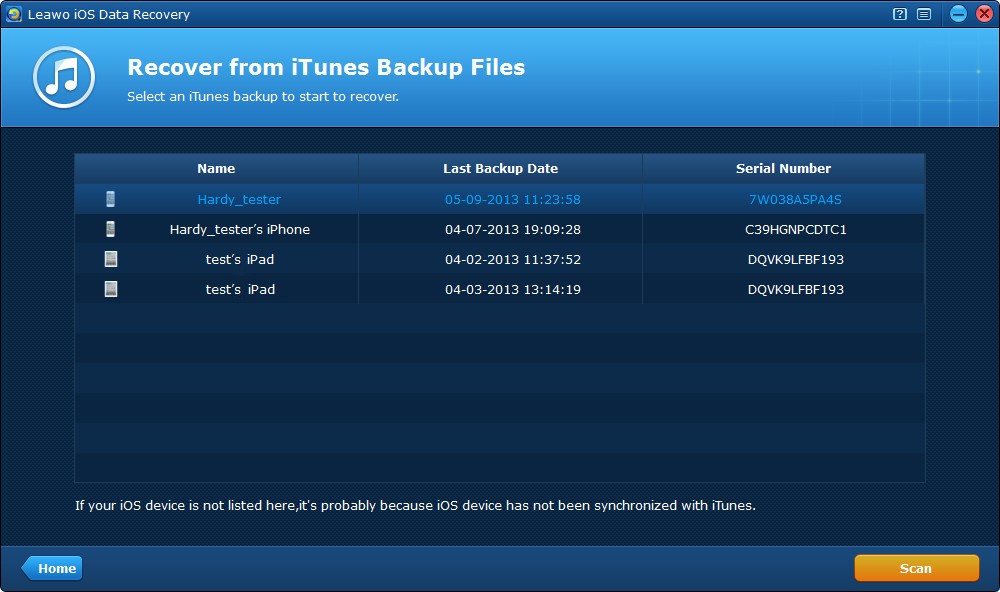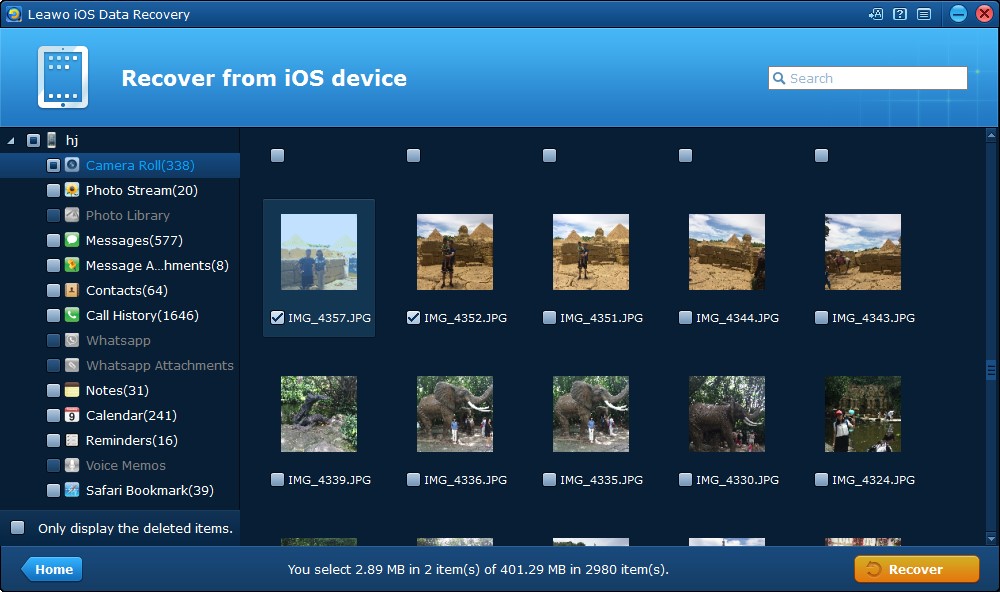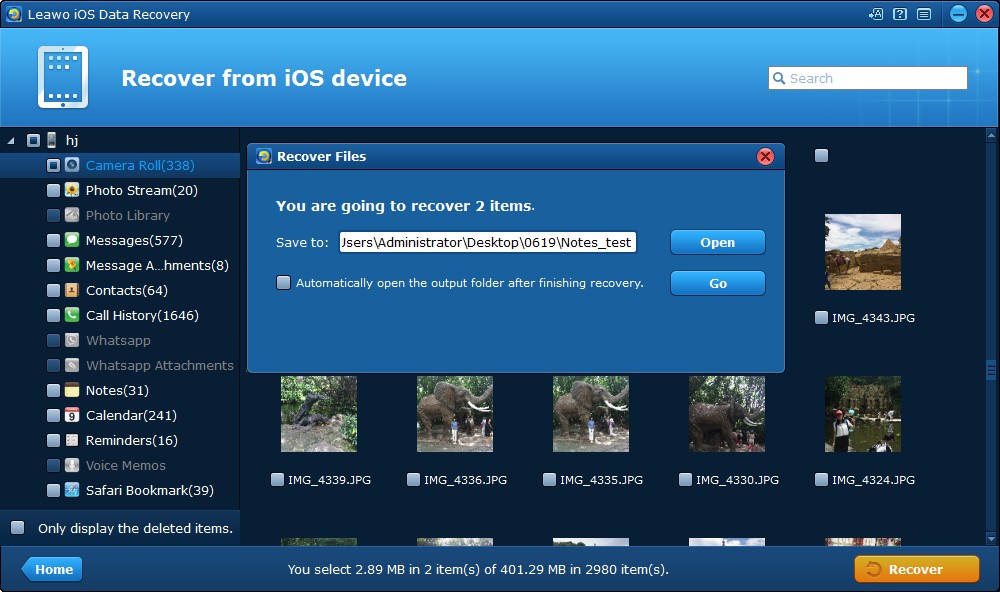As a convenient way to contact with your friends, WhatsApp is playing the important role. Without any doubts, WhatsApp, as one of the most popular messaging services on iOS platform, can be able to allow users to chat with friends almost anywhere at any time. So keeping a safe backup of message and other types of data like photos is important. If you are a WhatsApp user, and you reset your device or change your phone device, or reinstall WhatsApp in your iOS device, you may well lose all your messages and other data in WhatsApp account. If you don’t want to all your stuff in WhatsApp to be lost, make a backup regularly. For your further references, today’s article would focus on how to back up WhatsApp messages on iPhone.
Method 1. Back up WhatsApp messages on iPhone via iCloud
If you worry about any losses about WhatsApp messages on iPhone, the first method you can adopt is to back up WhatsApp messages on iPhone via iCloud. iCloud is a private cloud space provided by Apple for Apple users, which is convenient for Apple users to share personal data between different devices. It allows users to store 5GB of data for free. iCloud organically combines elements such as Apple Music Services, system backup, file transfer, notebook and tablet device product lines, and is very closely linked. As well, for WhatsApp users, you can choose to use iCloud to store your messages which can be shared permanently. Then, if you would like to restore your WhatsApp messages back to your iPhone, you only need to simply install WhatsApp on your new phones and restore the messages from iCloud to sync the information automatically. Now, I will give you the detailed steps to restore WhatsApp messages from iCloud backup.
Step 1. Open “Settings” on your iPhone. Scroll down and you would find your Apple ID on the very top of the settings list. If you then need to log into the Apple ID on another new iPhone, remember you should use the same Apple ID so that the data could be synced then.
Step 2. Locate “iCloud” under the Apple ID panel. Log into your iCloud account and slide down to the bottom where you can find “iCloud Drive” option. Turn this option on and check whether WhatsApp option has been enabled or not. Once this option has been activated, then all the data, including WhatsAPP messages could be backed up to iCloud then.
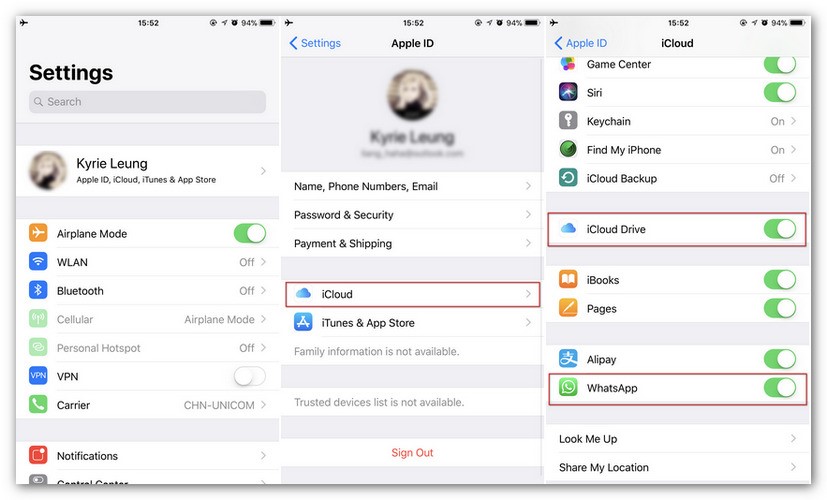
Step 3. Open WhatsApp, and go to “Settings”, then locate “Chats” where you need to choose “Chat Backup” tab. This is to enable all WhatsApp messages history could be backed up accordingly. Then, click “Back Up Now” option to save your WhatsApp messages to iCloud automatically. Once you have chosen this option, later, your WhatsApp chats would be backed up automatically every day, week or month.
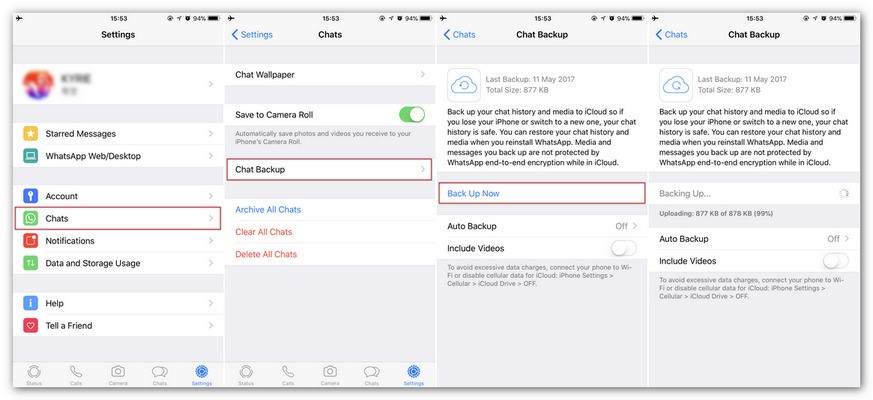
Step 4. Download and install WhatsApp on your new iPhone. Once the app has been installed on your iPhone, then you can see the option “Restore Chat History”, then what you need to do is to recover backed up WhatsApp messages by tapping on it and all WhatsApp messages would be backed up from iCloud to your current phone.
Before backing up WhatsApp messages via iCloud, you should be clear that iCloud would only be available for 5GB data. If you have already stored many other stuff on iCloud, remember to make another new backup before deleting them to release more space for WhatsApp chat. This is the best way to make sure all your user data have been protected from being lost.
Method 2. Back up WhatsApp messages on iPhone by exporting them
In comparison, if you are familiar with recovering WhatsApp messages on iPhone via iCloud, then the second solution would be more proper to you. You can make full use of the new feature and function of WhatsApp on iPhone. That is to export the chat history to other iPhone’s built-in apps, including Notes, Email, Messages and so on. Then, after exporting, you can directly download and transfer the chat from these third-party programs to other phones. This is actually more convenient for some users. But at the same time, one of the biggest disadvantages is that you can only view WhatsApp messages on these programs, but you are not allowed to import these chat history to WhatsApp anymore. If you are interested in this method, please refer to the following steps.
Step 1. Open WhatsApp on your iPhone. Then you can see your chatting list on the main interface. Then, locate the chat conversations you would like to export.
Step 2. Once you have decided the chat history you like to export, then left slide on the conversation where you can be able to choose from two options: “More” and “Archive”. Simply tap on “More”.
Step 3. Under the “More” option, you can see several options, including “Contact Info”, “Export Chat”, “Clear Chat” and “Delete Chat”. Then select the option “Export Chat”.
Step 4. Based on your own needs and preferences, you can choose to export chat to Messages, Mail, Notes, Files and other more apps. Select one app to store the chat. Then the chat would be backed up to the app smoothly.
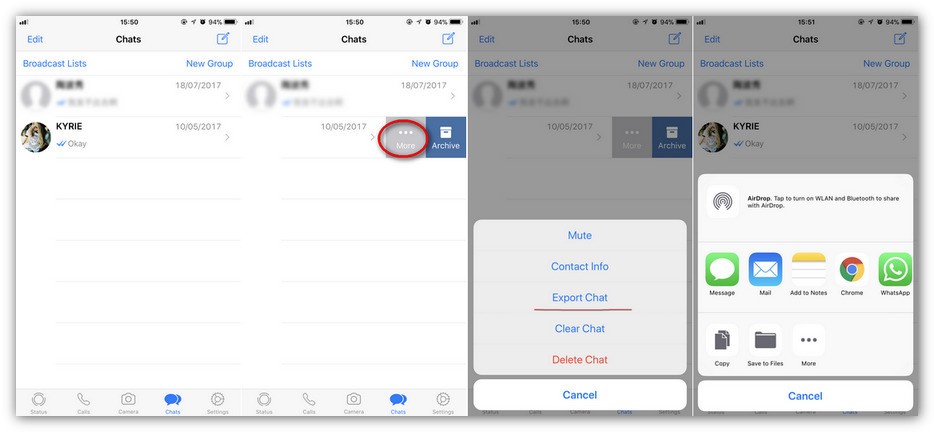
Method 3. Back up WhatsApp messages on iPhone using Leawo iOS Data Recovery
A lot of people use iCloud or adopt to export WhatsApp to some other programs directly to back up their iPhone and it’s actually pretty convenient, but under certain circumstances, it could be a mess. For instance, if the WhatsApp message is the only type of data you’d like to back up, there’s no way for you to do that with iCloud or iTunes. What iCloud or iTunes can do is back up the whole package of your data to PC, which at the same time makes recovering data to iPhone an inconvenient experience. But there’s a program that could help make things better with the whole iCloud backup process. Leawo iOS Data Recovery is capable of recovering backup to iPhone, and the best part is that it allows you to choose specific files to be recovered to iPhone and at the same time back up the files you’ve chosen. With Leawo iOS Data Recovery, you can perform not only precise WhatsApp message recovery but also precise WhatsApp backup. Besides, you can find other more fantastic features and functions of WhatsApp then. For example, it can easily recover all the deleted user data caused by various reasons with ease and accuracy. This can undoubtedly apply to WhatsApp backup process.
Check out the instructions below to see how to use Leawo iOS Data Recovery to perform WhatsApp backup for iPhone from iTunes backup on your computer. This requires that you have previously back up your iPhone with iTunes on your computer.
Step 1. Open Leawo iOS Data Recovery, there are 3 tabs on the interface. As we are going to back up the WhatsApp message from the iTunes backup on your computer, click on the second tab which says Recover from iTunes Backup.
Step 2. You should see all the backups on your computer listed on the interface. Choose the one that contains the WhatsApp messages you’d like to backup and click the Scan button on the bottom right to start scanning the backup.
Step 3. When the scanning is done, all the files in the backup would be divided into different categories and listed on the left column. Click on WhatsApp and WhatsApp Attachments to choose the files you’d like to back up to your computer hard drive.
Step 4. Click the Recover button on the bottom right and a window would pop up. Set the directory for the backup on the window and click Go button and the WhatsApp data would be saved to the folder you’ve chosen.
Follow the instructions above and you’ll be able to have your WhatsApp backup for iPhone saved to a safe place. Doing Whatsapp backup for iPhone is easy and undoubtedly the right thing to do as it’s the safest way to make sure that you’ll never lose them. How do you back up WhatsApp messages on iPhone? If you are unsure about the ways to solve the problem, the above methods could be your excellent options. You can find both pros and cons for each method. If you prefer the direct and free way to back up WhatsApp messages on iPhone, you can choose to export the chat from iPhone to other third-party programs, or back up the messages via iCloud and iTunes. But here another important tip for you is that you must make sure all user data on your iPhone have been backed up before restoring your iPhone via iCloud or iTunes. Or, your user data would be lost during the recovery. For your best references, Leawo iOS Data Recovery could not be missed which can complete meet your requirements on recovering all kinds of user data on your iPhone.